Monitor Azure Container Instances
This article describes:
- The types of monitoring data you can collect for this service.
- Ways to analyze that data.
Note
If you're already familiar with this service and/or Azure Monitor and just want to know how to analyze monitoring data, see the Analyze section near the end of this article.
When you have critical applications and business processes that rely on Azure resources, you need to monitor and get alerts for your system. The Azure Monitor service collects and aggregates metrics and logs from every component of your system. Azure Monitor provides you with a view of availability, performance, and resilience, and notifies you of issues. You can use the Azure portal, PowerShell, Azure CLI, REST API, or client libraries to set up and view monitoring data.
- For more information on Azure Monitor, see the Azure Monitor overview.
- For more information on how to monitor Azure resources in general, see Monitor Azure resources with Azure Monitor.
Resource types
Azure uses the concept of resource types and IDs to identify everything in a subscription. Resource types are also part of the resource IDs for every resource running in Azure. For example, one resource type for a virtual machine is Microsoft.Compute/virtualMachines. For a list of services and their associated resource types, see Resource providers.
Azure Monitor similarly organizes core monitoring data into metrics and logs based on resource types, also called namespaces. Different metrics and logs are available for different resource types. Your service might be associated with more than one resource type.
For more information about the resource types for Azure Container Instances, see Container Instances monitoring data reference.
Data storage
For Azure Monitor:
- Metrics data is stored in the Azure Monitor metrics database.
- Log data is stored in the Azure Monitor logs store. Log Analytics is a tool in the Azure portal that can query this store.
- The Azure activity log is a separate store with its own interface in the Azure portal.
You can optionally route metric and activity log data to the Azure Monitor logs store. You can then use Log Analytics to query the data and correlate it with other log data.
Many services can use diagnostic settings to send metric and log data to other storage locations outside Azure Monitor. Examples include Azure Storage, hosted partner systems, and non-Azure partner systems, by using Event Hubs.
For detailed information on how Azure Monitor stores data, see Azure Monitor data platform.
Azure Monitor platform metrics
Azure Monitor provides platform metrics for most services. These metrics are:
- Individually defined for each namespace.
- Stored in the Azure Monitor time-series metrics database.
- Lightweight and capable of supporting near real-time alerting.
- Used to track the performance of a resource over time.
Collection: Azure Monitor collects platform metrics automatically. No configuration is required.
Routing: You can also usually route platform metrics to Azure Monitor Logs / Log Analytics so you can query them with other log data. For more information, see the Metrics diagnostic setting. For how to configure diagnostic settings for a service, see Create diagnostic settings in Azure Monitor.
For a list of all metrics it's possible to gather for all resources in Azure Monitor, see Supported metrics in Azure Monitor.
For a list of available metrics for Container Instances, see Container Instances monitoring data reference. These metrics are available for a container group and individual containers. By default, the metrics are aggregated as averages.
All metrics for Container Instances are in the namespace Container group standard metrics. In a container group with multiple containers, you can filter on the containerName dimension to acquire metrics from a specific container within the group. Containers generate similar data as other Azure resources, but they require a containerized agent to collect required data.
Get metrics
You can gather Azure Monitor metrics for container instances using either the Azure portal or Azure CLI.
Important
Azure Monitor metrics in Azure Container Instances are currently in preview. At this time, Azure Monitor metrics are only available for Linux containers. Previews are made available to you on the condition that you agree to the supplemental terms of use. Some aspects of this feature may change prior to general availability (GA).
Use the Azure portal
When a container group is created, Azure Monitor data is available in the Azure portal. To see metrics for a container group, go to the Overview page for the container group. Here you can see precreated charts for each of the available metrics.
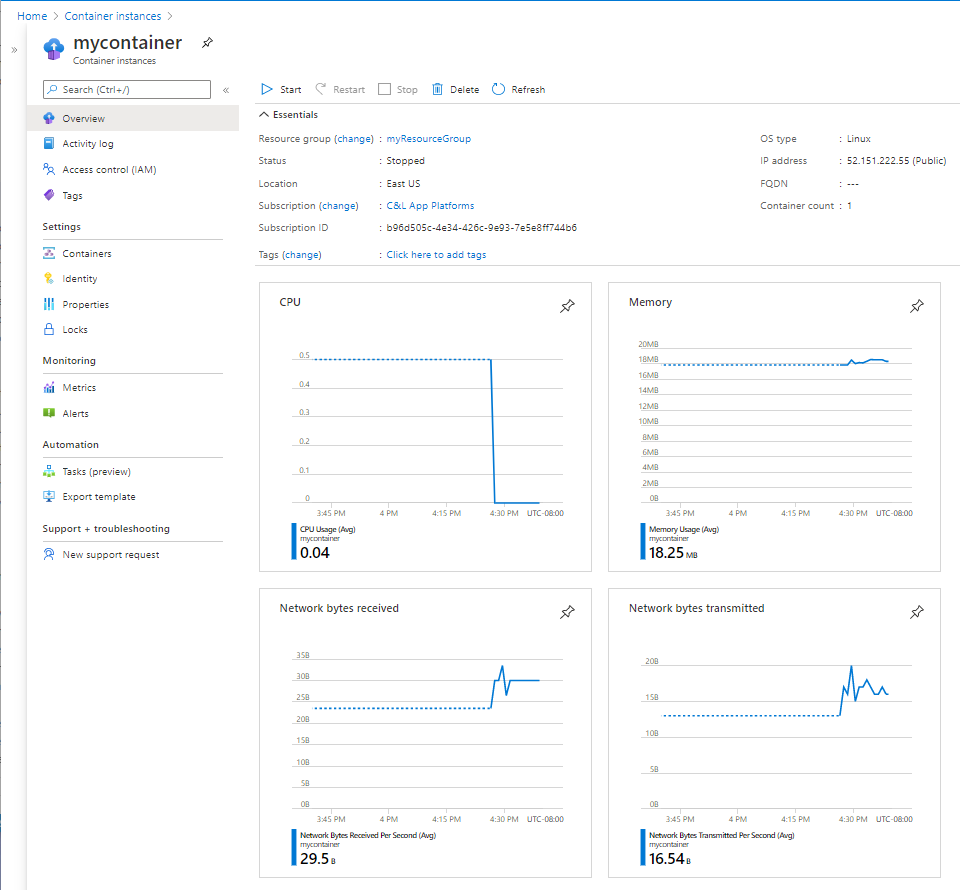
In a container group that contains multiple containers, use a dimension to display metrics by container. To create a chart with individual container metrics, perform the following steps:
- In the Overview page, select one of the metric charts, such as CPU.
- Select the Apply splitting button, and select Container Name.
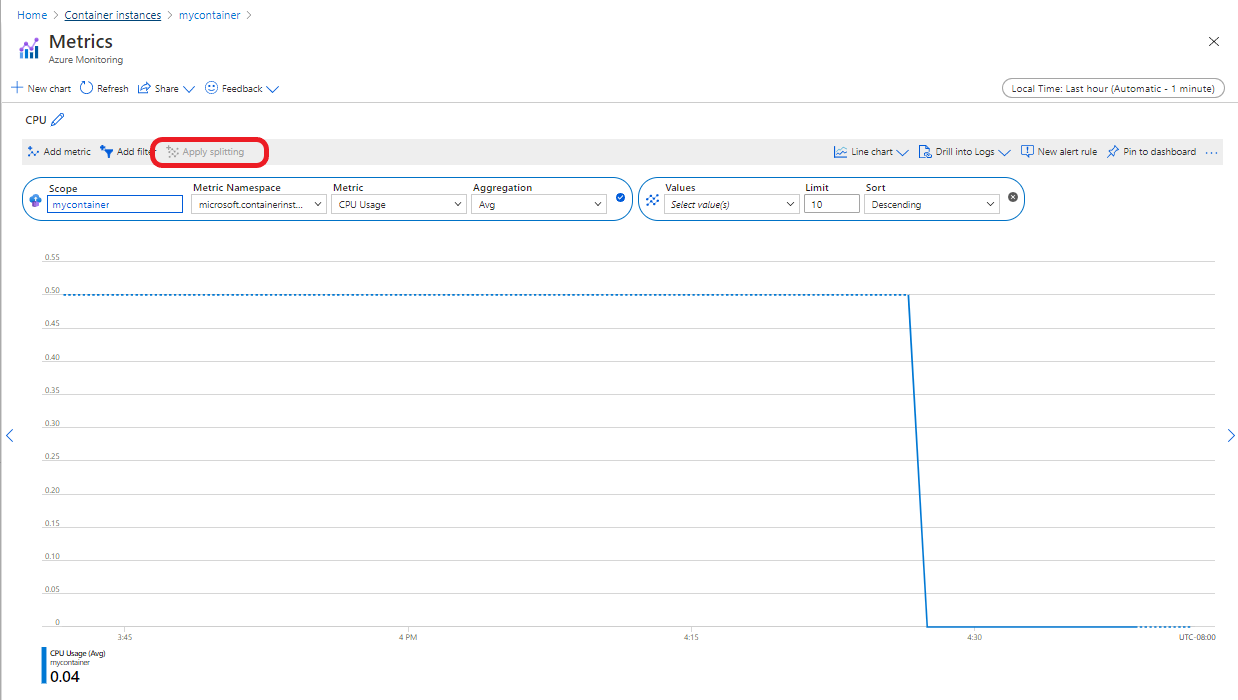
Use Azure CLI
Metrics for container instances can also be gathered using the Azure CLI. First, get the ID of the container group using the following command. Replace <resource-group> with your resource group name and <container-group> with the name of your container group.
CONTAINER_GROUP=$(az container show --resource-group <resource-group> --name <container-group> --query id --output tsv)
Use the following command to get CPU usage metrics.
az monitor metrics list --resource $CONTAINER_GROUP --metric CPUUsage --output table
Timestamp Name Average
------------------- --------- ---------
2020-12-17 23:34:00 CPU Usage
. . .
2020-12-18 00:25:00 CPU Usage
2020-12-18 00:26:00 CPU Usage 0.4
2020-12-18 00:27:00 CPU Usage 0.0
Change the value of the --metric parameter in the command to get other supported metrics. For example, use the following command to get memory usage metrics.
az monitor metrics list --resource $CONTAINER_GROUP --metric MemoryUsage --output table
Timestamp Name Average
------------------- ------------ ----------
2019-04-23 22:59:00 Memory Usage
2019-04-23 23:00:00 Memory Usage
2019-04-23 23:01:00 Memory Usage 0.0
2019-04-23 23:02:00 Memory Usage 8859648.0
2019-04-23 23:03:00 Memory Usage 9181184.0
2019-04-23 23:04:00 Memory Usage 9580544.0
2019-04-23 23:05:00 Memory Usage 10280960.0
2019-04-23 23:06:00 Memory Usage 7815168.0
2019-04-23 23:07:00 Memory Usage 7739392.0
2019-04-23 23:08:00 Memory Usage 8212480.0
2019-04-23 23:09:00 Memory Usage 8159232.0
2019-04-23 23:10:00 Memory Usage 8093696.0
For a multi-container group, the containerName dimension can be added to return metrics per container.
az monitor metrics list --resource $CONTAINER_GROUP --metric MemoryUsage --dimension containerName --output table
Timestamp Name Containername Average
------------------- ------------ -------------------- -----------
2019-04-23 22:59:00 Memory Usage aci-tutorial-app
2019-04-23 23:00:00 Memory Usage aci-tutorial-app
2019-04-23 23:01:00 Memory Usage aci-tutorial-app 0.0
2019-04-23 23:02:00 Memory Usage aci-tutorial-app 16834560.0
2019-04-23 23:03:00 Memory Usage aci-tutorial-app 17534976.0
2019-04-23 23:04:00 Memory Usage aci-tutorial-app 18329600.0
2019-04-23 23:05:00 Memory Usage aci-tutorial-app 19742720.0
2019-04-23 23:06:00 Memory Usage aci-tutorial-app 14786560.0
2019-04-23 23:07:00 Memory Usage aci-tutorial-app 14651392.0
2019-04-23 23:08:00 Memory Usage aci-tutorial-app 15470592.0
2019-04-23 23:09:00 Memory Usage aci-tutorial-app 15450112.0
2019-04-23 23:10:00 Memory Usage aci-tutorial-app 15339520.0
2019-04-23 22:59:00 Memory Usage aci-tutorial-sidecar
2019-04-23 23:00:00 Memory Usage aci-tutorial-sidecar
2019-04-23 23:01:00 Memory Usage aci-tutorial-sidecar 0.0
2019-04-23 23:02:00 Memory Usage aci-tutorial-sidecar 884736.0
2019-04-23 23:03:00 Memory Usage aci-tutorial-sidecar 827392.0
2019-04-23 23:04:00 Memory Usage aci-tutorial-sidecar 831488.0
2019-04-23 23:05:00 Memory Usage aci-tutorial-sidecar 819200.0
2019-04-23 23:06:00 Memory Usage aci-tutorial-sidecar 843776.0
2019-04-23 23:07:00 Memory Usage aci-tutorial-sidecar 827392.0
2019-04-23 23:08:00 Memory Usage aci-tutorial-sidecar 954368.0
2019-04-23 23:09:00 Memory Usage aci-tutorial-sidecar 868352.0
2019-04-23 23:10:00 Memory Usage aci-tutorial-sidecar 847872.0
Azure Monitor resource logs
Resource logs provide insight into operations that were done by an Azure resource. Logs are generated automatically, but you must route them to Azure Monitor logs to save or query them. Logs are organized in categories. A given namespace might have multiple resource log categories.
Collection: Resource logs aren't collected and stored until you create a diagnostic setting and route the logs to one or more locations. When you create a diagnostic setting, you specify which categories of logs to collect. There are multiple ways to create and maintain diagnostic settings, including the Azure portal, programmatically, and though Azure Policy.
Routing: The suggested default is to route resource logs to Azure Monitor Logs so you can query them with other log data. Other locations such as Azure Storage, Azure Event Hubs, and certain Microsoft monitoring partners are also available. For more information, see Azure resource logs and Resource log destinations.
For detailed information about collecting, storing, and routing resource logs, see Diagnostic settings in Azure Monitor.
For a list of all available resource log categories in Azure Monitor, see Supported resource logs in Azure Monitor.
All resource logs in Azure Monitor have the same header fields, followed by service-specific fields. The common schema is outlined in Azure Monitor resource log schema.
- For more information about how to get log data for Container Instances, see Retrieve container logs and events in Azure Container Instances.
- For the available resource log categories, associated Log Analytics tables, and the log schemas for Container Instances, see Container Instances monitoring data reference.
Azure activity log
The activity log contains subscription-level events that track operations for each Azure resource as seen from outside that resource; for example, creating a new resource or starting a virtual machine.
Collection: Activity log events are automatically generated and collected in a separate store for viewing in the Azure portal.
Routing: You can send activity log data to Azure Monitor Logs so you can analyze it alongside other log data. Other locations such as Azure Storage, Azure Event Hubs, and certain Microsoft monitoring partners are also available. For more information on how to route the activity log, see Overview of the Azure activity log.
Analyze monitoring data
There are many tools for analyzing monitoring data.
Azure Monitor tools
Azure Monitor supports the following basic tools:
Metrics explorer, a tool in the Azure portal that allows you to view and analyze metrics for Azure resources. For more information, see Analyze metrics with Azure Monitor metrics explorer.
Log Analytics, a tool in the Azure portal that allows you to query and analyze log data by using the Kusto query language (KQL). For more information, see Get started with log queries in Azure Monitor.
The activity log, which has a user interface in the Azure portal for viewing and basic searches. To do more in-depth analysis, you have to route the data to Azure Monitor logs and run more complex queries in Log Analytics.
Tools that allow more complex visualization include:
- Dashboards that let you combine different kinds of data into a single pane in the Azure portal.
- Workbooks, customizable reports that you can create in the Azure portal. Workbooks can include text, metrics, and log queries.
- Grafana, an open platform tool that excels in operational dashboards. You can use Grafana to create dashboards that include data from multiple sources other than Azure Monitor.
- Power BI, a business analytics service that provides interactive visualizations across various data sources. You can configure Power BI to automatically import log data from Azure Monitor to take advantage of these visualizations.
Azure Monitor export tools
You can get data out of Azure Monitor into other tools by using the following methods:
Metrics: Use the REST API for metrics to extract metric data from the Azure Monitor metrics database. The API supports filter expressions to refine the data retrieved. For more information, see Azure Monitor REST API reference.
Logs: Use the REST API or the associated client libraries.
Another option is the workspace data export.
To get started with the REST API for Azure Monitor, see Azure monitoring REST API walkthrough.
Analyze Container Instances logs
You can use Log Analytics to analyze and query container instance logs, and you can also enable diagnostic settings as a preview feature in the Azure portal. Log Analytics and diagnostic settings have slightly different table schemas to use for queries. Once you enable diagnostic settings, you can use either or both schemas at the same time.
For detailed information and instructions for querying logs, see Container group and instance logging with Azure Monitor logs. For the Azure Monitor logs table schemas for Container Instances, see Azure Monitor Logs tables.
Kusto queries
You can analyze monitoring data in the Azure Monitor Logs / Log Analytics store by using the Kusto query language (KQL).
Important
When you select Logs from the service's menu in the portal, Log Analytics opens with the query scope set to the current service. This scope means that log queries will only include data from that type of resource. If you want to run a query that includes data from other Azure services, select Logs from the Azure Monitor menu. See Log query scope and time range in Azure Monitor Log Analytics for details.
For a list of common queries for any service, see the Log Analytics queries interface.
The following query examples use the legacy Log Analytics log tables. The basic structure of a query is the source table, ContainerInstanceLog_CL or ContainerEvent_CL, followed by a series of operators separated by the pipe character (|). You can chain several operators to refine the results and perform advanced functions.
In the newer table schema for diagnostic settings, the table names appear without _CL, and some columns are different. If you have diagnostic settings enabled, you can use either or both tables.
To see example query results, paste the following query into the query text box, and select the Run button to execute the query. This query displays all log entries whose "Message" field contains the word "warn":
ContainerInstanceLog_CL
| where Message contains "warn"
More complex queries are also supported. For example, this query displays only those log entries for the "mycontainergroup001" container group generated within the last hour:
ContainerInstanceLog_CL
| where (ContainerGroup_s == "mycontainergroup001")
| where (TimeGenerated > ago(1h))
Alerts
Azure Monitor alerts proactively notify you when specific conditions are found in your monitoring data. Alerts allow you to identify and address issues in your system before your customers notice them. For more information, see Azure Monitor alerts.
There are many sources of common alerts for Azure resources. For examples of common alerts for Azure resources, see Sample log alert queries. The Azure Monitor Baseline Alerts (AMBA) site provides a semi-automated method of implementing important platform metric alerts, dashboards, and guidelines. The site applies to a continually expanding subset of Azure services, including all services that are part of the Azure Landing Zone (ALZ).
The common alert schema standardizes the consumption of Azure Monitor alert notifications. For more information, see Common alert schema.
Types of alerts
You can alert on any metric or log data source in the Azure Monitor data platform. There are many different types of alerts depending on the services you're monitoring and the monitoring data you're collecting. Different types of alerts have various benefits and drawbacks. For more information, see Choose the right monitoring alert type.
The following list describes the types of Azure Monitor alerts you can create:
- Metric alerts evaluate resource metrics at regular intervals. Metrics can be platform metrics, custom metrics, logs from Azure Monitor converted to metrics, or Application Insights metrics. Metric alerts can also apply multiple conditions and dynamic thresholds.
- Log alerts allow users to use a Log Analytics query to evaluate resource logs at a predefined frequency.
- Activity log alerts trigger when a new activity log event occurs that matches defined conditions. Resource Health alerts and Service Health alerts are activity log alerts that report on your service and resource health.
Some Azure services also support smart detection alerts, Prometheus alerts, or recommended alert rules.
For some services, you can monitor at scale by applying the same metric alert rule to multiple resources of the same type that exist in the same Azure region. Individual notifications are sent for each monitored resource. For supported Azure services and clouds, see Monitor multiple resources with one alert rule.
Note
If you're creating or running an application that runs on your service, Azure Monitor application insights might offer more types of alerts.
Container Instances alert rules
The following table lists common and recommended alert rules for Container Instances.
| Alert type | Condition | Description |
|---|---|---|
| Metrics | vCPU usage, memory usage, or network input and output utilization exceeding a certain threshold | Depending on the function of the container, setting an alert for when the metric exceeds an expected threshold may be useful. |
| Activity logs | Container Instances operations like create, update, and delete | See the Container Instances monitoring data reference for a list of activities you can track. |
| Log alerts | stdout and stderr outputs in the logs |
Use custom log search to set alerts for specific outputs that appear in logs. |
Advisor recommendations
For some services, if critical conditions or imminent changes occur during resource operations, an alert displays on the service Overview page in the portal. You can find more information and recommended fixes for the alert in Advisor recommendations under Monitoring in the left menu. During normal operations, no advisor recommendations display.
For more information on Azure Advisor, see Azure Advisor overview.
Related content
- See Container Instances monitoring data reference for a reference of the metrics, logs, and other important values created for Container Instances.
- See Monitoring Azure resources with Azure Monitor for general details on monitoring Azure resources.