Configure file attachment capability
Applies to: Dynamics 365 Contact Center—embedded, Dynamics 365 Contact Center—standalone, and Dynamics 365 Customer Service
As an administrator, you can enable or disable the capability for your agents and customers to attach files during a conversation. When enabled, your customers and agents can send files and share more information about their issues. For example, if a customer receives an error while trying to complete a process, they can send the screenshots of the steps and error message to the agent.
Customers must use the Attach icon to send files. The drag-and-drop operation isn't supported in the live chat widget. For information about file attachment limitations, see Enable file attachments.
If an agent transfers the chat to another agent, the agent who receives the chat can also access the files attached in the conversation.
Note
In Unified Service Desk, if you sign in as an agent and want to attach a file while conversing with a customer, ensure that you select the required file type first and then attach the required file.
Sign in to Customer Service admin center or Contact Center admin center.
In Customer support, go to Channels > Chat.
Edit the chat channel in which you need to configure the file attachment capability.
Go to the User features tab.
Set File attachments to On, and then select the check boxes for the following if they aren't selected:
- Customers can send file attachments: Allows your customers to send a file to the customer service agent during a conversation.
- Agents can send file attachments: Allows your customer service agents to send a file to a customer during a conversation.
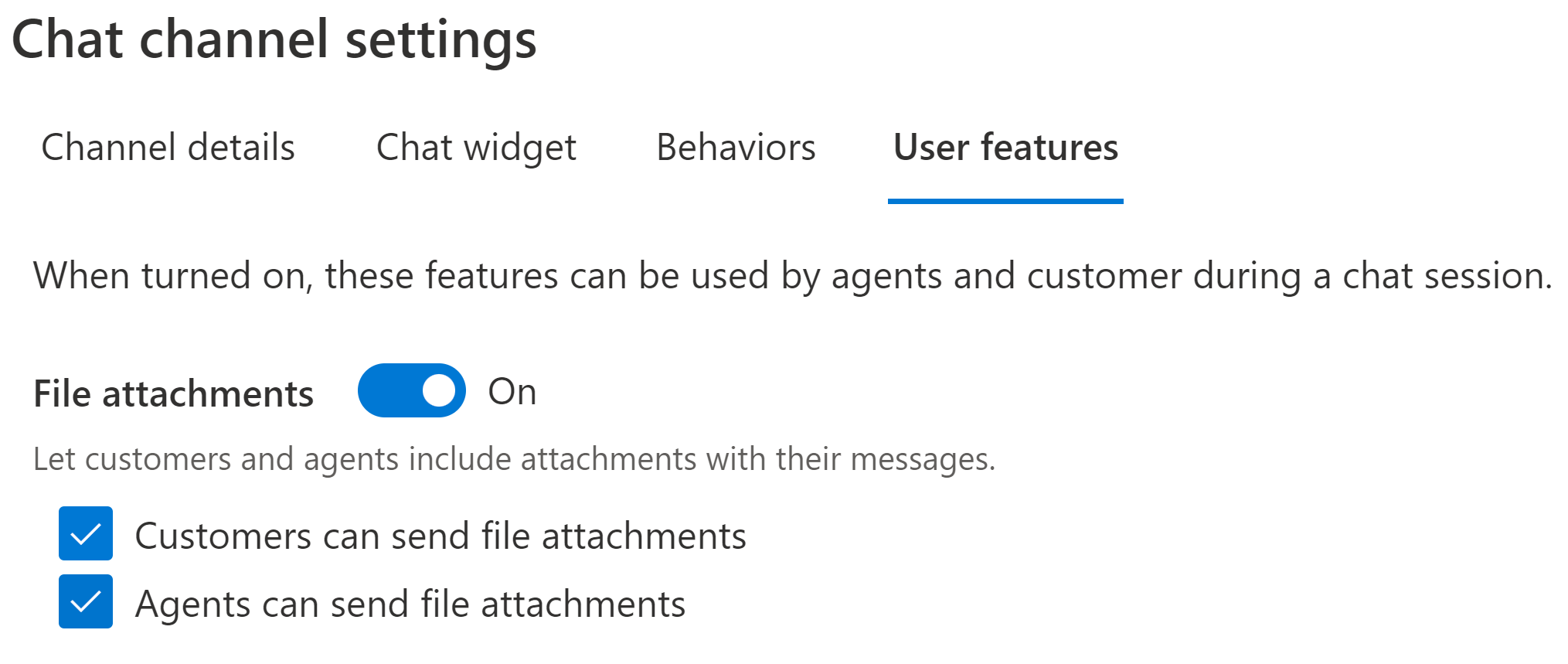
Set size limit, supported file types for file attachments
You can define the file size limit for attachments and unsupported file types in the advanced settings of Dynamics 365.
In the admin app, go to Advanced Settings on the top right, and then select Settings > Administration > System Settings.
In the System Settings window, go to the Email tab.
In the Maximum file size (in kilobytes) field, enter the value in kilobytes.
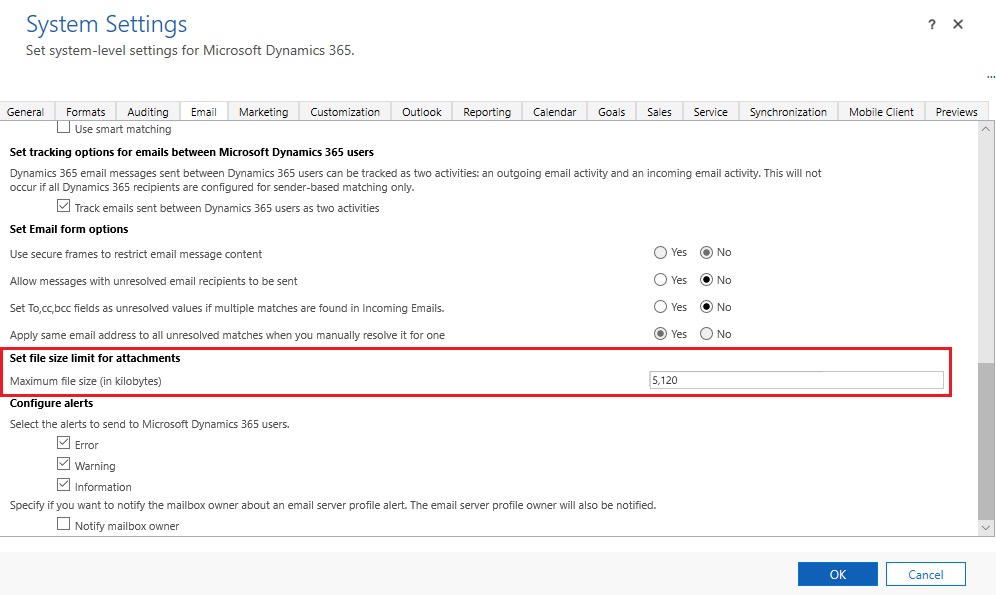
Note
By default, the size is set to 5 MB. You can specify up to 128 MB for all attachments. However, the maximum size for image files in live chat can be 20 MB only.
To specify unsupported file types, go to the General tab.
In the Set blocked file extensions for attachments field, add or edit the file types.
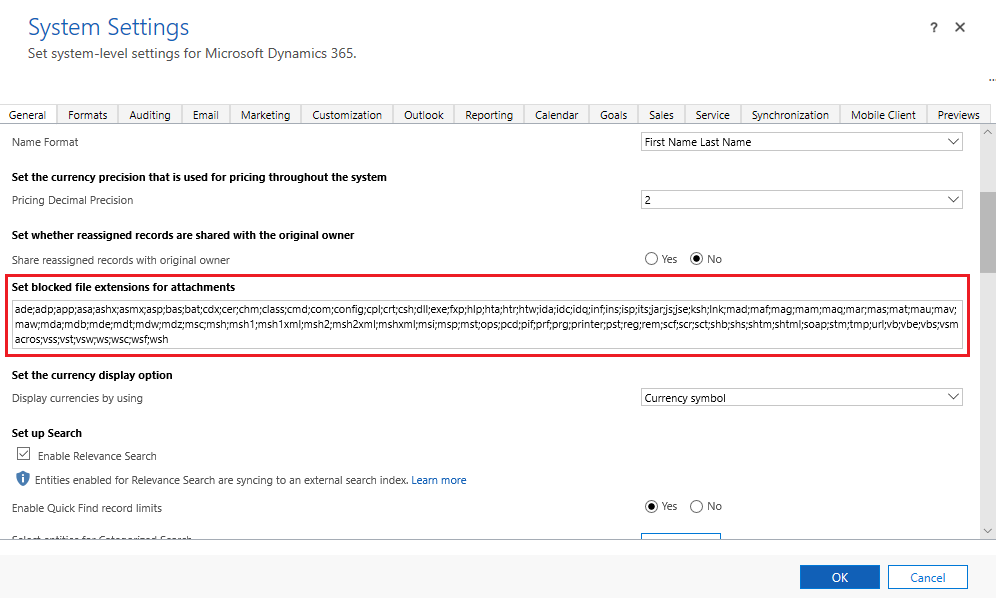
Select OK.
Note
Customers with Apple devices must have iOS version 13 to send file attachments.
Customer experience of attaching a file
When the file attachment capability is enabled for customers, the attachment icon displays in the chat widget. A customer can then use the Attach icon to send files. The drag-and-drop operation isn't supported.
When the conversation is going on, the file attachment is scanned and then uploaded. After the conversation ends, the attachment will be stored in the Annotations collection in Dataverse, which is an Azure BLOB-based entity. Customers can access attachments in transcripts by selecting the attachments, which are retrieved from the Dataverse entity.
Validations on attachments
If a customer tries to attach an unsupported file type, a file larger than the allowed size limit, or a file with malicious content, the system doesn't allow the file to be uploaded and a corresponding error message appears. Files that are detected with malicious content aren't included in the post-conversation transcript either.
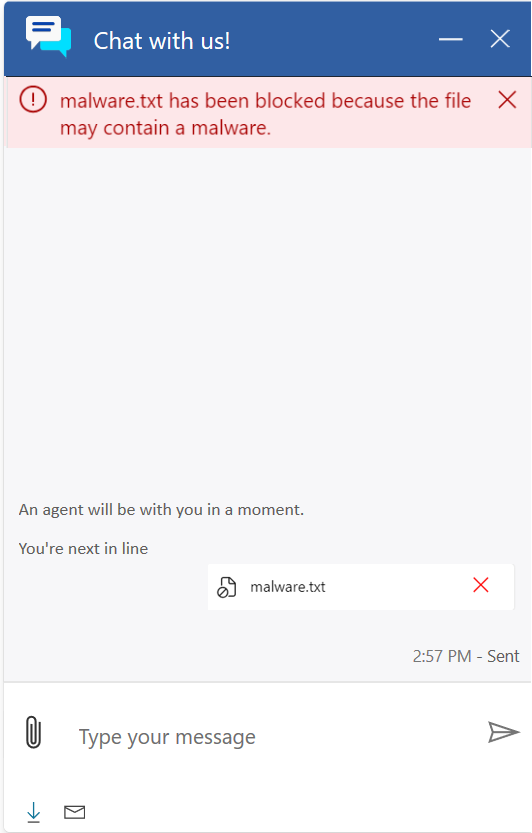
Related information
Enable file attachments
Add a chat widget
Configure a prechat survey
Configure agent display name
Create quick replies
Create and manage operating hours
Create chat authentication settings
Embed chat widget in your website or portal