Manage contacts
In the Dynamics 365 Sales mobile app, you can view, edit, and create contacts.
View details
Note
- The fields that you see on the compact form are defined in the quick view form of the table.
- The lightweight view doesn't include all attributes of the table.
- This is a lightweight form that contains any attributes defined in the first form on quick view form set order. More information: Set the form order
You can view the details of a contact in the following ways:
On the home page
The home page displays a list of contacts that you have recently accessed. When you tap a contact, the details are displayed partially at the bottom half of the screen. Scroll up for a quick view or tap  to display the complete contact details in a lightweight form.
to display the complete contact details in a lightweight form.
On the Meetings page
The Meeting details page displays contacts are invited for the meeting. Also, the notes and insights that are displayed in the meeting are related to the displayed regarding record. Tap a contact to view the details of the contact in a quick view form.
In the following example, the details of a recent contact shown on the home page are displayed in a quick view form:

Edit contact details
If the contact already exists in your Dynamics 365 Sales organization, you can update the contact details, such as mobile number and business email, by using the edit option in the quick view form.
In the upper-right corner of the quick view form, tap ![]() . Edit the details in the Edit form and tap Save.
. Edit the details in the Edit form and tap Save.
To open the record in the Sales Hub app, tap ![]() .
.

Create contact
If you need to create a contact that doesn't already exist in your Dynamics 365 Sales organization, you can use the mobile app to create the contact from the following pages:
Home page
On the navigation bar at the bottom of the screen, tap
 , and then tap Contact.
, and then tap Contact.
In the Create new Contact form, fill in the details, and then tap Save.
Meetings page
In the participant list for a meeting, tap the name of a participant. Note that you can create a contact from a participant only if the participant isn't already a contact in your Dynamics 365 organization.
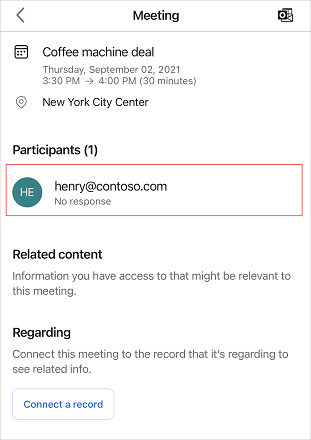
Tap Create new contact.

In the Create new contact form, fill in the details, and then tap Save.