Partner technical support for cloud or on-premises products
Appropriate roles: Microsoft AI Cloud Partner Program partner admin | Admin agent
Note
The Microsoft Partner Network is now called the Microsoft AI Cloud Partner Program.
This article describes the Technical Support & Consultation benefits that are available to partners in Partner Center. The benefits vary depending on the benefits offer a partner purchased.
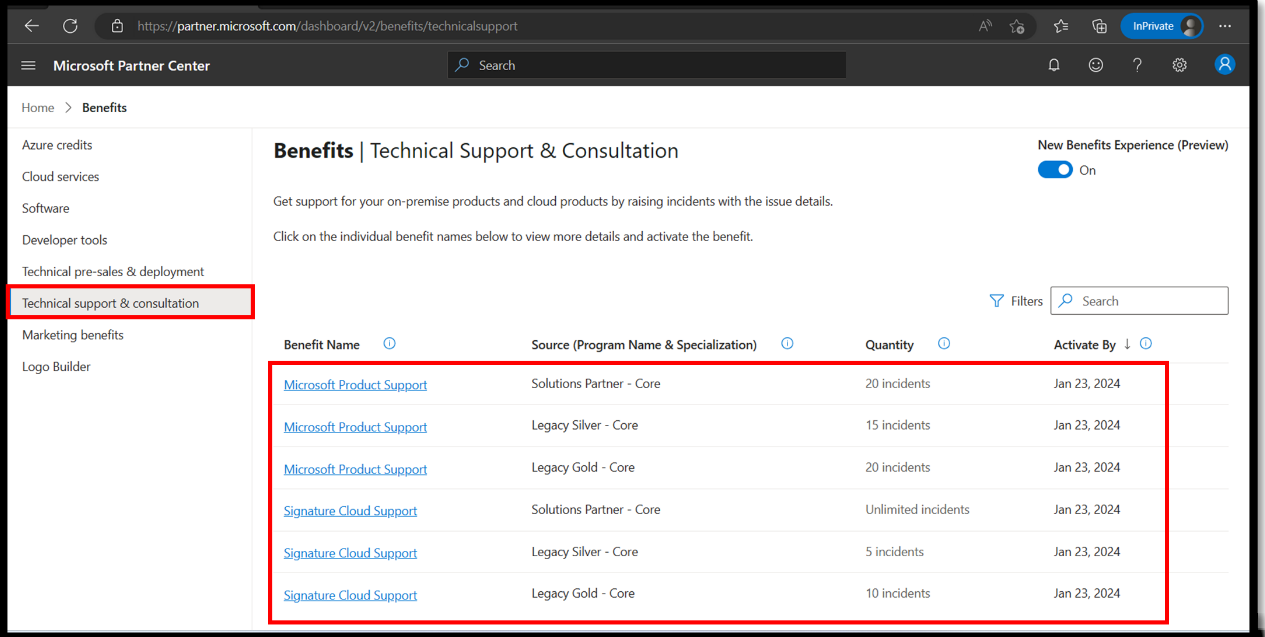
This article is for members of the Microsoft AI Cloud Partner Program who need to know how to:
- Activate their technical benefits.
- View their Access ID and Contract ID.
- Know which technical benefit supports which products and versions.
- Start the process to create a technical support incident ticket by using Microsoft AI Cloud Partner Program benefits.
This article is relevant for:
- Microsoft AI Cloud Partner Program partner admins who want to activate technical support benefits.
- Anyone with a Microsoft AI Cloud Partner Program associated user account who wants to view Access ID and Contract ID after activation.
- Admin agents who need to create support on behalf of a customer for cloud products.
- Anyone with a Microsoft Entra ID account or Microsoft Services Agreement (MSA) who wants to create on-premises support requests on behalf of a customer or for their own organization.
Provide technical support and supported products
Technical support provides troubleshooting for a specific problem, an error message or for functionality that isn't working as expected. Partner Center offers two types of technical support benefits: Signature Cloud Support and Microsoft product support.
Activate Signature Cloud Support
Signature Cloud Support provides partners with technical support for cloud products. We're updating the effective date for the unlimited cloud support benefit change to take effect in this calendar year. We expect to update you once a new date is confirmed. Partners with benefit packages that include unlimited Signature Cloud Support incidents are limited to 50 incidents. For more information about benefits, see Benefits guide with different programs.
- In the Partner Center, Benefits workspace, sign in to Technical Support & Consultation benefit to activate your benefit and raise a support request.
- View the number of Signature Cloud Support incidents that have been used and the number of remaining incidents.
If a partner runs out of available incidents, they can create support tickets by using other available support plans. They can also buy more support incidents by purchasing other Microsoft AI Cloud Partner Program offers or partner support plans.
Activate Microsoft product support
Microsoft product support provides partners with technical support for recent on-premises product versions only. Use Services Hub for on-premises product support.
Products that are on-premises, Azure, or Dynamics need a support plan and have a cap on the number of support incidents. Support plan benefits must be activated to get Access ID and Contract ID per benefit. The only products that don't need a support plan are Microsoft 365 products, because they don't use Signature Cloud Support. Partners don't have to activate benefits or use the Access ID and Contract ID.
Note
Your technical support benefits must be activated before you can use them.
As part of the Microsoft AI Cloud Partner Program membership, partners are eligible for the following technical support:
| Technical support | Solutions Partner designation for Services & Training partners | Partner launch benefits | Partner Success Core Benefits | Partner Success Expanded Benefits | Action Pack | Legacy Silver | Legacy Gold |
|---|---|---|---|---|---|---|---|
| Signature Cloud Support (for cloud products only*) | 50 - incidents | - | Two incidents | Five incidents | - | Cloud Competencies: 50 incidents Other competencies: Five incidents |
Cloud Competencies: 50 incidents Other competencies: 10 incidents |
| Microsoft product support (recent on-premises products only) | 20 incidents | - | - | - | 10 incidents | 15 incidents | 20 incidents |
*Microsoft 365 products don't use Signature Cloud Support. Partners don't need to activate benefits or use Access ID and Contract ID.
See Microsoft AI Cloud Partner Program Benefits Guide for all benefits.
Activate your benefits before use
To activate technical benefits, you need Microsoft AI Cloud Partner Program Partner Admin security roles. After activation, all user accounts can view the Access ID and Contract ID.
All your users have one Access ID and Contract ID in common, which they use to connect their user account to the benefit (support plan) in the relevant support portal.
View and activate your technical support benefits
To view or activate your technical support benefits, use these steps:
Sign in to Partner Center with your associated account and select Benefits.
Note
You must have an account associated with the Microsoft AI Cloud Partner Program.
Select Technical support & consultation benefits. The Technical support & consultation benefits page displays your organization's active membership offers.

Note
If you don't have active membership offers, you see the message Looks like you don't have any benefits yet.
If your company has active membership offers but you can't see them, you maybe signed in using the wrong account.
To check your account, select the Account icon at the top right of the page and select Sign-in with another account (if necessary).
To activate the benefit, select the Benefit Name link on the wizard panel in the Activate benefit section, then select the Activate button. After a minute or two, Access ID and Contract ID appear.
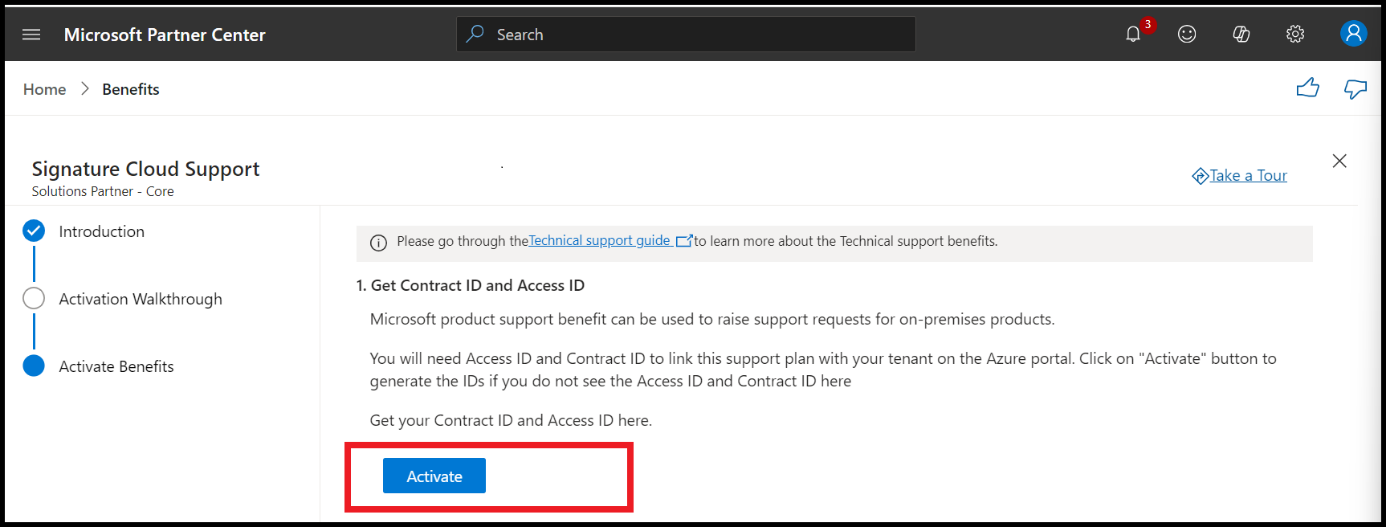
Note
If the Activate button appears dimmed, your account doesn't have the Microsoft AI Cloud Partner Program partner admin security role.
To find a user who has the required permissions to activate your benefits, go to User Management and filter by Microsoft AI Cloud Partner Program partner admin.
Access ID and Contract ID display to all users after successful activation.
Every user must use the same Access ID and Contract ID. In the case where a user lacks access to the partner tenant, these IDs can be distributed through email.

Note
The first time a user accesses the technical benefit with their user account, they enter the Access ID and Contract ID once. The user doesn't have to add benefits again unless they get a new Access ID and Contract ID when they renew the benefits. So, if you use Signature Cloud Support and enter Access ID and Contract ID for the Dynamics portal, you don't enter them again for the Azure portal or any other support portals for the same account.
To use your Access ID and Contract ID, see the following sections for Signature Cloud Support and Microsoft product support (Partner on-premises support).
Signature Cloud Support
The Signature Cloud Support benefit can help Solution partner designation, Partner success Core, Expanded, and legacy Gold or Silver competency partners with technical support requests for cloud products. This benefit doesn't apply to on-premises products.
Note
Action Pack partners aren't eligible for Signature Cloud Support and need to purchase cloud product support.
You need the Access ID and Contract ID the first time you use the benefit for Azure, Dynamics 365, and other cloud products (an exception is Microsoft 365). The benefits are associated with your user account until they expire or there are no more support incidents remaining.
Microsoft 365 products don't use Signature Cloud Support. Partners don't need to activate benefits or use Access ID and Contract ID.
Tip
When a limited support plan expires or has no support incidents remaining, it isn't available to select.
Dynamics products
For Dynamics power platform products
Select Help + Support > New support request. If the Signature Cloud Support benefit is available, select the support plan.
You can Add using Access ID and Contract ID as part of creating a support request.

Important
Only valid support plans display. If a previously added support plan isn't displayed, either your benefit expired, or you have no support incidents remaining. To learn more, see Get Help + Support in Power Platform.
For Dynamics Finance and Operations products
If the Signature Cloud Support benefit is available, select the support plan.
To Add using Access ID and Contract ID, select Manage support plans > Add contract.

Enter Access ID and Password / Contract ID.

Select the Support tile > Submitted to Microsoft. Select the Submit an incident button.
Important
Only valid support plans are displayed. If a previously displayed support plan is hidden, either your benefit expired or you have no support incidents remaining. To learn more, see Manage support experiences for finance and operations apps.
Azure
For Azure, the current experience is different for Cloud Solution Providers (CSP) and non-CSP partners (including Indirect resellers).
The Cloud Solution Provider (CSP) experience is for Direct-Bill and Indirect Providers only. They own the technical support relationship with the Customer.
Indirect resellers (IR) contact via their Indirect provider (IP) to create a support request on behalf of a Customer.
Learn more about Types of CSP partner relationships
Non-CSP partners can use Signature for their own Azure tenant.
Azure CSP experience
When creating Azure requests, Direct-Bill and Indirect Providers can use the Cloud Solution Provider support plan without adding a support contract.
Users with the Admin agent role can select Customers, then the specific Customer, select Service Requests, select New request and Microsoft Azure.
Azure Non-CSP experience
To use the Azure Create a support request workflow and access your Signature Cloud Support benefit, you might need to manually enter your support plan once for each user account.
You can skip this step if you added your support plan in another support portal. You do this action only once, using the same Access ID and Contract ID for the first request you make with each account (every user uses the same Access ID and Contract ID).
For Azure
Unlike the other cloud portals, you can't add a support plan as part of the Create a support request workflow.
To add a support plan, select Help + Support > Support Plans > Link support benefits.

Enter the Access ID and Contract ID to add Signature Cloud Support to your list of support plans.

Select Help + Support > Create a support request > select the issue type: Technical. The Signature Cloud Support benefit is available to select as a support plan later.

Only valid support plans are displayed. If a previously added support plan isn't displayed, it might be because of one of these causes:
- Your benefit expired.
- You have no support incidents remaining.
- You're using product support incidents that aren't valid for Azure.
If you have Premier Support for Partners (PSfP) or Advanced Support Partners (ASfP) associated to your account, you might not be able to select the Partner Signature support plan. The workaround is to use a different account to use the Partner Signature support plan.
To learn more, see Azure Create a support request.
Azure portal error: This Access ID is already associated to an account
You might see the error message: "This Access ID is already associated to an account. Contact your Technical Account Manager to obtain a new Access ID." in one of the following scenarios:
If your on-premises support contract is already linked to this account, there's no need to do it again. You can ignore this message, and you can bypass the Link support benefits step in Azure.
To generate a support incident, select New Support request. Your support plan is an option for selection.
If you add a previous support contract that is expired or has no support incidents remaining, you need to purchase a new support plan in order to get benefits.
Support contracts that are expired or are empty (such as a Signature 10-pack, 5-pack, or 2-pack plan with no incidents remaining) are hidden. If you try to reassociate the expired or empty plan, you might see this message.
With Action Pack subscription benefits, you won't see any benefits in Azure when you use the Access ID and Contract ID, because Action Pack only has product support incidents and they only work for newer on-premises products (not for Azure). To get Azure support incidents, purchase a new Cloud support plan.
Microsoft 365
Microsoft 365 products don't use Signature Cloud Support. Partners don't need to activate benefits or use Access ID and Contract ID.
Microsoft product support (Partner on-premises support)
You can use the benefit Microsoft Product Support (Partner on-premises support) only for technical support requests for recent versions of on-premises products, excluding old products and versions.
- Recent versions of on-premises products include only the current product (N) and the previous product version (N-1).
- Product versions are only supported if they're within mainstream support, usually 5 years from the release date.
- Non supported products and versions: use the relevant paid support option or purchase a partner support plan.
You must have Access ID and Contract ID the first time you use the benefit per user account. A single Access ID and Contract ID are shared with all your users.
The benefits are associated with your user account until they expire or there are no support incidents remaining
Any user account (Microsoft Entra ID or MSA) can use technical support for on-premises products if they have the Access ID and Contract ID
Create a Partner on-premises support request
Follow these steps to link your support plan if not already done and to raise support requests on the Services Hub Support for Business portal.
Open an incognito/private window in the browser, and in the navigation bar, paste in the following URL:
support.serviceshub.microsoft.com
Verify that you're signed in using the right tenant account. Any Microsoft Entra ID work account or personal Microsoft Account (MSA) can be used.

In Product and Support Type, fill in the form. Cloud products will redirect to the relevant portal.

Your next action depends on if you previously added your support plan.
To add your support plan, expand Do you need to purchase or add more support plans?.
Select the Add Contract button, and enter the Access ID and Contract ID.
If you already added your support plan, the Access ID and Contract ID are associated with your account. You don't need to add them again.

Enter the Access ID & Contract ID that you copied from Partner Center and select Add. Close the dialog to view your support plan.

Note
If you see the error message "The Contract is already registered," the message refers to your contract already being associated to your account. You should see the contract displayed under types of support, unless you have no remaining incidents, passed the end date, or the contract can't be used for the selected product.
Select your support plan:
If you have on-premises support, the support plan name appears as selected under Types of support. Select the support plan, fill in issue details, and select Submit.

Note
You can view your incidents remaining and end date.
If your support plan isn't displayed, select Unavailable support plans for more details
- A support plan isn't displayed if it expired, it has no remaining units, or it can't be used for the specified product.
- If you try to use partner support for a product that is no longer supported, you see the message Support plan cannot be used for the specified product. However, pay-per-incident (PPI) support can be purchased if the product falls within the Fixed Lifecycle Policy.
You can purchase a support incident online if your sign-in using an MSA account. For example, Outlook.com, Gmail etc. Unfortunately, Microsoft Entra accounts don't display the option to purchase support. See Professional Support (pay-per-incident) support plans are not available for Microsoft Entra ID accounts.
Find out how many partner support incidents remain
You can only see remaining incidents through the Support for Business portal after you select an on-premises product. Cloud portals (for example, Azure portal, Power Platform, or Lifecycle Services (LCS)) don't show incidents remaining or end date. Instead, they hide the support contract when you have no incidents remaining or it expires. To see incidents remaining for Cloud products, you must use the workflow to create an on-premises product. If you select the cloud products, you're redirected. So, the Support for Business portal is used for both on-premises and cloud support plans.
Manage support displays open or closed Support Requests for your sign-in account. If your account is used for Partner Center, you can see MAICPP program requests too. You don't lose any support incidents for MAICPP program requests.
Start the workflow to create an on-premises support incident
Use the Support for Business portal to begin the process. We don't create a support request because we don't complete the process.
Incidents remaining information is only displayed after entering product information. If you do not see the information displayed, expand the Do you need to purchase or add more support plans? section to view the Unavailable support plans section.
To find out how many partner support incidents remain:
Sign in to the Support for Business portal and select Windows 11 and any version, category, or problem. Don't select a cloud product or you're redirected.
Providing this information displays the Types of Support or Do you need to purchase or add more support plans? sections, which are where you can see incidents remaining.
If you need to associate your support contract with your account, expand Do you need to purchase, or add more support plans and select the Add Contract button to enter your Access ID and Contract ID (only enter once per account).
If your support contract is valid for on-premises products, your Partner support plan is displayed in the Types of Support section. The number of incidents remaining is updated when a support ticket is opened or closed.
If you associated your support contract but it isn't displayed, it could be from one of the following issues. The selected product or version is invalid. Your support contract expired. Or you have no remaining partner support incidents.
If you need to check Partner Signature support incidents remaining, there's another step: Expand the Do you need to purchase, or add more support plans section, under Unavailable support plans you see the Partner Signature information. Partner Signature support isn't valid for on-premises products, which is why it displays in the Unavailable support plans section (we selected Windows 11 to enable the on-premises workflow to be used).

If your Partner support plan is displayed, the selected product or version is invalid, the support contract expired, or you have no partner support incidents remaining.
You can purchase more support incidents online for on-premises products if you use an MSA account to sign-in. You can't use a Microsoft Entra account to purchase support due to a system limitation.
Submit technical consultation request for independent software vendors (ISVs)
ISV Technical consultation benefits are available only to partners enrolled in ISV Success.
To view your ISV Technical consultation benefits in Partner Center:
Sign in to Partner Center and select Benefits.
Select Technical consultation & support.

To request your ISV technical consultation:
Select the technical consultation benefit name (for example, Application architecture design session) on the grid view.
Activate benefit. Select Activate to submit a consultation request to the team.

Partner Premier support plans
You can get paid support from Microsoft that includes technical support and a range of extra service options.
You can compare partner support plans or see the following articles for partner-specific plans:
- Premier support for partners is the top level of technical support from Microsoft.
- Advanced support for partners is for cloud products only.
FAQs
Here are some frequently asked questions for the Microsoft AI Cloud Partner Program Technical Support & Consultation benefits.
What is the Signature Cloud Support benefit?
Signature Cloud Support provides partners with technical support for cloud products only. The Signature Cloud Support benefit included with Solutions Partner designation benefits and gold and silver cloud competency legacy benefits are limited to 50 incidents per year instead of unlimited incidents. We're updating the effective date for the unlimited cloud support benefit change to take effect later in this calendar year. We expect to update you once a new date is confirmed.
Why am I not able to see the Partner Cloud Support benefit on Partner Center?
The Partner Cloud Support benefit is renamed to Signature Cloud Support. Everything else about the benefit remains as is, including the process to activate benefits and the process of raising a ticket.
Can I raise unlimited cloud support tickets using Signature Cloud Support?
No, with Signature Cloud Support you can raise limited number of support incidents for cloud products. The limit of number of incidents ranges from 2 to 50. The number of incidents depends on the membership offer through which you got the benefit. Refer to the benefits table to know the incidents count available with different membership offers.
Why am I seeing 50 incidents instead of unlimited cloud support on Partner Center?
Why am I seeing 50 incidents instead of unlimited cloud support on Partner Center? The Signature Cloud Support benefit included with Solutions Partner designation benefits and gold and silver cloud competency legacy benefits are limited to 50 incidents per year instead of unlimited incidents. We're updating the effective date for the unlimited cloud support benefit change to take effect later in this calendar year. We expect to update you once a new date is confirmed.
Where can I see the number of cloud support incidents used and remaining?
Sign in to Technical Support & Consultation benefit, Signature Cloud Support to activate your benefit and raise support requests. You can view the number of Signature Cloud Support incidents that you have used and the number of remaining incidents on the Partner Center Technical Support & Consultation benefit page.
What should I do if I run out of cloud support incidents?
If a partner runs out of available incidents, they can create support tickets using other available support plans. They can also buy more support incidents by purchasing other MAICPP offers or partner support plans.
Are there any other cloud support plans other than Signature Cloud Support?
Yes, there are other cloud support plans like Advanced support for partners and Premium support for Partners. For more information, seePartner support.