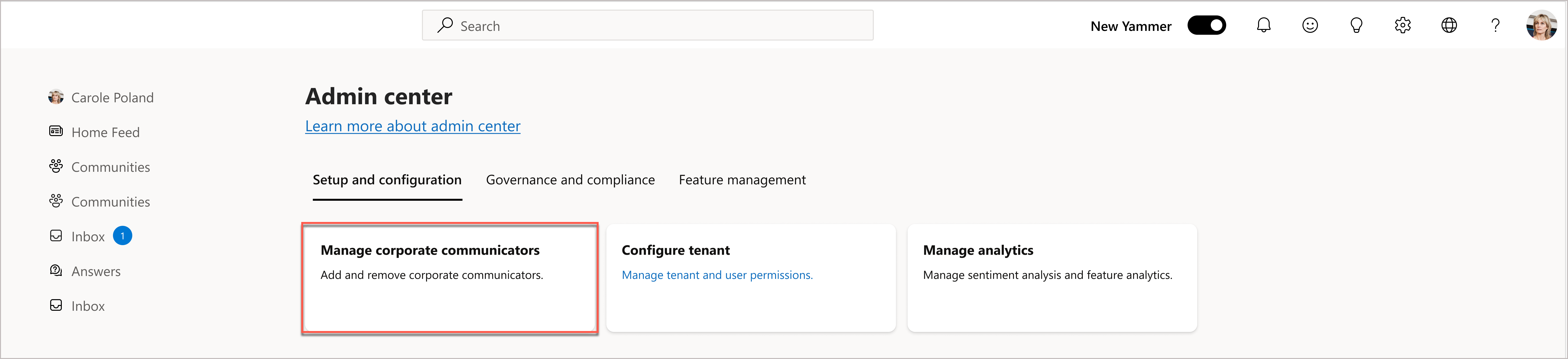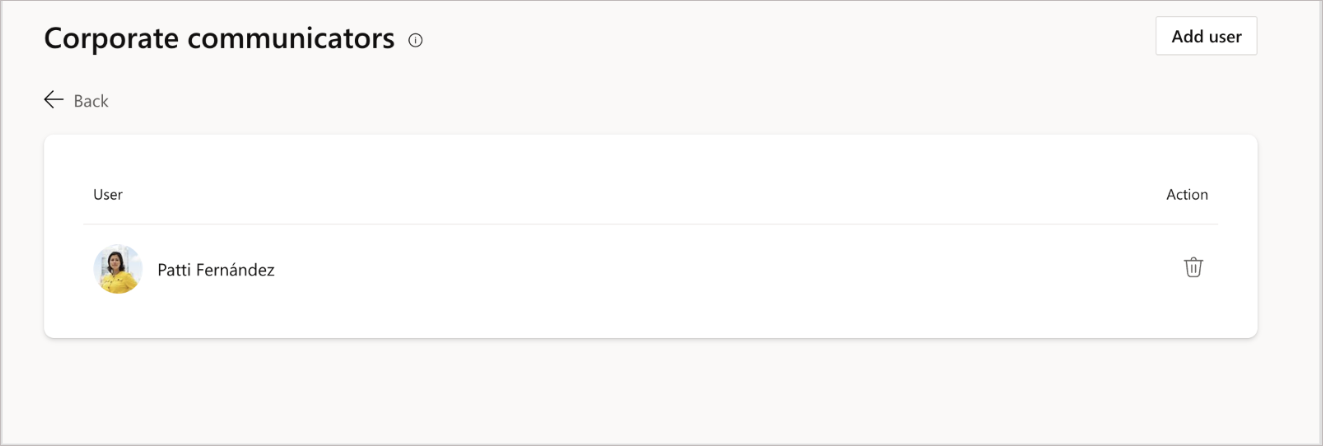Access the Viva Engage admin center
Only users in the following admin roles can access the Viva Engage admin center: Microsoft 365 Global administrator, Engage admin, Answers admin, network admin, verified admin, and corporate communicator. Other employees in your organization can't access it.
- To open the admin center, go to Viva Engage admin center on the web, and from the gear icon at the top navigation menu, select Admin center.
Tip
To access the admin center in Viva Engage on Teams, select the ellipses icon in the top navigation menu and select Admin center.
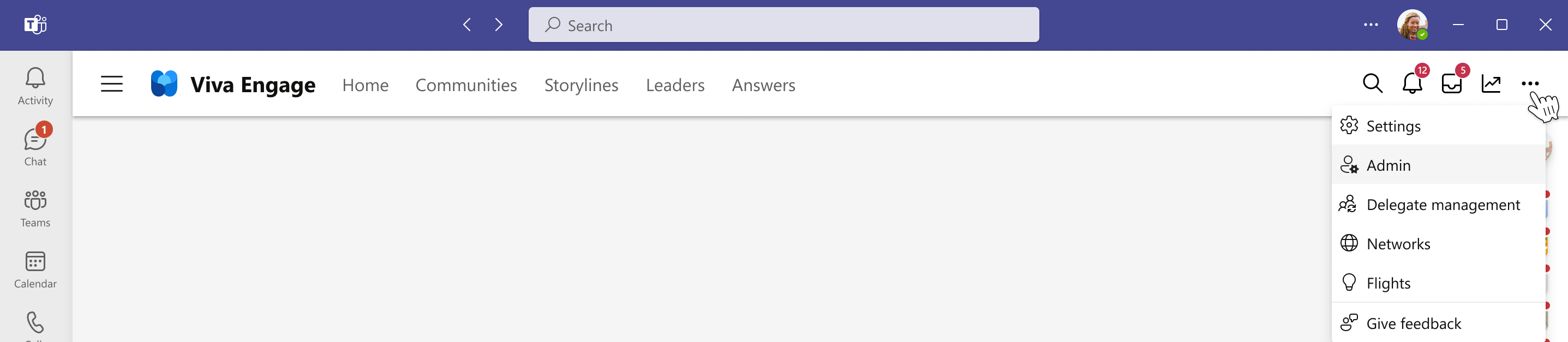
Manage corporate communicators
As a Microsoft 365 Global administrator, Engage administrator, or corporate communicator, you can identify and remove users as corporate communicators. On the Setup and configuration tab, select Manage corporate communicators to open the configuration options.
Assign a user as a corporate communicator
Select Add user to search for a user by name or email ID. After the assignee is identified and selected as a corporate communicator, they're visible in the list of active corporate communicators in your organization.
Remove a user as a corporate communicator
To unassign a user from the role of corporate communicator for your network, select the delete icon on the right side of the corporate communicator list.
Note
While assigning a user to this role is a pre-licensed capability, the actions this user can perform depend on the nature of their license, core versus premium.
Corporate communicators can perform these tasks
Create campaigns
Manage campaigns:
- Publish draft campaigns to be Active and viewable to all users in the network
- Set Active campaigns to Ended when a campaign is finished
- Republish reoccurring campaigns from Ended to Active
- Delete campaigns that aren't relevant or were created by mistake
- Update assets on a campaign page such as: goal tracker, cover photo, theme colors for the campaign hashtag, pinned posts, pinned resources and links
View campaign analytics
Identify leaders
Manage a leader's audiences
Configure your tenant
As a Microsoft 365 Global administrator or Engage administrator, you're encouraged to set up your Viva Engage enterprise experience for all users before they start to use the application. This practice helps maintain a consistent experience. Engage administrators can navigate to the Setup and configuration tab in the Viva Engage admin center and select Configure tenant.
Users are routed to the Viva Engage admin center, where they can perform the following actions:
- Configure the network
- Set the tenant network name
- Require users to confirm email messages before posting
- Restrict who can upload files, and limit file formats
- Allow Tenor GIFs in messages
- Control how links are displayed
- Allow message translation
- Set the default system message language and more
- Customize the look
- Manage domains in Microsoft 365
- Migrate a network to Native Mode, if not already in Native Mode
Note
Because Viva Engage is powered by Yammer technology, configuring the tenant through the Yammer admin center publishes changes to both Yammer and Viva Engage. We are working to bring these configuration options to the Viva Engage admin center as part of our admin roadmap.
See also
Manage administrator roles in Viva Engage
Manage data in the Viva Engage admin center
Feedback
Coming soon: Throughout 2024 we will be phasing out GitHub Issues as the feedback mechanism for content and replacing it with a new feedback system. For more information see: https://aka.ms/ContentUserFeedback.
Submit and view feedback for