Note
Access to this page requires authorization. You can try signing in or changing directories.
Access to this page requires authorization. You can try changing directories.
If your model performance isn't where you want it to be, for example you're getting bad results or low confidence scores, there are some things you can try.
Interpret your model accuracy score
Interpret your accuracy score to identify what your model is struggling to extract. Model evaluations include recommendations for raising the score.
Sign in to Power Apps or Power Automate.
On the left pane, select ... More > AI hub.
Under Discover an AI capability, select AI models.
(Optional) To keep AI models permanently on the menu for easy access, select the pin icon.
Open the document processing model you want to investigate. You should see the accuracy score.
Note
In the following cases you won’t see accuracy scores for document processing models:
- If the model was trained by selecting ‘General documents’ as document type. Currently, accuracy scores are returned only for models of type ‘Fixed-template documents’.
- Your model was imported from another environment.
- If your model was trained before January 1, 2022. In this case, you can retrain it.
On the model details page, you should see the general accuracy score.
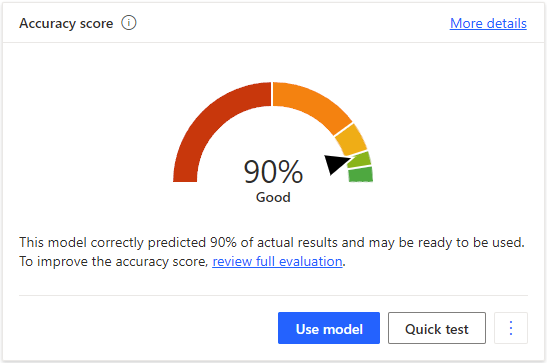
To get details, select review full evaluation.
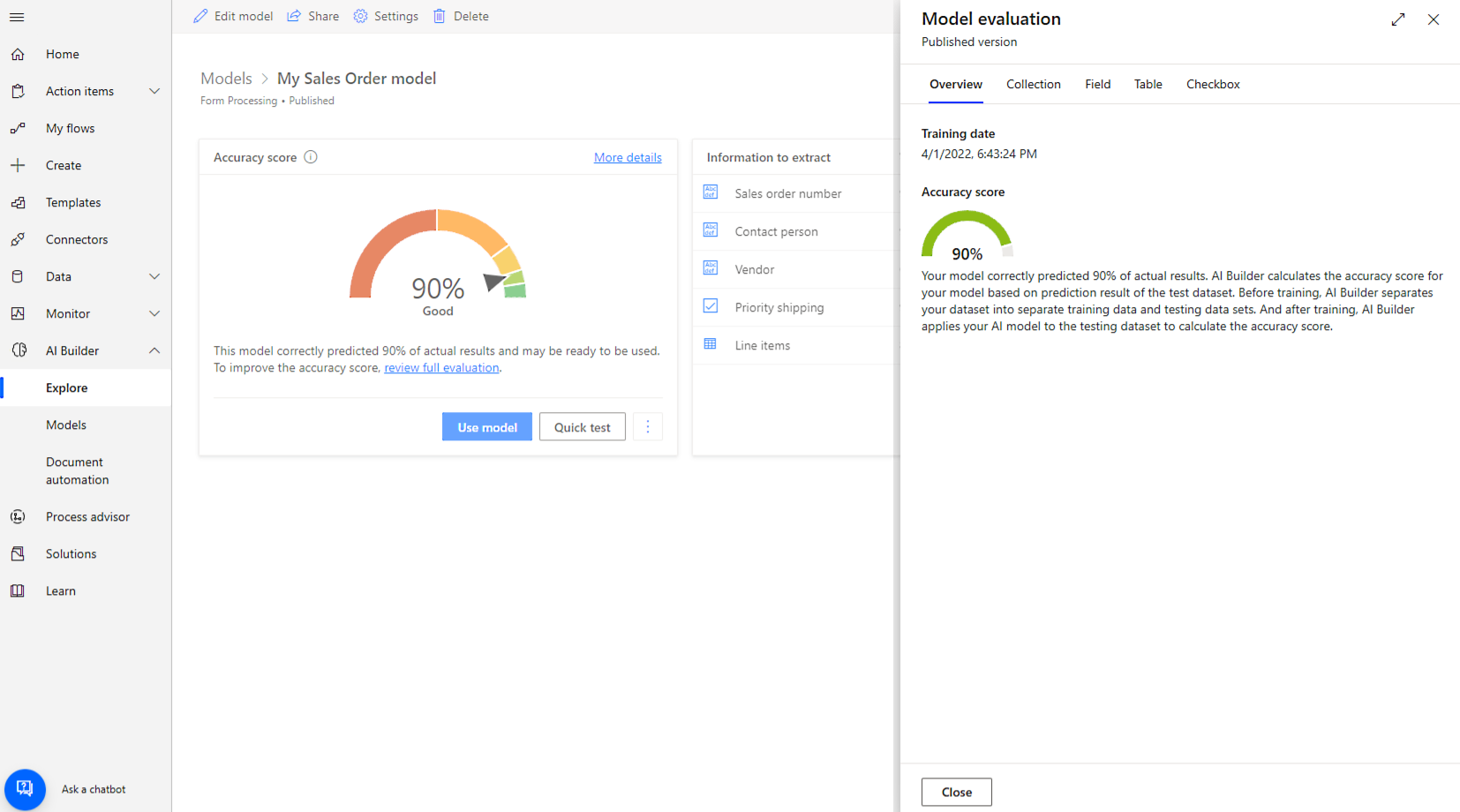
In this panel, you can navigate among different tabs to identify what your model is struggling to extract. You can browse the Collection, Field, Table, and Checkbox tabs to find what isn’t processed properly.
Here's an example of the information in the Field tab.
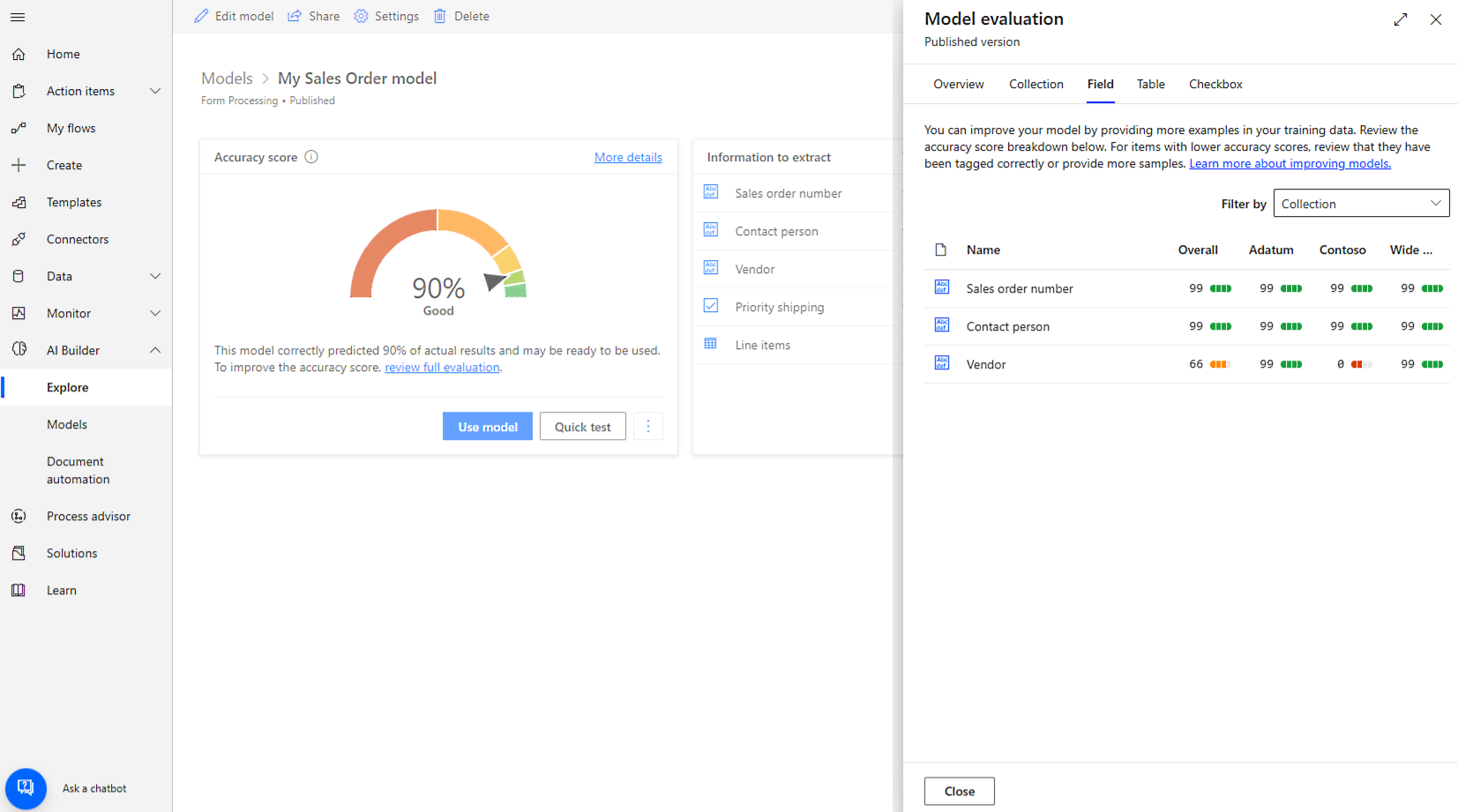
In this example, you want to improve the accuracy of the Vendor information.
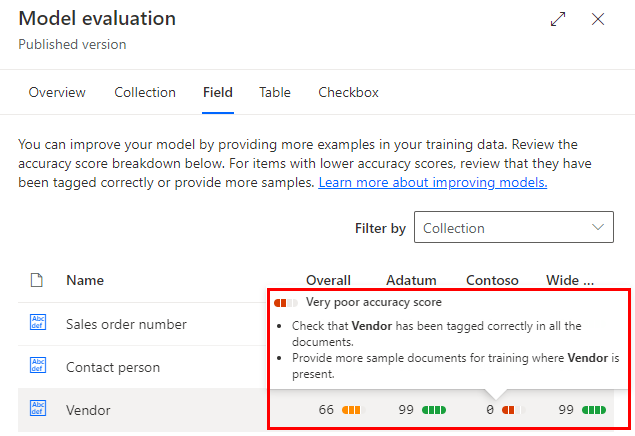
See suggestions on what you can do to improve your model by hovering over items with a poor accuracy score. For example, you might see a recommendation to provide more sample documents for training.
Common questions
What can I do if I have a low accuracy score for a field, table, or checkbox?
- Check that the field, table, or checkbox is tagged correctly in all the documents.
- Provide more sample documents for training where the field, table, or checkbox is present.
What can I do if I have a low accuracy score for a collection?
Check that the documents within the collection all have the same layout. To learn more about collections, go to Group documents by collections.
Add more documents to the training data
The more documents you tag, the more AI Builder learns how to better recognize the fields. To add more documents, edit your document processing model and upload more documents. You find the option to edit the model on the details page of the model.
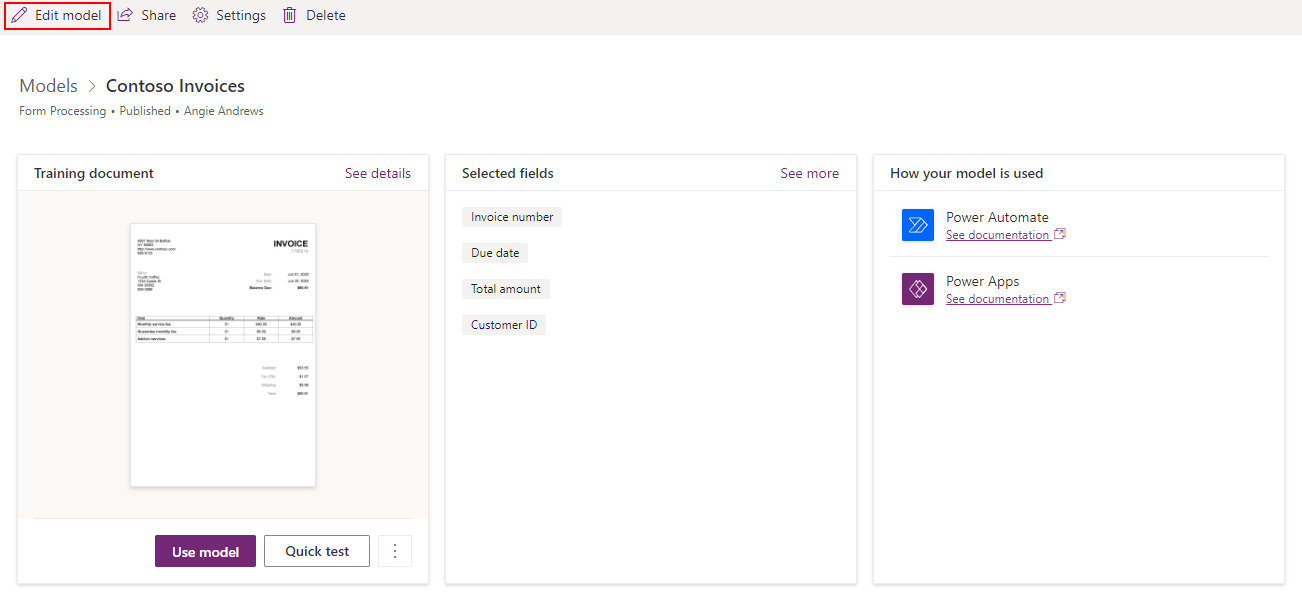
More tips
- For filled-in forms, use examples that have all of their fields filled in.
- Use forms with different values in each field.
- If your form images are of lower quality, use a larger data set (10-15 images, for example).
- If possible, use text-based PDF documents instead of image-based documents. Scanned PDFs are handled as images.
- When you create a document processing model, upload documents with the same layout where each document is a separate instance. For example, invoices from different months should be in separate documents and not all in the same one.
- Documents that have different layouts should go into different collections when you upload samples for training.
- If the document processing model is extracting values from neighboring fields from the one you want the model to extract, edit the model and tag adjacent values that are being picked up incorrectly as being different fields. By doing this, the model better learns the boundaries for each field.