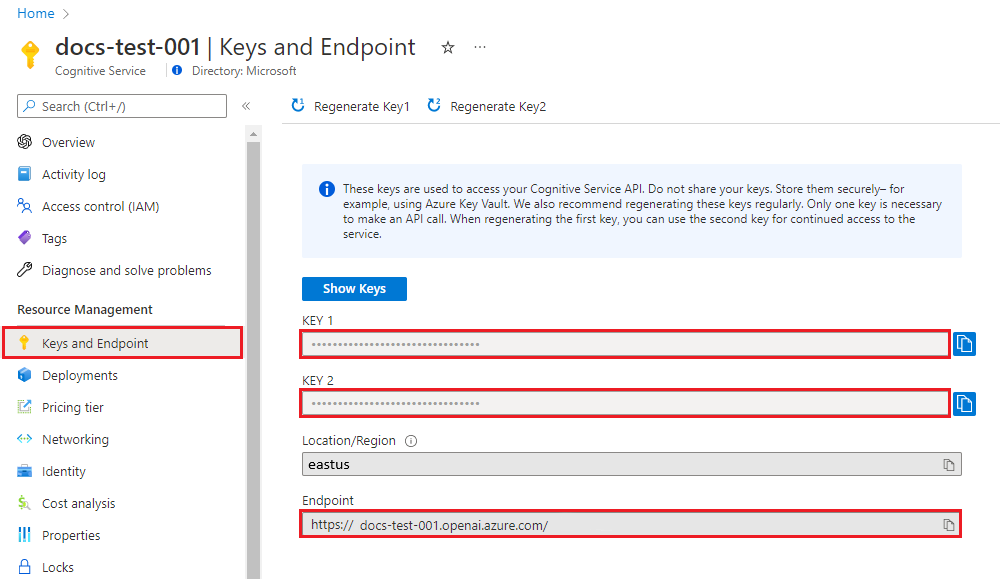Note
Access to this page requires authorization. You can try signing in or changing directories.
Access to this page requires authorization. You can try changing directories.
Get started using images in your chats with Azure OpenAI in Azure AI Foundry Models.
Important
Extra usage fees might apply when using chat completion models with vision functionality.
Use this article to get started using Azure AI Foundry to deploy and test a chat completion model with image understanding.
Prerequisites
- An Azure subscription. Create one for free.
- Once you have your Azure subscription, create an Azure OpenAI resource . For more information about resource creation, see the resource deployment guide.
- An Azure AI Foundry project with your Azure OpenAI resource added as a connection.
Prepare your media
You need an image to complete this quickstart. You can use this sample image or any other image you have available.
Go to Azure AI Foundry
- Browse to Azure AI Foundry and sign in with the credentials associated with your Azure OpenAI resource. During or after the sign-in workflow, select the appropriate directory, Azure subscription, and Azure OpenAI resource.
- Select the project you'd like to work in.
- On the left nav menu, select Models + endpoints and select + Deploy model.
- Choose an image-capable deployment by selecting model name: gpt-4o or gpt-4o-mini. In the window that appears, select a name and deployment type. Make sure your Azure OpenAI resource is connected. For more information about model deployment, see the resource deployment guide.
- Select Deploy.
- Next, select your new model and select Open in playground. In the chat playground, the deployment you created should be selected in the Deployment dropdown.
Playground
In this chat session, you instruct the assistant to aid you in understanding images that you input.
For general help with assistant setup, chat sessions, settings, and panels, refer to the Chat quickstart.
Start a chat session to analyze images
In this chat session, you're instructing the assistant to aid in understanding images that you input.
To start, make sure your image-capable deployment is selected in the Deployment dropdown.
In the context text box on the Setup panel, provide this prompt to guide the assistant:
"You're an AI assistant that helps people find information."Or, you can tailor the prompt to your image or scenario.Note
We recommend you update the System Message to be specific to the task in order to avoid unhelpful responses from the model.
Select Apply changes to save your changes.
In the chat session pane, select the attachment button and then Upload image. Choose your image.
Add the following prompt in the chat field:
Describe this image, and then select the send icon to submit it.The send icon is replaced by a stop button. If you select it, the assistant stops processing your request. For this quickstart, let the assistant finish its reply.
The assistant replies with a description of the image.
Ask a follow-up question related to the analysis of your image. You could enter,
"What should I highlight about this image to my insurance company?".You should receive a relevant response similar to what's shown here:
When reporting the incident to your insurance company, you should highlight the following key points from the image: 1. **Location of Damage**: Clearly state that the front end of the car, particularly the driver's side, is damaged. Mention the crumpled hood, broken front bumper, and the damaged left headlight. 2. **Point of Impact**: Indicate that the car has collided with a guardrail, which may suggest that no other vehicles were involved in the accident. 3. **Condition of the Car**: Note that the damage seems to be concentrated on the front end, and there is no visible damage to the windshield or rear of the car from this perspective. 4. **License Plate Visibility**: Mention that the license plate is intact and can be used for identification purposes. 5. **Environment**: Report that the accident occurred near a roadside with a guardrail, possibly in a rural or semi-rural area, which might help in establishing the accident location and context. 6. **Other Observations**: If there were any other circumstances or details not visible in the image that may have contributed to the accident, such as weather conditions, road conditions, or any other relevant information, be sure to include those as well. Remember to be factual and descriptive, avoiding speculation about the cause of the accident, as the insurance company will conduct its own investigation.
View and export code
At any point in the chat session, you can enable the Show raw JSON switch at the top of the chat window to see the conversation formatted as JSON. Heres' what it looks like at the beginning of the quickstart chat session:
[
{
"role": "system",
"content": [
"You are an AI assistant that helps people find information."
]
},
]
Clean up resources
If you want to clean up and remove an Azure OpenAI resource, you can delete the resource or resource group. Deleting the resource group also deletes any other resources associated with it.
Use this article to get started using the Azure OpenAI REST APIs to deploy and use the GPT-4 Turbo with Vision model.
Prerequisites
- An Azure subscription. Create one for free.
- Python 3.8 or later version.
- The following Python libraries:
requests,json. - An Azure OpenAI in Azure AI Foundry Models resource with a GPT-4 Turbo with Vision model deployed. See GPT-4 and GPT-4 Turbo Preview model availability for available regions. For more information about resource creation, see the resource deployment guide.
Note
It is currently not supported to turn off content filtering for the GPT-4 Turbo with Vision model.
Retrieve key and endpoint
To successfully call the Azure OpenAI APIs, you need the following information about your Azure OpenAI resource:
| Variable | Name | Value |
|---|---|---|
| Endpoint | api_base |
The endpoint value is located under Keys and Endpoint for your resource in the Azure portal. You can also find the endpoint via the Deployments page in Azure AI Foundry portal. An example endpoint is: https://docs-test-001.openai.azure.com/. |
| Key | api_key |
The key value is also located under Keys and Endpoint for your resource in the Azure portal. Azure generates two keys for your resource. You can use either value. |
Go to your resource in the Azure portal. On the navigation pane, select Keys and Endpoint under Resource Management. Copy the Endpoint value and an access key value. You can use either the KEY 1 or KEY 2 value. Having two keys allows you to securely rotate and regenerate keys without causing a service disruption.
Create a new Python application
Create a new Python file named quickstart.py. Open the new file in your preferred editor or IDE.
Replace the contents of quickstart.py with the following code.
# Packages required: import requests import json api_base = '<your_azure_openai_endpoint>' deployment_name = '<your_deployment_name>' API_KEY = '<your_azure_openai_key>' base_url = f"{api_base}openai/deployments/{deployment_name}" headers = { "Content-Type": "application/json", "api-key": API_KEY } # Prepare endpoint, headers, and request body endpoint = f"{base_url}/chat/completions?api-version=2023-12-01-preview" data = { "messages": [ { "role": "system", "content": "You are a helpful assistant." }, { "role": "user", "content": [ { "type": "text", "text": "Describe this picture:" }, { "type": "image_url", "image_url": { "url": "<image URL>" } } ] } ], "max_tokens": 2000 } # Make the API call response = requests.post(endpoint, headers=headers, data=json.dumps(data)) print(f"Status Code: {response.status_code}") print(response.text)Make the following changes:
- Enter your endpoint URL and key in the appropriate fields.
- Enter your GPT-4 Turbo with Vision deployment name in the appropriate field.
- Change the value of the
"image"field to the URL of your image.Tip
You can also use a base 64 encoded image data instead of a URL. For more information, see the GPT-4 Turbo with Vision how-to guide.
Run the application with the
pythoncommand:python quickstart.py
Clean up resources
If you want to clean up and remove an Azure OpenAI resource, you can delete the resource or resource group. Deleting the resource group also deletes any other resources associated with it.
Use this article to get started using the Azure OpenAI Python SDK to deploy and use the GPT-4 Turbo with Vision model.
Library source code | Package (PyPi) |
Prerequisites
- An Azure subscription. Create one for free.
- Python 3.8 or later version.
- The following Python libraries:
os - An Azure OpenAI in Azure AI Foundry Models resource with a GPT-4 Turbo with Vision model deployed. See GPT-4 and GPT-4 Turbo Preview model availability for available regions. For more information about resource creation, see the resource deployment guide.
Set up
Install the OpenAI Python client library with:
pip install openai
Note
This library is maintained by OpenAI. Refer to the release history to track the latest updates to the library.
Retrieve key and endpoint
To successfully make a call against Azure OpenAI, you need an endpoint and a key.
| Variable name | Value |
|---|---|
ENDPOINT |
The service endpoint can be found in the Keys & Endpoint section when examining your resource from the Azure portal. Alternatively, you can find the endpoint via the Deployments page in Azure AI Foundry portal. An example endpoint is: https://docs-test-001.openai.azure.com/. |
API-KEY |
This value can be found in the Keys & Endpoint section when examining your resource from the Azure portal. You can use either KEY1 or KEY2. |
Go to your resource in the Azure portal. The Keys & Endpoint section can be found in the Resource Management section. Copy your endpoint and access key as you'll need both for authenticating your API calls. You can use either KEY1 or KEY2. Always having two keys allows you to securely rotate and regenerate keys without causing a service disruption.
Environment variables
Create and assign persistent environment variables for your key and endpoint.
Important
We recommend Microsoft Entra ID authentication with managed identities for Azure resources to avoid storing credentials with your applications that run in the cloud.
Use API keys with caution. Don't include the API key directly in your code, and never post it publicly. If using API keys, store them securely in Azure Key Vault, rotate the keys regularly, and restrict access to Azure Key Vault using role based access control and network access restrictions. For more information about using API keys securely in your apps, see API keys with Azure Key Vault.
For more information about AI services security, see Authenticate requests to Azure AI services.
setx AZURE_OPENAI_API_KEY "REPLACE_WITH_YOUR_KEY_VALUE_HERE"
setx AZURE_OPENAI_ENDPOINT "REPLACE_WITH_YOUR_ENDPOINT_HERE"
Create a new Python application
Create a new Python file named quickstart.py. Open the new file in your preferred editor or IDE.
Replace the contents of quickstart.py with the following code.
from openai import AzureOpenAI api_base = os.getenv("AZURE_OPENAI_ENDPOINT") api_key= os.getenv("AZURE_OPENAI_API_KEY") deployment_name = '<your_deployment_name>' api_version = '2023-12-01-preview' # this might change in the future client = AzureOpenAI( api_key=api_key, api_version=api_version, base_url=f"{api_base}/openai/deployments/{deployment_name}" ) response = client.chat.completions.create( model=deployment_name, messages=[ { "role": "system", "content": "You are a helpful assistant." }, { "role": "user", "content": [ { "type": "text", "text": "Describe this picture:" }, { "type": "image_url", "image_url": { "url": "<image URL>" } } ] } ], max_tokens=2000 ) print(response)Make the following changes:
- Enter the name of your GPT-4 Turbo with Vision deployment in the appropriate field.
- Change the value of the
"url"field to the URL of your image.Tip
You can also use a base 64 encoded image data instead of a URL. For more information, see the GPT-4 Turbo with Vision how-to guide.
Run the application with the
pythoncommand:python quickstart.py
Important
Use API keys with caution. Don't include the API key directly in your code, and never post it publicly. If you use an API key, store it securely in Azure Key Vault. For more information about using API keys securely in your apps, see API keys with Azure Key Vault.
For more information about AI services security, see Authenticate requests to Azure AI services.
Clean up resources
If you want to clean up and remove an Azure OpenAI resource, you can delete the resource or resource group. Deleting the resource group also deletes any other resources associated with it.
Use this article to get started using the OpenAI JavaScript SDK to deploy and use the GPT-4 Turbo with Vision model.
This SDK is provided by OpenAI with Azure specific types provided by Azure.
Reference documentation | Library source code | Package (npm) | Samples
Prerequisites
- An Azure subscription - Create one for free
- LTS versions of Node.js
- Azure CLI used for passwordless authentication in a local development environment, create the necessary context by signing in with the Azure CLI.
- An Azure OpenAI resource created in a supported region (see Region availability). For more information, see Create a resource and deploy a model with Azure OpenAI.
Note
This library is maintained by OpenAI. Refer to the release history to track the latest updates to the library.
Microsoft Entra ID prerequisites
For the recommended keyless authentication with Microsoft Entra ID, you need to:
- Install the Azure CLI used for keyless authentication with Microsoft Entra ID.
- Assign the
Cognitive Services Userrole to your user account. You can assign roles in the Azure portal under Access control (IAM) > Add role assignment.
Set up
Create a new folder
vision-quickstartand go to the quickstart folder with the following command:mkdir vision-quickstart && cd vision-quickstartCreate the
package.jsonwith the following command:npm init -yInstall the OpenAI client library for JavaScript with:
npm install openaiFor the recommended passwordless authentication:
npm install @azure/identity
Retrieve resource information
You need to retrieve the following information to authenticate your application with your Azure OpenAI resource:
| Variable name | Value |
|---|---|
AZURE_OPENAI_ENDPOINT |
This value can be found in the Keys and Endpoint section when examining your resource from the Azure portal. |
AZURE_OPENAI_DEPLOYMENT_NAME |
This value will correspond to the custom name you chose for your deployment when you deployed a model. This value can be found under Resource Management > Model Deployments in the Azure portal. |
OPENAI_API_VERSION |
Learn more about API Versions. You can change the version in code or use an environment variable. |
Learn more about keyless authentication and setting environment variables.
Caution
To use the recommended keyless authentication with the SDK, make sure that the AZURE_OPENAI_API_KEY environment variable isn't set.
Create a new JavaScript application for image prompts
Select an image from the azure-samples/cognitive-services-sample-data-files. Use the image URL in the code below or set the IMAGE_URL environment variable to the image URL.
Tip
You can also use a base 64 encoded image data instead of a URL. For more information, see the GPT-4 Turbo with Vision how-to guide.
Create the
index.jsfile with the following code:const AzureOpenAI = require('openai').AzureOpenAI; const { DefaultAzureCredential, getBearerTokenProvider } = require('@azure/identity'); // You will need to set these environment variables or edit the following values const endpoint = process.env.AZURE_OPENAI_ENDPOINT || "Your endpoint"; const imageUrl = process.env.IMAGE_URL || "<image url>"; // Required Azure OpenAI deployment name and API version const apiVersion = process.env.OPENAI_API_VERSION || "2024-07-01-preview"; const deploymentName = process.env.AZURE_OPENAI_DEPLOYMENT_NAME || "gpt-4-with-turbo"; // keyless authentication const credential = new DefaultAzureCredential(); const scope = "https://cognitiveservices.azure.com/.default"; const azureADTokenProvider = getBearerTokenProvider(credential, scope); function getClient(): AzureOpenAI { return new AzureOpenAI({ endpoint, azureADTokenProvider, apiVersion, deployment: deploymentName, }); } function createMessages() { return { messages: [ { role: "system", content: "You are a helpful assistant." }, { role: "user", content: [ { type: "text", text: "Describe this picture:", }, { type: "image_url", image_url: { url: imageUrl, }, }, ], }, ], model: "", max_tokens: 2000, }; } async function printChoices(completion) { for (const choice of completion.choices) { console.log(choice.message); } } export async function main() { console.log("== Get GPT-4 Turbo with vision Sample =="); const client = getClient(); const messages = createMessages(); const completion = await client.chat.completions.create(messages); await printChoices(completion); } main().catch((err) => { console.error("Error occurred:", err); });Sign in to Azure with the following command:
az loginRun the JavaScript file.
node index.js
Clean up resources
If you want to clean up and remove an Azure OpenAI resource, you can delete the resource or resource group. Deleting the resource group also deletes any other resources associated with it.
Use this article to get started using the OpenAI JavaScript SDK to deploy and use the GPT-4 Turbo with Vision model.
This SDK is provided by OpenAI with Azure specific types provided by Azure.
Reference documentation | Library source code | Package (npm) | Samples
Prerequisites
- An Azure subscription - Create one for free
- LTS versions of Node.js
- TypeScript
- Azure CLI used for passwordless authentication in a local development environment, create the necessary context by signing in with the Azure CLI.
- An Azure OpenAI resource created in a supported region (see Region availability). For more information, see Create a resource and deploy a model with Azure OpenAI.
Note
This library is maintained by OpenAI. Refer to the release history to track the latest updates to the library.
Microsoft Entra ID prerequisites
For the recommended keyless authentication with Microsoft Entra ID, you need to:
- Install the Azure CLI used for keyless authentication with Microsoft Entra ID.
- Assign the
Cognitive Services Userrole to your user account. You can assign roles in the Azure portal under Access control (IAM) > Add role assignment.
Set up
Create a new folder
vision-quickstartand go to the quickstart folder with the following command:mkdir vision-quickstart && cd vision-quickstartCreate the
package.jsonwith the following command:npm init -yUpdate the
package.jsonto ECMAScript with the following command:npm pkg set type=moduleInstall the OpenAI client library for JavaScript with:
npm install openaiFor the recommended passwordless authentication:
npm install @azure/identity
Retrieve resource information
You need to retrieve the following information to authenticate your application with your Azure OpenAI resource:
| Variable name | Value |
|---|---|
AZURE_OPENAI_ENDPOINT |
This value can be found in the Keys and Endpoint section when examining your resource from the Azure portal. |
AZURE_OPENAI_DEPLOYMENT_NAME |
This value will correspond to the custom name you chose for your deployment when you deployed a model. This value can be found under Resource Management > Model Deployments in the Azure portal. |
OPENAI_API_VERSION |
Learn more about API Versions. You can change the version in code or use an environment variable. |
Learn more about keyless authentication and setting environment variables.
Caution
To use the recommended keyless authentication with the SDK, make sure that the AZURE_OPENAI_API_KEY environment variable isn't set.
Create a new JavaScript application for image prompts
Select an image from the azure-samples/cognitive-services-sample-data-files. Use the image URL in the code below or set the IMAGE_URL environment variable to the image URL.
Tip
You can also use a base 64 encoded image data instead of a URL. For more information, see the GPT-4 Turbo with Vision how-to guide.
Create the
index.tsfile with the following code:import { AzureOpenAI } from "openai"; import { DefaultAzureCredential, getBearerTokenProvider } from "@azure/identity"; import type { ChatCompletion, ChatCompletionCreateParamsNonStreaming, } from "openai/resources/index"; // You will need to set these environment variables or edit the following values const endpoint = process.env.AZURE_OPENAI_ENDPOINT || "Your endpoint"; const imageUrl = process.env["IMAGE_URL"] || "<image url>"; // Required Azure OpenAI deployment name and API version const apiVersion = process.env.OPENAI_API_VERSION || "2024-07-01-preview"; const deploymentName = process.env.AZURE_OPENAI_DEPLOYMENT_NAME || "gpt-4-with-turbo"; // keyless authentication const credential = new DefaultAzureCredential(); const scope = "https://cognitiveservices.azure.com/.default"; const azureADTokenProvider = getBearerTokenProvider(credential, scope); function getClient(): AzureOpenAI { return new AzureOpenAI({ endpoint, azureADTokenProvider, apiVersion, deployment: deploymentName, }); } function createMessages(): ChatCompletionCreateParamsNonStreaming { return { messages: [ { role: "system", content: "You are a helpful assistant." }, { role: "user", content: [ { type: "text", text: "Describe this picture:", }, { type: "image_url", image_url: { url: imageUrl, }, }, ], }, ], model: "", max_tokens: 2000, }; } async function printChoices(completion: ChatCompletion): Promise<void> { for (const choice of completion.choices) { console.log(choice.message); } } export async function main() { console.log("== Get GPT-4 Turbo with vision Sample =="); const client = getClient(); const messages = createMessages(); const completion = await client.chat.completions.create(messages); await printChoices(completion); } main().catch((err) => { console.error("Error occurred:", err); });Create the
tsconfig.jsonfile to transpile the TypeScript code and copy the following code for ECMAScript.{ "compilerOptions": { "module": "NodeNext", "target": "ES2022", // Supports top-level await "moduleResolution": "NodeNext", "skipLibCheck": true, // Avoid type errors from node_modules "strict": true // Enable strict type-checking options }, "include": ["*.ts"] }Transpile from TypeScript to JavaScript.
tscSign in to Azure with the following command:
az loginRun the code with the following command:
node index.js
Clean up resources
If you want to clean up and remove an Azure OpenAI resource, you can delete the resource or resource group. Deleting the resource group also deletes any other resources associated with it.
Use this article to get started using the Azure OpenAI .NET SDK to deploy and use the GPT-4 Turbo with Vision model.
Prerequisites
- An Azure subscription. You can create one for free.
- The .NET 8.0 SDK
- An Azure OpenAI in Azure AI Foundry Models resource with a GPT-4 Turbo with Vision model deployed. See GPT-4 and GPT-4 Turbo Preview model availability for available regions. For more information about resource creation, see the resource deployment guide.
Microsoft Entra ID prerequisites
For the recommended keyless authentication with Microsoft Entra ID, you need to:
- Install the Azure CLI used for keyless authentication with Microsoft Entra ID.
- Assign the
Cognitive Services Userrole to your user account. You can assign roles in the Azure portal under Access control (IAM) > Add role assignment.
Set up
Create a new folder
vision-quickstartand go to the quickstart folder with the following command:mkdir vision-quickstart && cd vision-quickstartCreate a new console application with the following command:
dotnet new consoleInstall the OpenAI .NET client library with the dotnet add package command:
dotnet add package Azure.AI.OpenAIFor the recommended keyless authentication with Microsoft Entra ID, install the Azure.Identity package with:
dotnet add package Azure.IdentityFor the recommended keyless authentication with Microsoft Entra ID, sign in to Azure with the following command:
az login
Retrieve resource information
You need to retrieve the following information to authenticate your application with your Azure OpenAI resource:
| Variable name | Value |
|---|---|
AZURE_OPENAI_ENDPOINT |
This value can be found in the Keys and Endpoint section when examining your resource from the Azure portal. |
AZURE_OPENAI_DEPLOYMENT_NAME |
This value will correspond to the custom name you chose for your deployment when you deployed a model. This value can be found under Resource Management > Model Deployments in the Azure portal. |
OPENAI_API_VERSION |
Learn more about API Versions. You can change the version in code or use an environment variable. |
Learn more about keyless authentication and setting environment variables.
Run the quickstart
The sample code in this quickstart uses Microsoft Entra ID for the recommended keyless authentication. If you prefer to use an API key, you can replace the DefaultAzureCredential object with an AzureKeyCredential object.
AzureOpenAIClient openAIClient = new AzureOpenAIClient(new Uri(endpoint), new DefaultAzureCredential());
To run the quickstart, follow these steps:
Replace the contents of
Program.cswith the following code and update the placeholder values with your own.using Azure; using Azure.AI.OpenAI; using Azure.Identity; using OpenAI.Chat; // Required for Passwordless auth string deploymentName = "gpt-4"; string endpoint = Environment.GetEnvironmentVariable("AZURE_OPENAI_ENDPOINT") ?? "https://<your-resource-name>.openai.azure.com/"; string key = Environment.GetEnvironmentVariable("AZURE_OPENAI_API_KEY") ?? "<your-key>"; // Use the recommended keyless credential instead of the AzureKeyCredential credential. AzureOpenAIClient openAIClient = new AzureOpenAIClient(new Uri(endpoint), new DefaultAzureCredential()); //AzureOpenAIClient openAIClient = new AzureOpenAIClient(new Uri(endpoint), new AzureKeyCredential(key)); var chatClient = openAIClient.GetChatClient(deploymentName); var imageUrl = "YOUR_IMAGE_URL"; var chatMessages = new List<ChatMessage> { new SystemChatMessage("You are a helpful assistant."), new UserChatMessage($"Describe this picture: {imageUrl}") }; ChatCompletion chatCompletion = await chatClient.CompleteChatAsync(chatMessages); Console.WriteLine($"[ASSISTANT]:"); Console.WriteLine($"{chatCompletion.Content[0].Text}");Run the application using the
dotnet runcommand or the run button at the top of Visual Studio:dotnet run
Output
The output of the application will be a description of the image you provided in the imageUri variable. The assistant will analyze the image and provide a detailed description based on its content.
Clean up resources
If you want to clean up and remove an Azure OpenAI resource, you can delete the resource or resource group. Deleting the resource group also deletes any other resources associated with it.