Note
Access to this page requires authorization. You can try signing in or changing directories.
Access to this page requires authorization. You can try changing directories.
In this quickstart, you'll learn how to create and deploy your first WordPress site to Azure App Service with Azure Database for MySQL - Flexible Server using the WordPress Azure Marketplace item by App Service. This quickstart uses the Standard tier for your app and a Burstable, B2s tier for your database, and incurs a cost for your Azure Subscription. For pricing, visit App Service pricing, Azure Database for MySQL pricing, Content Delivery Network pricing, and Azure Blob Storage pricing. You can learn more about WordPress on App Service in the overview.
To complete this quickstart, you need an Azure account with an active subscription. Create an account for free.
Create WordPress site using Azure portal
To start creating the WordPress site, browse to https://portal.azure.com/#create/WordPress.WordPress.

In the Basics tab, under Project details, make sure the correct subscription is selected. Select Create new resource group and type
myResourceGroupfor the name.Under Hosting details, select a Region you want to serve your app from, then type a globally unique name for your web app. Under Hosting plans, select Standard. Select Change plan to view features and price comparisons.
Under WordPress setup, choose your preferred Site Language, then type an Admin Email, Admin Username, and Admin Password. The Admin Email is used for WordPress administrative sign-in only.
(Optional) Select the Add-ins tab. Recommended settings (including Managed Identity) are already enabled by default. Clear the checkboxes if you're unfamiliar with these settings. See Configure WordPress add-ins for more information.
Select the Review + create tab. After validation runs, select the Create button at the bottom of the page to create the WordPress site.

Browse to your site URL and verify the app is running properly. The site may take a few minutes to load. If you receive an error, allow a few more minutes then refresh the browser.
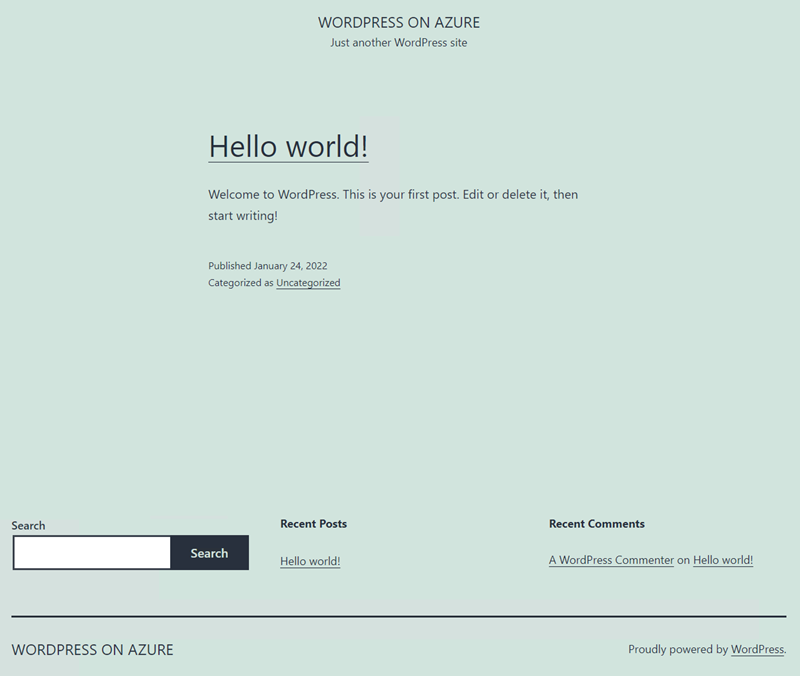
To access the WordPress Admin page, browse to
/wp-adminand use the credentials you created in the WordPress setup step.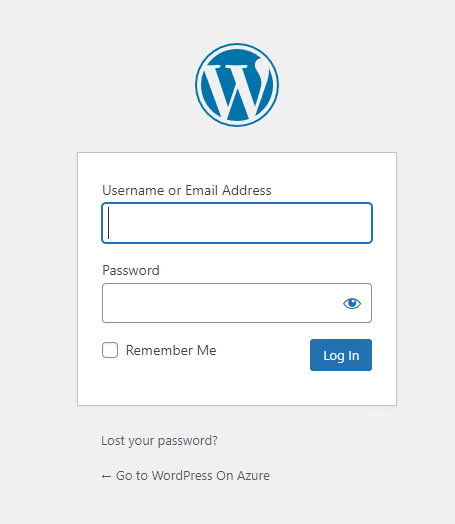
Clean up resources
When no longer needed, you can delete the resource group, App service, and all related resources.
From your App Service overview page, click the resource group you created in the Create WordPress site using Azure portal step.
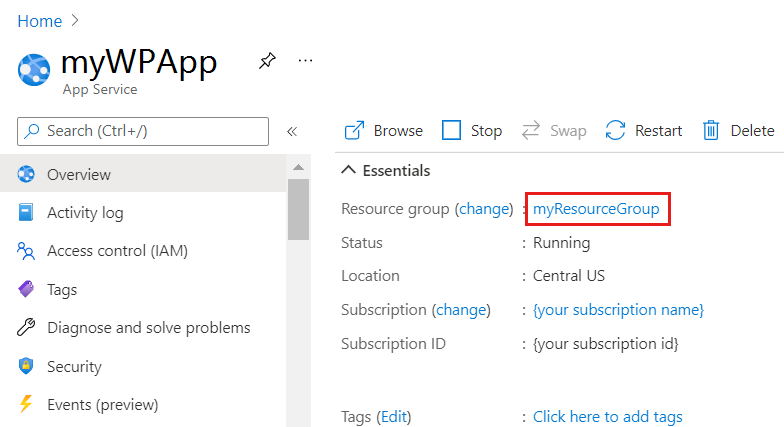
From the resource group page, select Delete resource group. Confirm the name of the resource group to finish deleting the resources.
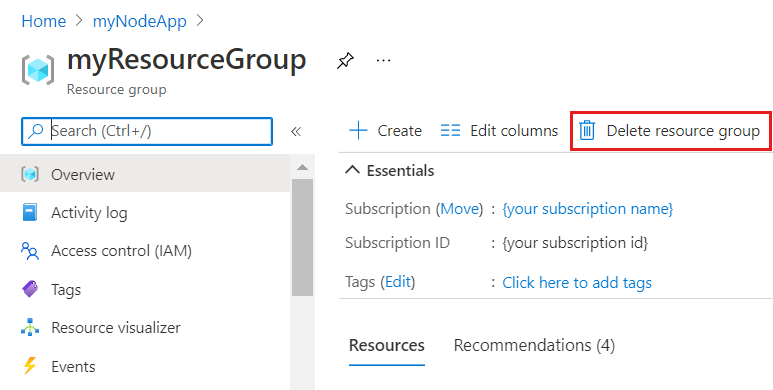
Configure WordPress add-ins
In the Add-ins tab, recommended settings are already enabled by default:
- Managed Identities remove the overhead of managing sensitive credentials to access Azure resources, making your website highly secure.
- Azure Communication Service enables application-to-person, high-volume emails with Azure Communication Services.
- Azure Content Delivery Network helps in improving performance, availability, and security by using a distributed network of servers that can store cached content in point-of-presence locations, close to end users.
- Azure Front Door (AFD) provides dynamic site acceleration that reduces response times while also allowing content delivery by caching at nearest edge servers for faster media downloads.
- Azure Blob Storage allows you to store and access images, videos and other files. This effectively reduces the load on your web server thereby improving performance and user experience.
See add-ins and more to learn more about WordPress add-ins.
Manage the MySQL flexible server, username, or password (optional)
The MySQL Flexible Server is created behind a private Virtual Network and can't be accessed directly. To access or manage the database, use phpMyAdmin that's deployed with the WordPress site. You can access phpMyAdmin by following these steps:
- Navigate to the URL: https://
<sitename>.azurewebsites.net/phpmyadmin - Login with the flexible server's username and password
- Navigate to the URL: https://
Database username and password of the MySQL Flexible Server are generated automatically. To retrieve these values after the deployment go to Application Settings section of the Configuration page in Azure App Service. The WordPress configuration is modified to use these Application Settings to connect to the MySQL database.
To change the MySQL database password, see Reset admin password. Whenever the MySQL database credentials are changed, the Application Settings need to be updated. The Application Settings for MySQL database begin with the
DATABASE_prefix. For more information on updating MySQL passwords, see WordPress on App Service.
Change WordPress admin password (optional)
The Application Settings for WordPress admin credentials are only for deployment purposes. Modifying these values has no effect on the WordPress installation. To change the WordPress admin password, see resetting your password. The Application Settings for WordPress admin credentials begin with the WORDPRESS_ADMIN_ prefix. For more information on updating the WordPress admin password, see Changing WordPress Admin Credentials.
Migrate to App Service on Linux (optional)
There's a couple approaches when migrating your WordPress app to App Service on Linux. You could use a WP plugin or migrate manually using FTP and a MySQL client. Additional documentation, including Migrating to App Service, can be found at WordPress - App Service on Linux.
Related content
Congratulations, you've successfully completed this quickstart!