Note
Access to this page requires authorization. You can try signing in or changing directories.
Access to this page requires authorization. You can try changing directories.
Both Azure and Google Maps provide access to spatial APIs through REST web services. The API interfaces of these platforms perform similar functionalities. But, they each use different naming conventions and response objects.
This tutorial demonstrates how to:
- Forward and reverse geocoding
- Search for points of interest
- Calculate routes and directions
- Retrieve a map image
- Calculate a distance matrix
- Get time zone details
You'll also learn:
- Which Azure Maps REST service when migrating from a Google Maps Web Service
- Tips on how to get the most out of the Azure Maps services
- Insights into other related Azure Maps services
The table shows the Azure Maps service APIs, which have a similar functionality to the listed Google Maps service APIs.
| Google Maps service API | Azure Maps service API |
|---|---|
| Directions | Route |
| Distance Matrix | Post Route Matrix |
| Geocoding | Search |
| Places Search | Search |
| Place Autocomplete | Search |
| Snap to Road | See Calculate routes and directions section. |
| Speed Limits | See Reverse geocode a coordinate section. |
| Static Map | Render |
| Time Zone | Timezone |
The following service APIs aren't currently available in Azure Maps:
- Geolocation - Azure Maps does have a service called Geolocation, but it provides IP Address to location information, but doesn't currently support cell tower or WiFi triangulation.
- Places details and photos - Phone numbers and website URL are available in the Azure Maps Search API.
- Map URLs
- Nearest Roads - Achievable using the Web SDK as demonstrated in the Basic snap to road logic sample, but isn't currently available as a service.
- Static street view
Prerequisites
If you don't have an Azure subscription, create a free account before you begin.
Note
For more information on authentication in Azure Maps, see Manage authentication in Azure Maps.
Geocoding addresses
Geocoding is the process of converting an address into a coordinate. For example, "1 Microsoft way, Redmond, WA" converts to longitude: -122.1298, latitude: 47.64005. Then, Coordinates can be used for different kind of purposes, such as, positioning a centering a marker on a map.
Azure Maps provides several methods for geocoding addresses:
- Get Search Address: Free-form address geocoding is used to specify a single address string (like
"1 Microsoft way, Redmond, WA") and process the request immediately. This service is recommended if you need to geocode individual addresses quickly. - Get Search Address Structured: Specify the parts of a single address, such as the street name, city, country/region, and postal code and process the request immediately. This API is recommended if you need to geocode individual addresses quickly and the data is already parsed into its individual address parts.
- Post Search Address Batch: Create a request containing up to 10,000 addresses and have them processed over a period of time. All the addresses are geocoded in parallel on the server and when completed the full result set can be downloaded. This is recommended for geocoding large data sets.
- Get Search Fuzzy: The fuzzy search API combines address geocoding with point of interest search. This API takes in a free-form string that can be an address, place, landmark, point of interest, or point of interest category and process the request immediately. This API is recommended for applications where users can search for addresses or points of interest from the same textbox.
- Post Search Fuzzy Batch: Use the fuzzy batch search to create a request containing up to 10,000 addresses, places, landmarks, or point of interests and have them processed over a period of time. All the data is processed in parallel on the server and when completed the full result set can be downloaded.
The following table cross-references the Google Maps API parameters with the comparable API parameters in Azure Maps.
| Google Maps API parameter | Comparable Azure Maps API parameter |
|---|---|
address |
query |
bounds |
topLeft and btmRight |
components |
streetNumberstreetNamecrossStreetpostalCodemunicipality - city / townmunicipalitySubdivision – neighborhood, sub / super citycountrySubdivision - state or provincecountrySecondarySubdivision - countycountryTertiarySubdivision - districtcountryCode - two letter country/region code |
key |
subscription-key – For more information, see Authentication with Azure Maps. |
language |
language – For more information, see Localization support in Azure Maps. |
region |
countrySet |
For more information on using the search service, see Search for a location using Azure Maps Search services. Be sure to review best practices for search.
Tip
The free-form address geocoding and fuzzy search APIs can be used in autocomplete mode by adding &typeahead=true to the request URL. This will tell the server that the input text is likely partial, and the search will go into predictive mode.
Reverse geocode a coordinate
Reverse geocoding is the process of converting geographic coordinates into an approximate address. Coordinates with "longitude: -122.1298, latitude: 47.64005" convert to "1 Microsoft way, Redmond, WA".
Azure Maps provides several reverse geocoding methods:
- Get Search Address Reverse: Specify a single geographic coordinate to get the approximate address corresponding to this coordinate. Processes the request near real time.
- Get Search Address Reverse Cross Street: Specify a single geographic coordinate to get nearby cross street information and process the request immediately. For example, you may receive the following cross streets: 1st Ave and Main St.
- Post Search Address Reverse Batch: Create a request containing up to 10,000 coordinates and have them processed over a period of time. All data is processed in parallel on the server. When the request completes, you can download the full set of results.
This table cross-references the Google Maps API parameters with the comparable API parameters in Azure Maps.
| Google Maps API parameter | Comparable Azure Maps API parameter |
|---|---|
key |
subscription-key – For more information, see Authentication with Azure Maps. |
language |
language – For more information, see Localization support in Azure Maps. |
latlng |
query |
location_type |
N/A |
result_type |
entityType |
For more information, see best practices for search.
The Azure Maps reverse geocoding API has some other features, which aren't available in Google Maps. These features might be useful to integrate with your application, as you migrate your app:
- Retrieve speed limit data
- Retrieve road use information: local road, arterial, limited access, ramp, and so on
- Retrieve the side of street at which a coordinate is located
Search for points of interest
Point of interest data can be searched in Google Maps using the Places Search API. This API provides three different ways to search for points of interest:
- Find place from text: Searches for a point of interest based on its name, address, or phone number.
- Nearby Search: Searches for points of interests that are within a certain distance of a location.
- Text Search: Searches for places using a free-form text, which includes point of interest and location information. For example, "pizza in New York" or "restaurants near main st".
Azure Maps provides several search APIs for points of interest:
- Get Search POI: Search for points of interests by name. For example, "Starbucks".
- Get Search POI Category: Search for points of interests by category. For example, "restaurant".
- Get Search Nearby: Searches for points of interests that are within a certain distance of a location.
- Get Search Fuzzy: The fuzzy search API combines address geocoding with point of interest search. This API takes in a free-form string that can be an address, place, landmark, point of interest, or point of interest category and process the request immediately. This API is recommended for applications where users can search for addresses or points of interest from the same textbox.
- Post Search Inside Geometry: Search for points of interests that are within a specified geometry. For example, search a point of interest within a polygon.
- Post Search Along Route: Search for points of interests that are along a specified route path.
- Post Search Fuzzy Batch: Use the fuzzy batch search to create a request containing up to 10,000 addresses, places, landmarks, or point of interests and have them processed over a period of time. All the data is processed in parallel on the server and when completed the full result set can be downloaded.
Currently Azure Maps doesn't have a comparable API to the Text Search API in Google Maps.
Tip
The POI search, POI category search, and fuzzy search APIs can be used in autocomplete mode by adding &typeahead=true to the request URL. This will tell the server that the input text is likely partial.The API will conduct the search in predictive mode.
For more information, see best practices for search.
Find place from text
Use the Azure Maps Get Search POI and Get Search Fuzzy to search for points of interests by name or address.
The table cross-references the Google Maps API parameters with the comparable Azure Maps API parameters.
| Google Maps API parameter | Comparable Azure Maps API parameter |
|---|---|
fields |
N/A |
input |
query |
inputtype |
N/A |
key |
subscription-key – For more information, see Authentication with Azure Maps. |
language |
language – For more information, see Localization support in Azure Maps. |
locationbias |
lat, lon and radiustopLeft and btmRightcountrySet |
Nearby search
Use the Get Search Nearby API to retrieve nearby points of interests, in Azure Maps.
The table shows the Google Maps API parameters with the comparable Azure Maps API parameters.
| Google Maps API parameter | Comparable Azure Maps API parameter |
|---|---|
key |
subscription-key – For more information, see Authentication with Azure Maps. |
keyword |
categorySet and brandSet |
language |
language – For more information, see Localization support in Azure Maps. |
location |
lat and lon |
maxprice |
N/A |
minprice |
N/A |
name |
categorySet and brandSet |
opennow |
N/A |
pagetoken |
ofs and limit |
radius |
radius |
rankby |
N/A |
type |
categorySet – For more information, see supported search categories. |
Calculate routes and directions
Calculate routes and directions using Azure Maps. Azure Maps has many of the same functionalities as the Google Maps routing service, such as:
- Arrival and departure times.
- Real-time and predictive based traffic routes.
- Different modes of transportation. Such as driving, walking and bicycling.
Note
Azure Maps requires all waypoints to be coordinates. Addresses must be geocoded first.
The Azure Maps routing service provides the following APIs for calculating routes:
- Get Route Directions: Calculate a route and have the request processed immediately. This API supports both
GETandPOSTrequests.POSTrequests are recommended when specifying a large number of waypoints or when using lots of the route options to ensure that the URL request doesn't become too long and cause issues. ThePOSTRoute Direction in Azure Maps has an option can that take in thousands of supporting points and use them to recreate a logical route path between them (snap to road). - Post Route Directions Batch: Create a request containing up to 1,000 route request and have them processed over a period of time. All the data is processed in parallel on the server and when completed the full result set can be downloaded.
The table cross-references the Google Maps API parameters with the comparable API parameters in Azure Maps.
| Google Maps API parameter | Comparable Azure Maps API parameter |
|---|---|
alternatives |
maxAlternatives |
arrival_time |
arriveAt |
avoid |
avoid |
departure_time |
departAt |
destination |
query – coordinates in the format "lat0,lon0:lat1,lon1…." |
key |
subscription-key – For more information, see Authentication with Azure Maps. |
language |
language – For more information, see Localization support in Azure Maps. |
mode |
travelMode |
optimize |
computeBestOrder |
origin |
query |
region |
N/A – This feature is geocoding related. Use the countrySet parameter when using the Azure Maps geocoding API. |
traffic_model |
N/A – Can only specify if traffic data should be used with the traffic parameter. |
units |
N/A – Azure Maps only uses the metric system. |
waypoints |
query |
Tip
By default, the Azure Maps Route API only returns a summary. It returns the distance and times and the coordinates for the route path. Use the instructionsType parameter to retrieve turn-by-turn instructions. And, use the routeRepresentation parameter to filter out the summary and route path.
Azure Maps routing API has other features that aren't available in Google Maps. When migrating your app, consider using these features:
- Support for route type: shortest, fastest, trilling, and most fuel efficient.
- Support for other travel modes: bus, motorcycle, taxi, truck and van.
- Support for 150 waypoints.
- Compute multiple travel times in a single request; historic traffic, live traffic, no traffic.
- Avoid other road types: carpool roads, unpaved roads, already used roads.
- Specify custom areas to avoid.
- Limit the elevation that the route may ascend.
- Route based on engine specifications. Calculate routes for combustion or electric vehicles based on engine specifications and the remaining fuel or charge.
- Support commercial vehicle route parameters. Such as vehicle dimensions, weight, number of axels and cargo type.
- Specify maximum vehicle speed.
In addition, the route service in Azure Maps supports Get Route Range. Calculating routable ranges is also known as isochrones. It entails generating a polygon covering an area that can be traveled to in any direction from an origin point. All under a specified amount of time or amount of fuel or charge.
For more information, see best practices for routing.
Retrieve a map image
Azure Maps provides an API for rendering the static map images with data overlaid. The Get Map Static Image API in Azure Maps is comparable to the static map API in Google Maps.
Note
Azure Maps requires the center, all the marker, and the path locations to be coordinates in "longitude,latitude" format. Whereas, Google Maps uses the "latitude,longitude" format. Addresses will need to be geocoded first.
The table cross-references the Google Maps API parameters with the comparable API parameters in Azure Maps.
| Google Maps API parameter | Comparable Azure Maps API parameter |
|---|---|
center |
center |
format |
format – specified as part of URL path. Currently only PNG supported. |
key |
subscription-key – For more information, see Authentication with Azure Maps. |
language |
language – For more information, see Localization support in Azure Maps. |
maptype |
layer and style – For more information, see Supported map styles. |
markers |
pins |
path |
path |
region |
N/A – A geocoding related feature. Use the countrySet parameter when using the Azure Maps geocoding API. |
scale |
N/A |
size |
width and height – Max size is 8192 x 8192. |
style |
N/A |
visible |
N/A |
zoom |
zoom |
Note
In the Azure Maps tile system, tiles are twice the size of map tiles used in Google Maps. As such the zoom level value in Azure Maps will appear one zoom level closer in Azure Maps compared to Google Maps. To compensate for this difference, decrement the zoom level in the requests you are migrating.
For more information, see Render custom data on a raster map.
In addition to being able to generate a static map image, the Azure Maps Render service enables direct access of map tiles in raster (PNG) and vector format:
- Get Map Static Image: Retrieve raster (PNG) and vector tiles for the base maps (roads, boundaries, background).
- Get Map Tile: Retrieve aerial and satellite imagery tiles.
Tip
Many Google Maps applications were switched from interactive map experiences to static map images a few years ago. This was done as a cost saving method. In Azure Maps, it is usually more cost effective to use the interactive map control in the Web SDK. The interactive map control charges based the number of tile loads. Map tiles in Azure Maps are large. Often, it takes only a few tiles to recreate the same map view as a static map. Map tiles are cached automatically by the browser. As such, the interactive map control often generates a fraction of a transaction when reproducing a static map view. Panning and zooming will load more tiles; however, there are options in the map control to disable this behavior. The interactive map control also provides a lot more visualization options than the static map services.
Marker URL parameter format comparison
Before: Google Maps
Add markers using the markers parameter in the URL. The markers parameter takes in a style and a list of locations to be rendered on the map with that style as shown below:
&markers=markerStyles|markerLocation1|markerLocation2|...
To add other styles, use the markers parameters
to the URL with a different style and set of locations.
Specify marker locations with the "latitude,longitude" format.
Add marker styles with the optionName:value format, with multiple styles separated by pipe (|) characters like this "optionName1:value1|optionName2:value2". Note the option names and values are separated with a colon (:). Use the following names of style option to style markers in Google Maps:
color– The color of the default marker icon. Can be a 24-bit hex color (0xrrggbb) or one of the following values;black,brown,green,purple,yellow,blue,gray,orange,red,white.label– A single uppercase alphanumeric character to display on top of the icon.size- The size of the marker. Can betiny,mid, orsmall.
Use the following style options names for Custom icons in Google Maps:
anchor– Specifies how to align the icon image to the coordinate. Can be a pixel (x,y) value or one of the following values;top,bottom,left,right,center,topleft,topright,bottomleft, orbottomright.icon– A URL pointing to the icon image.
For example, let's add a red, mid-sized marker to the map at longitude: -110, latitude: 45:
&markers=color:red|size:mid|45,-110

After: Azure Maps
Add markers to a static map image by specifying the pins parameter in the URL. Like Google Maps, specify a style and a list of locations in the parameter. The pins parameter can be specified multiple times to support markers with different styles.
&pins=iconType|pinStyles||pinLocation1|pinLocation2|...
To use other styles, add extra pins parameters to the URL with a different style and set of locations.
In Azure Maps, the pin location needs to be in the "longitude,latitude" format. Google Maps uses "latitude,longitude" format. A space, not a comma, separates longitude and latitude in the Azure Maps format.
The iconType specifies the type of pin to create. It can have the following values:
default– The default pin icon.none– No icon is displayed, only labels are rendered.custom– Specifies a custom icon is to be used. A URL pointing to the icon image can be added to the end of thepinsparameter after the pin location information.
Add pin styles with the optionNameValue format. Separate multiple styles with the pipe (|) characters. For example: iconType|optionName1Value1|optionName2Value2. The option names and values aren't separated. Use the following style option names to style markers:
al– Specifies the opacity (alpha) of the marker. Choose a number between 0 and 1.an– Specifies the pin anchor. Specify X and y pixel values in the "x y" format.co– The color of the pin. Specify a 24-bit hex color:000000toFFFFFF.la– Specifies the label anchor. Specify X and y pixel values in the "x y" format.lc– The color of the label. Specify a 24-bit hex color:000000toFFFFFF.ls– The size of the label in pixels. Choose a number greater than 0.ro– A value in degrees to rotate the icon. Choose a number between -360 and 360.sc– A scale value for the pin icon. Choose a number greater than 0.
Specify label values for each pin location. This approach is more efficient than applying a single label value to all markers in the list of locations. The label value can be a string of multiple characters. Wrap the string with single quotes to ensure that it isn't mistaken as a style or location value.
Let's add a red (FF0000) default icon, with the label "Space Needle", positioned below (15 50). The icon is at longitude: -122.349300, latitude: 47.620180:
&pins=default|coFF0000|la15 50||'Space Needle' -122.349300 47.620180
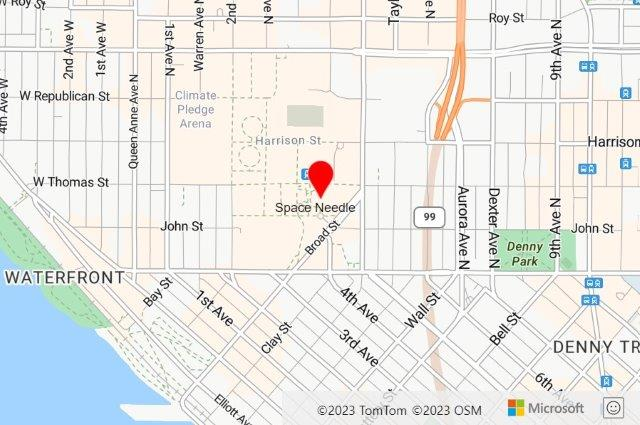
Add three pins with the label values '1', '2', and '3':
&pins=default||'1'-122 45|'2'-119.5 43.2|'3'-121.67 47.12
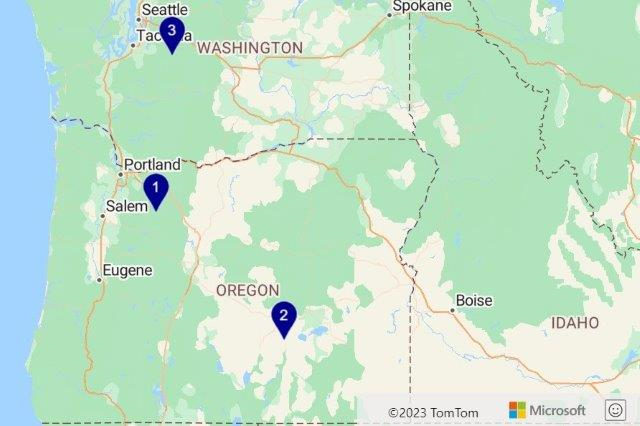
Path URL parameter format comparison
Before: Google Maps
Add lines and polygon to a static map image using the path parameter in the URL. The path parameter takes in a style and a list of locations to be rendered on the map:
&path=pathStyles|pathLocation1|pathLocation2|...
Use other styles by adding extra path parameters to the URL with a different style and set of locations.
Path locations are specified with the latitude1,longitude1|latitude2,longitude2|… format. Paths can be encoded or contain addresses for points.
Add path styles with the optionName:value format, separate multiple styles by the pipe (|) characters. Also separate option names and values with a colon (:). For example: optionName1:value1|optionName2:value2. The following style option names can be used to style paths in Google Maps:
color– The color of the path or polygon outline. Can be a 24-bit hex color (0xrrggbb), a 32-bit hex color (0xrrggbbbaa) or one of the following values: black, brown, green, purple, yellow, blue, gray, orange, red, white.fillColor– The color to fill the path area with (polygon). Can be a 24-bit hex color (0xrrggbb), a 32-bit hex color (0xrrggbbbaa) or one of the following values: black, brown, green, purple, yellow, blue, gray, orange, red, white.geodesic– Indicates if the path should be a line that follows the curvature of the earth.weight– The thickness of the path line in pixels.
Add a red line opacity and pixel thickness to the map between the coordinates, in the URL parameter. For the following example, the line has a 50% opacity and a thickness of four pixels. The coordinates are longitude: -110, latitude: 45 and longitude: -100, latitude: 50.
&path=color:0xFF000088|weight:4|45,-110|50,-100
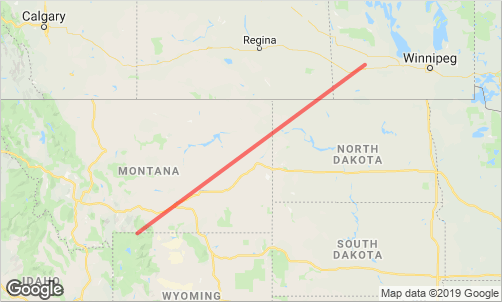
After: Azure Maps
Add lines and polygons to a static map image by specifying the path parameter in the URL. Like Google Maps, specify a style and a list of locations in this parameter. Specify the path parameter multiple times to render multiple circles, lines, and polygons with different styles.
&path=pathStyles||pathLocation1|pathLocation2|...
When it comes to path locations, Azure Maps requires the coordinates to be in "longitude,latitude" format. Google Maps uses "latitude,longitude" format. A space, not a comma, separates longitude and latitude in the Azure Maps format. Azure Maps doesn't support encoded paths or addresses for points.
Add path styles with the optionNameValue format. Separate multiple styles by pipe (|) characters, like this optionName1Value1|optionName2Value2. The option names and values aren't separated. Use the following style option names to style paths in Azure Maps:
fa- The fill color opacity (alpha) used when rendering polygons. Choose a number between 0 and 1.fc- The fill color used to render the area of a polygon.la– The line color opacity (alpha) used when rendering lines and the outline of polygons. Choose a number between 0 and 1.lc– The line color used to render lines and the outline of polygons.lw– The width of the line in pixels.ra– Specifies a circles radius in meters.
Add a red line opacity and pixel thickness between the coordinates, in the URL parameter. For the following example, the line has 50% opacity and a thickness of four pixels. The coordinates have the following values: longitude: -110, latitude: 45 and longitude: -100, latitude: 50.
&path=lcFF0000|la.5|lw4||-110 45|-100 50
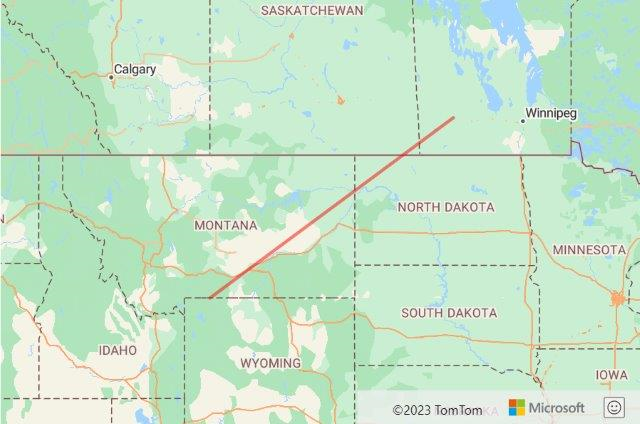
Calculate a distance matrix
Azure Maps provides the distance matrix API. Use this API to calculate the travel times and the distances between a set of locations, with a distance matrix. It's comparable to the distance matrix API in Google Maps.
- Post Route Matrix: Asynchronously calculates travel times and distances for a set of origins and destinations. Supports up to 700 cells per request. That's the number of origins multiplied by the number of destinations. With that constraint in mind, examples of possible matrix dimensions are: 700x1, 50x10, 10x10, 28x25, 10x70.
Note
A request to the distance matrix API can only be made using a POST request with the origin and destination information in the body of the request. Additionally, Azure Maps requires all origins and destinations to be coordinates. Addresses will need to be geocoded first.
This table cross-references the Google Maps API parameters with the comparable Azure Maps API parameters.
| Google Maps API parameter | Comparable Azure Maps API parameter |
|---|---|
arrival_time |
arriveAt |
avoid |
avoid |
departure_time |
departAt |
destinations |
destination – specify in the POST request body as GeoJSON. |
key |
subscription-key – For more information, see Authentication with Azure Maps. |
language |
language – For more information, see Localization support in Azure Maps. |
mode |
travelMode |
origins |
origins – specify in the POST request body as GeoJSON. |
region |
N/A – This feature is geocoding related. Use the countrySet parameter when using the Azure Maps geocoding API. |
traffic_model |
N/A – Can only specify if traffic data should be used with the traffic parameter. |
transit_mode |
N/A - Transit-based distance matrices aren't currently supported. |
transit_routing_preference |
N/A - Transit-based distance matrices aren't currently supported. |
units |
N/A – Azure Maps only uses the metric system. |
Tip
All the advanced routing options available in the Azure Maps routing API are supported in the Azure Maps distance matrix API. Advanced routing options include: truck routing, engine specifications, and so on.
For more information, see best practices for routing.
Get a time zone
Azure Maps provides an API for retrieving the time zone of a coordinate. The Azure Maps time zone API is comparable to the time zone API in Google Maps:
- Get Timezone By Coordinates: Specify a coordinate and receive the time zone details of the coordinate.
This table cross-references the Google Maps API parameters with the comparable API parameters in Azure Maps.
| Google Maps API parameter | Comparable Azure Maps API parameter |
|---|---|
key |
subscription-key – For more information, see Authentication with Azure Maps. |
language |
language – For more information, see Localization support in Azure Maps. |
location |
query |
timestamp |
timeStamp |
In addition to this API, Azure Maps provides many time zone APIs. These APIs convert the time based on the names or the IDs of the time zone:
- Get Timezone By ID: Returns current, historical, and future time zone information for the specified IANA time zone ID.
- Get Timezone Enum IANA: Returns a full list of IANA time zone IDs. Updates to the IANA service are reflected in the system within one day.
- Get Timezone Enum Windows: Returns a full list of Windows Time Zone IDs.
- Get Timezone IANA Version: Returns the current IANA version number used by Azure Maps.
- Get Timezone Windows To IANA: Returns a corresponding IANA ID, given a valid Windows Time Zone ID. Multiple IANA IDs may be returned for a single Windows ID.
Client libraries
Azure Maps provides client libraries for the following programming languages:
- JavaScript, TypeScript, Node.js – Azure Maps services module | npm package
These Open-source client libraries are for other programming languages:
- .NET Standard 2.0 – GitHub project | NuGet package
Clean up resources
No resources to be cleaned up.
Next steps
Learn more about Azure Maps REST services: