Note
Access to this page requires authorization. You can try signing in or changing directories.
Access to this page requires authorization. You can try changing directories.
This article describes how to use an Azure Resource Manager (ARM) template to deploy Azure NetApp Files application volume group for Oracle.
For detailed documentation on how to use the ARM template, see ORACLE Azure NetApp Files storage.
Prerequisites and restrictions using the ARM template
In order to use the ARM template, you need to ensure that resource group, NetApp account, capacity pool, and virtual network resources are available for deployment.
All object such as the NetApp account, capacity pools, vNet, and subnet need to be in the same resource group.
As the application volume group is designed for larger Oracle databases, the database size must be specified in TiB. When you request more than one data volume, the size is distributed. The calculation is done in integer arithmetic and may lead to lower-than-expected sizes or even errors as the resulting size of each data volume being 0. To prevent this situation, instead of using the automatic calculation, you can select size and throughput for each of the data volume by changing the fields Data size and Data performance to numerical values instead of auto. Doing so prevents the automatic calculation.
Steps
Log in to the Azure portal.
Search for service Deploy a custom template.
Type
oraclein the Quickstart template the search dropdown.Select template
quickstart/microsoft.netapp/anf-oracle/anf-oracle-storagefrom the dropdown menu.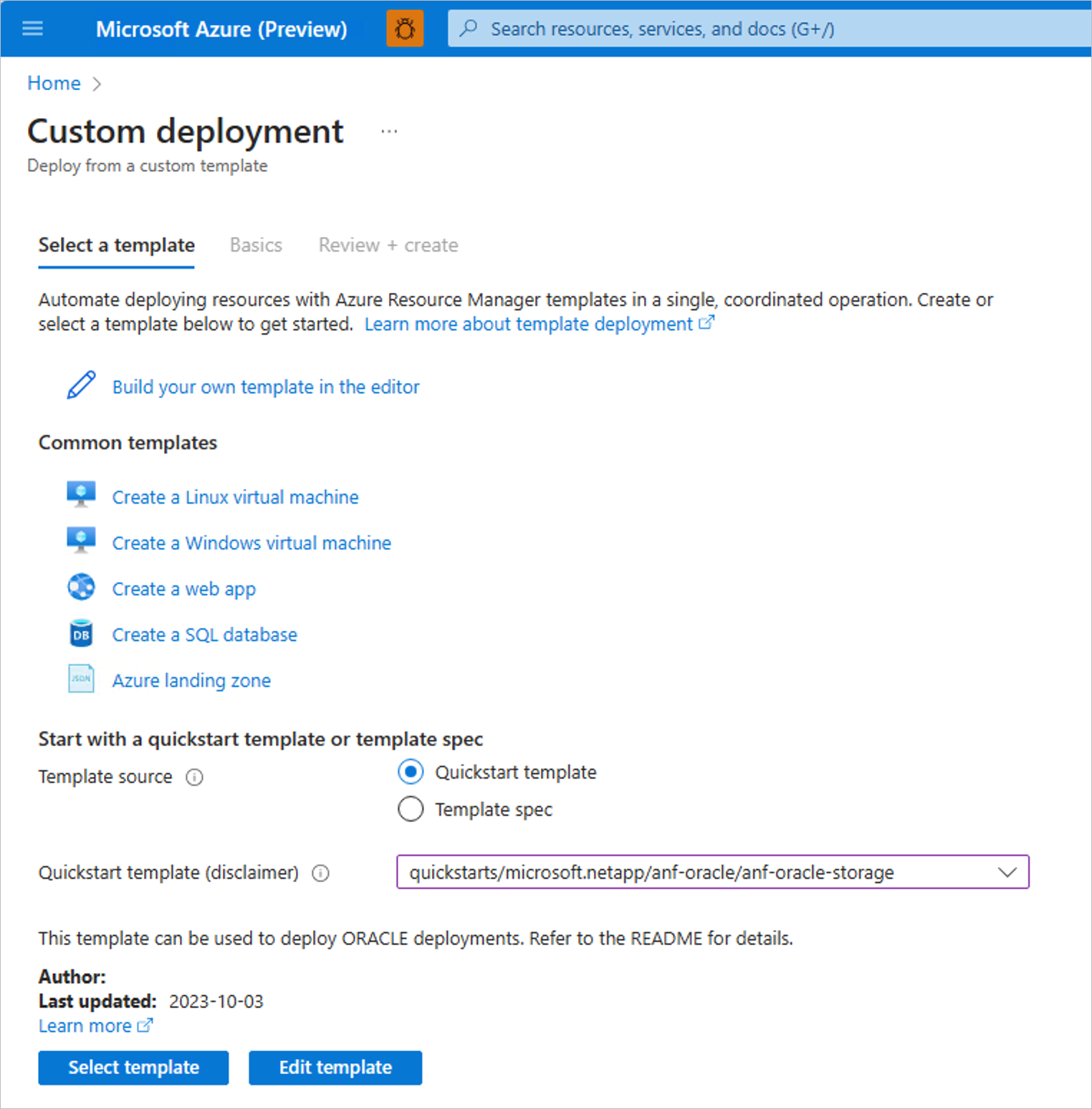
Choose Select template to deploy.
Select Subscription, Resource Group and Availability Zone from the dropdown menu. Proximity Placement Group Name and Proximity Placement Group Resource Name must be blank if the Availability Zone option selected.
Enter values for Number Of Oracle Data Volumes, Oracle Throughput, Capacity Pool, NetApp Account and Virtual Network.
Note
The specified throughput for the Oracle data volumes is distributed evenly across all data volumes. For all other volumes, you can choose to overwrite the default values according to your sizing.
Note
All volumes can be adapted in size and throughput to meet the database requirements after deployment.
Select Review + Create to continue.
The Create button is enabled if there are no validation errors. Select Create to continue.
When in process, the overview page denotes "Your deployment is in progress." When complete, it states "Your deployment is complete."
You can display a summary for the volume group. You can also display the volumes in the volume group under the NetApp account.
Next steps
- Understand application volume group for Oracle
- Requirements and considerations for application volume group for Oracle
- Deploy application volume group for Oracle
- Manage volumes in an application volume group for Oracle
- Configure application volume group for Oracle using REST API
- Troubleshoot application volume group errors
- Delete an application volume group
- Application volume group FAQs






