Note
Access to this page requires authorization. You can try signing in or changing directories.
Access to this page requires authorization. You can try changing directories.
Applies to:
Azure SQL Managed Instance
Transactional replication allows you to replicate data from one database to another hosted on either SQL Server or Azure SQL Managed Instance. SQL Managed Instance can be a publisher, distributor or subscriber in the replication topology. See transactional replication configurations for available configurations.
In this tutorial, you learn how to:
- Configure a managed instance as a replication publisher.
- Configure a managed instance as a replication distributor.
- Configure SQL Server as a subscriber.
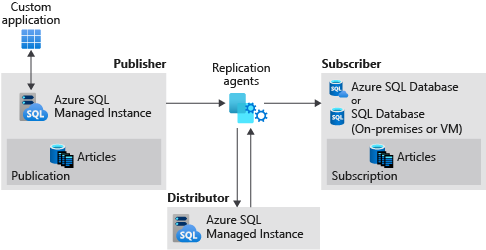
This tutorial is intended for an experienced audience and assumes that the user is familiar with deploying and connecting to both managed instances and SQL Server VMs within Azure.
Note
This article describes the use of transactional replication in Azure SQL Managed Instance. It is unrelated to failover groups, an Azure SQL Managed Instance feature that allows you to create complete readable replicas of individual instances. There are additional considerations when configuring transactional replication with failover groups.
Prerequisites
To complete the tutorial, make sure you have the following prerequisites:
- An Azure subscription.
- Experience with deploying two managed instances within the same virtual network.
- A SQL Server subscriber, either on-premises or on an Azure VM. This tutorial uses an Azure VM.
- SQL Server Management Studio (SSMS) 18.0 or greater.
- The latest version of Azure PowerShell.
- Ports 445 and 1433 allow SQL traffic on both the Azure firewall and the Windows firewall.
Create the resource group
Use the following PowerShell code snippet to create a new resource group:
# set variables
$ResourceGroupName = "SQLMI-Repl"
$Location = "East US 2"
# Create a new resource group
New-AzResourceGroup -Name $ResourceGroupName -Location $Location
Create two managed instances
Create two managed instances within this new resource group using the Azure portal.
The name of the publisher managed instance should be
sql-mi-publisher(along with a few characters for randomization), and the name of the virtual network should bevnet-sql-mi-publisher.The name of the distributor managed instance should be
sql-mi-distributor(along with a few characters for randomization), and it should be in the same virtual network as the publisher managed instance.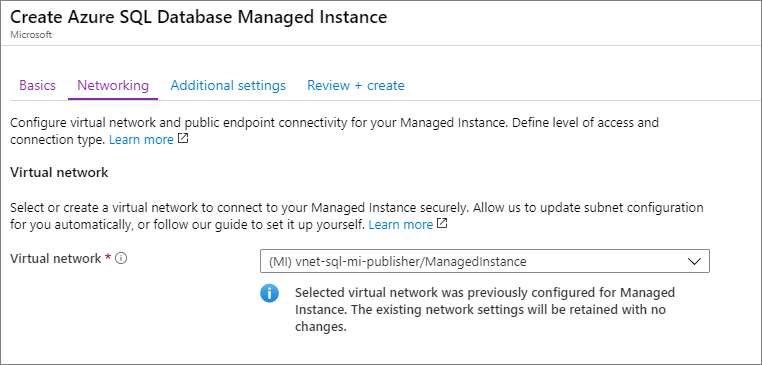
For more information about creating a managed instance, see Create a managed instance in the portal.
Note
For the sake of simplicity, and because it is the most common configuration, this tutorial suggests placing the distributor managed instance within the same virtual network as the publisher. However, it's possible to create the distributor in a separate virtual network. To do so, you will need to configure VNet peering between the virtual networks of the publisher and distributor, and then configure VNet peering between the virtual networks of the distributor and subscriber.
Create a SQL Server VM
Create a SQL Server virtual machine using the Azure portal. The SQL Server virtual machine should have the following characteristics:
- Name:
sql-vm-sub - Image: SQL Server 2016 or greater
- Resource group: the same as the managed instance
- Virtual network:
sql-vm-sub-vnet
For more information about deploying a SQL Server VM to Azure, see Quickstart: Create a SQL Server VM.
Configure VNet peering
Configure VNet peering to enable communication between the virtual network of the two managed instances, and the virtual network of SQL Server. To do so, use this PowerShell code snippet:
# Set variables
$SubscriptionId = '<SubscriptionID>'
$resourceGroup = 'SQLMI-Repl'
$pubvNet = 'sql-mi-publisher-vnet'
$subvNet = 'sql-vm-sub-vnet'
$pubsubName = 'Pub-to-Sub-Peer'
$subpubName = 'Sub-to-Pub-Peer'
$virtualNetwork1 = Get-AzVirtualNetwork `
-ResourceGroupName $resourceGroup `
-Name $pubvNet
$virtualNetwork2 = Get-AzVirtualNetwork `
-ResourceGroupName $resourceGroup `
-Name $subvNet
# Configure VNet peering from publisher to subscriber
Add-AzVirtualNetworkPeering `
-Name $pubsubName `
-VirtualNetwork $virtualNetwork1 `
-RemoteVirtualNetworkId $virtualNetwork2.Id
# Configure VNet peering from subscriber to publisher
Add-AzVirtualNetworkPeering `
-Name $subpubName `
-VirtualNetwork $virtualNetwork2 `
-RemoteVirtualNetworkId $virtualNetwork1.Id
# Check status of peering on the publisher VNet; should say connected
Get-AzVirtualNetworkPeering `
-ResourceGroupName $resourceGroup `
-VirtualNetworkName $pubvNet `
| Select PeeringState
# Check status of peering on the subscriber VNet; should say connected
Get-AzVirtualNetworkPeering `
-ResourceGroupName $resourceGroup `
-VirtualNetworkName $subvNet `
| Select PeeringState
Once VNet peering is established, test connectivity by launching SQL Server Management Studio (SSMS) on SQL Server and connecting to both managed instances. For more information on connecting to a managed instance using SSMS, see Use SSMS to connect to SQL Managed Instance.
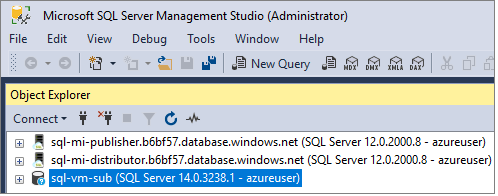
Create a private DNS zone
A private DNS zone allows DNS routing between the managed instances and SQL Server.
Create a private DNS zone
Sign into the Azure portal.
Select Create a resource to create a new Azure resource.
Search for
private dns zoneon Azure Marketplace.Choose the Private DNS zone resource published by Microsoft and then select Create to create the DNS zone.
Choose the subscription and resource group from the drop-down.
Provide an arbitrary name for your DNS zone, such as
repldns.com.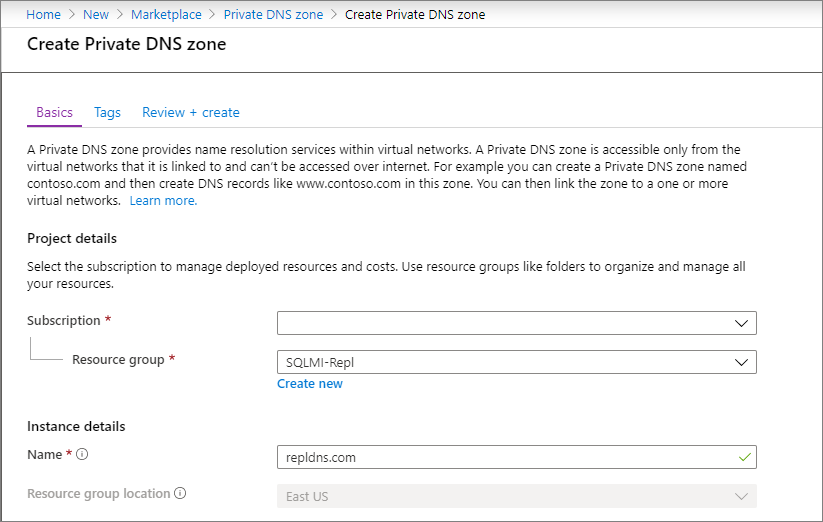
Select Review + create. Review the parameters for your private DNS zone and then select Create to create your resource.
Create an A record
Go to your new Private DNS zone and select Overview.
Select + Record set to create a new A record.
Provide the name of your SQL Server VM as well as the private internal IP address.
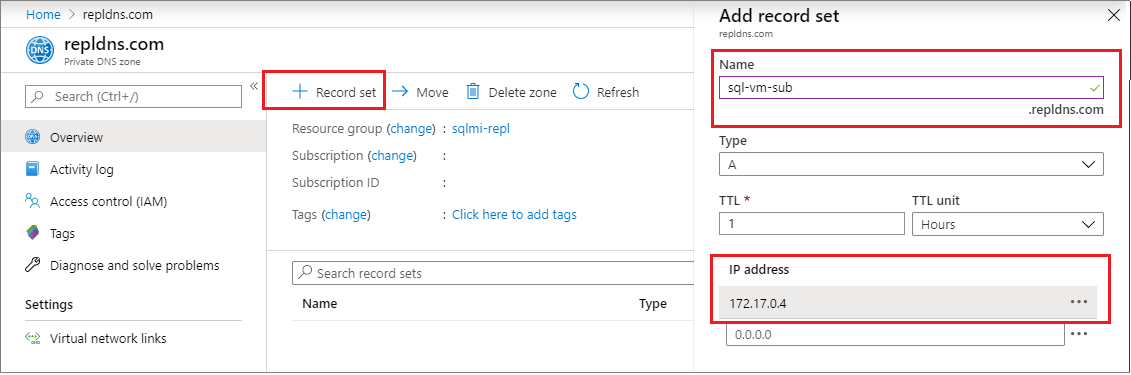
Select OK to create the A record.
Link the virtual network
Go to your new Private DNS zone and select Virtual network links.
Select + Add.
Provide a name for the link, such as
Pub-link.Select your subscription from the drop-down and then select the virtual network for your publisher managed instance.
Check the box next to Enable auto registration.
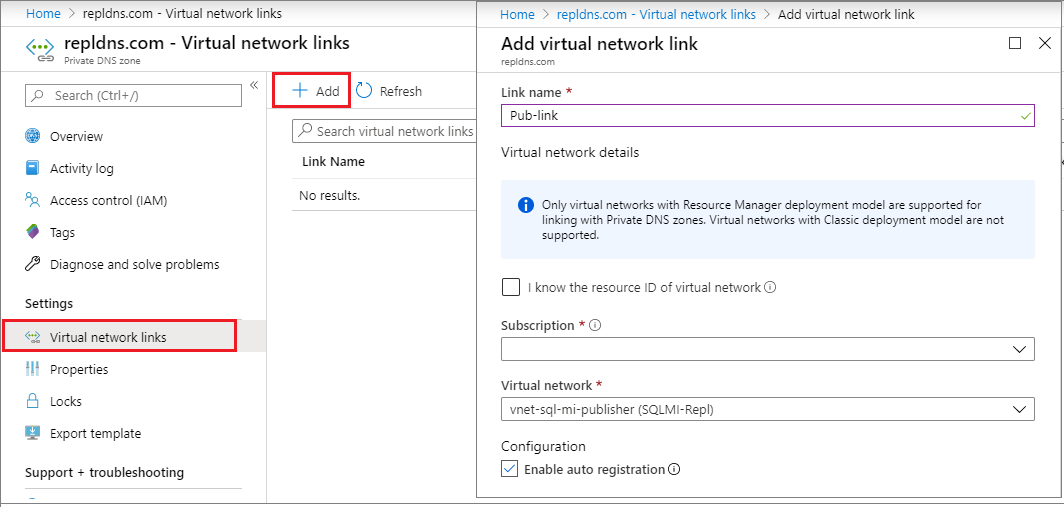
Select OK to link your virtual network.
Repeat these steps to add a link for the subscriber virtual network, with a name such as
Sub-link.
Create an Azure storage account
Create an Azure storage account for the working directory, and then create a file share within the storage account.
Copy the file share path in the format of:
\\storage-account-name.file.core.windows.net\file-share-name
Example: \\replstorage.file.core.windows.net\replshare
Copy the storage access key connection string in the format of:
DefaultEndpointsProtocol=https;AccountName=<Storage-Account-Name>;AccountKey=****;EndpointSuffix=core.windows.net
Example: DefaultEndpointsProtocol=https;AccountName=replstorage;AccountKey=dYT5hHZVu9aTgIteGfpYE64cfis0mpKTmmc8+EP53GxuRg6TCwe5eTYWrQM4AmQSG5lb3OBskhg==;EndpointSuffix=core.windows.net
For more information, see Manage storage account access keys.
Create a database
Create a new database on the publisher managed instance. To do so, follow these steps:
- Launch SQL Server Management Studio on SQL Server.
- Connect to the
sql-mi-publishermanaged instance. - Open a New Query window and execute the following T-SQL query to create the database.
-- Create the databases
USE [master]
GO
-- Drop database if it exists
IF EXISTS (SELECT * FROM sys.sysdatabases WHERE name = 'ReplTutorial')
BEGIN
DROP DATABASE ReplTutorial
END
GO
-- Create new database
CREATE DATABASE [ReplTutorial]
GO
-- Create table
USE [ReplTutorial]
GO
CREATE TABLE ReplTest (
ID INT NOT NULL PRIMARY KEY,
c1 VARCHAR(100) NOT NULL,
dt1 DATETIME NOT NULL DEFAULT getdate()
)
GO
-- Populate table with data
USE [ReplTutorial]
GO
INSERT INTO ReplTest (ID, c1) VALUES (6, 'pub')
INSERT INTO ReplTest (ID, c1) VALUES (2, 'pub')
INSERT INTO ReplTest (ID, c1) VALUES (3, 'pub')
INSERT INTO ReplTest (ID, c1) VALUES (4, 'pub')
INSERT INTO ReplTest (ID, c1) VALUES (5, 'pub')
GO
SELECT * FROM ReplTest
GO
Configure distribution
Once connectivity is established and you have a sample database, you can configure distribution on your sql-mi-distributor managed instance. To do so, follow these steps:
Launch SQL Server Management Studio on SQL Server.
Connect to the
sql-mi-distributormanaged instance.Open a New Query window and run the following Transact-SQL code to configure distribution on the distributor managed instance:
EXEC sp_adddistributor @distributor = 'sql-mi-distributor.b6bf57.database.windows.net', @password = '<distributor_admin_password>' EXEC sp_adddistributiondb @database = N'distribution' EXEC sp_adddistpublisher @publisher = 'sql-mi-publisher.b6bf57.database.windows.net', -- primary publisher @distribution_db = N'distribution', @security_mode = 0, @login = N'azureuser', @password = N'<publisher_password>', @working_directory = N'\\replstorage.file.core.windows.net\replshare', @storage_connection_string = N'<storage_connection_string>' -- example: @storage_connection_string = N'DefaultEndpointsProtocol=https;AccountName=replstorage;AccountKey=dYT5hHZVu9aTgIteGfpYE64cfis0mpKTmmc8+EP53GxuRg6TCwe5eTYWrQM4AmQSG5lb3OBskhg==;EndpointSuffix=core.windows.net'Note
Be sure to use only backslashes (
\) for the @working_directory parameter. Using a forward slash (/) can cause an error when connecting to the file share.Connect to the
sql-mi-publishermanaged instance.Open a New Query window and run the following Transact-SQL code to register the distributor at the publisher:
Use MASTER EXEC sys.sp_adddistributor @distributor = 'sql-mi-distributor.b6bf57.database.windows.net', @password = '<distributor_admin_password>'
Create the publication
Once distribution has been configured, you can now create the publication. To do so, follow these steps:
Launch SQL Server Management Studio on SQL Server.
Connect to the
sql-mi-publishermanaged instance.In Object Explorer, expand the Replication node and right-click the Local Publication folder. Select New Publication....
Select Next to move past the welcome page.
On the Publication Database page, select the
ReplTutorialdatabase you created previously. Select Next.On the Publication type page, select Transactional publication. Select Next.
On the Articles page, check the box next to Tables. Select Next.
On the Filter Table Rows page, select Next without adding any filters.
On the Snapshot Agent page, check the box next to Create snapshot immediately and keep the snapshot available to initialize subscriptions. Select Next.
On the Agent Security page, select Security Settings.... Provide SQL Server login credentials to use for the Snapshot Agent, and to connect to the publisher. Select OK to close the Snapshot Agent Security page. Select Next.
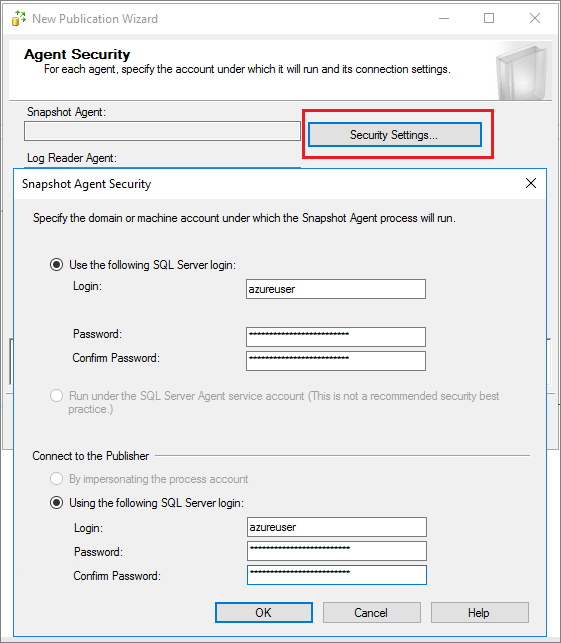
On the Wizard Actions page, choose to Create the publication and (optionally) choose to Generate a script file with steps to create the publication if you want to save this script for later.
On the Complete the Wizard page, name your publication
ReplTestand select Next to create your publication.Once your publication has been created, refresh the Replication node in Object Explorer and expand Local Publications to see your new publication.
Create the subscription
Once the publication has been created, you can create the subscription. To do so, follow these steps:
- Launch SQL Server Management Studio on SQL Server.
- Connect to the
sql-mi-publishermanaged instance. - Open a New Query window and run the following Transact-SQL code to add the subscription and distribution agent. Use the DNS as part of the subscriber name.
use [ReplTutorial]
exec sp_addsubscription
@publication = N'ReplTest',
@subscriber = N'sql-vm-sub.repldns.com', -- include the DNS configured in the private DNS zone
@destination_db = N'ReplSub',
@subscription_type = N'Push',
@sync_type = N'automatic',
@article = N'all',
@update_mode = N'read only',
@subscriber_type = 0
exec sp_addpushsubscription_agent
@publication = N'ReplTest',
@subscriber = N'sql-vm-sub.repldns.com', -- include the DNS configured in the private DNS zone
@subscriber_db = N'ReplSub',
@job_login = N'azureuser',
@job_password = '<Complex Password>',
@subscriber_security_mode = 0,
@subscriber_login = N'azureuser',
@subscriber_password = '<Complex Password>',
@dts_package_location = N'Distributor'
GO
Test replication
Once replication has been configured, you can test it by inserting new items on the publisher and watching the changes propagate to the subscriber.
Run the following T-SQL snippet to view the rows on the subscriber:
Use ReplSub
select * from dbo.ReplTest
Run the following T-SQL snippet to insert additional rows on the publisher, and then check the rows again on the subscriber.
Use ReplTutorial
INSERT INTO ReplTest (ID, c1) VALUES (15, 'pub')
Clean up resources
- Navigate to your resource group in the Azure portal.
- Select the managed instance(s) and then select Delete. Type
yesin the text box to confirm you want to delete the resource and then select Delete. This process may take some time to complete in the background, and until it's done, you will not be able to delete the virtual cluster or any other dependent resources. Monitor the delete in the Activity tab to confirm your managed instance has been deleted. - Once the managed instance is deleted, delete the virtual cluster by selecting it in your resource group, and then choosing Delete. Type
yesin the text box to confirm you want to delete the resource and then select Delete. - Delete any remaining resources. Type
yesin the text box to confirm you want to delete the resource and then select Delete. - Delete the resource group by selecting Delete resource group, typing in the name of the resource group,
myResourceGroup, and then selecting Delete.
Known errors
Windows logins are not supported
Exception Message: Windows logins are not supported in this version of SQL Server.
The agent was configured with a Windows login and needs to use a SQL Server login instead. Use the Agent Security page of the Publication properties to change the login credentials to a SQL Server login.
Failed to connect to Azure Storage
Connecting to Azure Files Storage '\\replstorage.file.core.windows.net\replshare' Failed to connect to Azure Storage '' with OS error: 53.
2019-11-19 02:21:05.07 Obtained Azure Storage Connection String for replstorage 2019-11-19 02:21:05.07 Connecting to Azure Files Storage '\replstorage.file.core.windows.net\replshare' 2019-11-19 02:21:31.21 Failed to connect to Azure Storage '' with OS error: 53.
This is likely because port 445 is closed in either the Azure firewall, the Windows firewall, or both.
Connecting to Azure Files Storage '\\replstorage.file.core.windows.net\replshare' Failed to connect to Azure Storage '' with OS error: 55.
Using a forward slash instead of backslash in the file path for the file share can cause this error.
- This is okay:
\\replstorage.file.core.windows.net\replshare - This can cause an OS 55 error:
'\\replstorage.file.core.windows.net/replshare'
Could not connect to Subscriber
The process could not connect to Subscriber 'SQL-VM-SUB
Could not open a connection to SQL Server [53].
A network-related or instance-specific error has occurred while establishing a connection to SQL Server. Server is not found or not accessible. Check if instance name is correct and if SQL Server is configured to allow remote connections.
Possible solutions:
- Ensure port 1433 is open.
- Ensure TCP/IP is enabled on the subscriber.
- Confirm the DNS name was used when creating the subscriber.
- Verify that your virtual networks are correctly linked in the private DNS zone.
- Verify your A record is configured correctly.
- Verify your VNet peering is configured correctly.
No publications to which you can subscribe
When you're adding a new subscription using the New Subscription wizard, on the Publication page, you may find that there are no databases and publications listed as available options, and you might see the following error message:
There are no publications to which you can subscribe, either because this server has no publications or because you do not have sufficient privileges to access the publications.
While it's possible that this error message is accurate, and there really aren't publications available on the publisher you connected to, or you're lacking sufficient permissions, this error could also be caused by an older version of SQL Server Management Studio. Try upgrading to SQL Server Management Studio 18.0 or greater to rule this out as a root cause.
Next steps
Enable security features
See the What is Azure SQL Managed Instance? article for a comprehensive list of ways to secure your database. The following security features are discussed:
- SQL Managed Instance auditing
- Always Encrypted
- Threat detection
- Dynamic data masking
- Row-level security
- Transparent data encryption (TDE)
SQL Managed Instance capabilities
For a complete overview of managed instance capabilities, see: