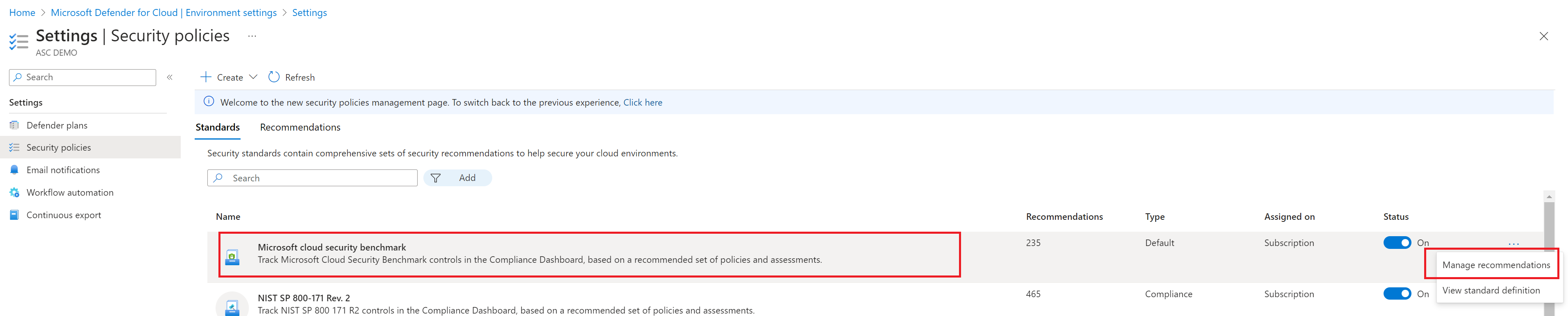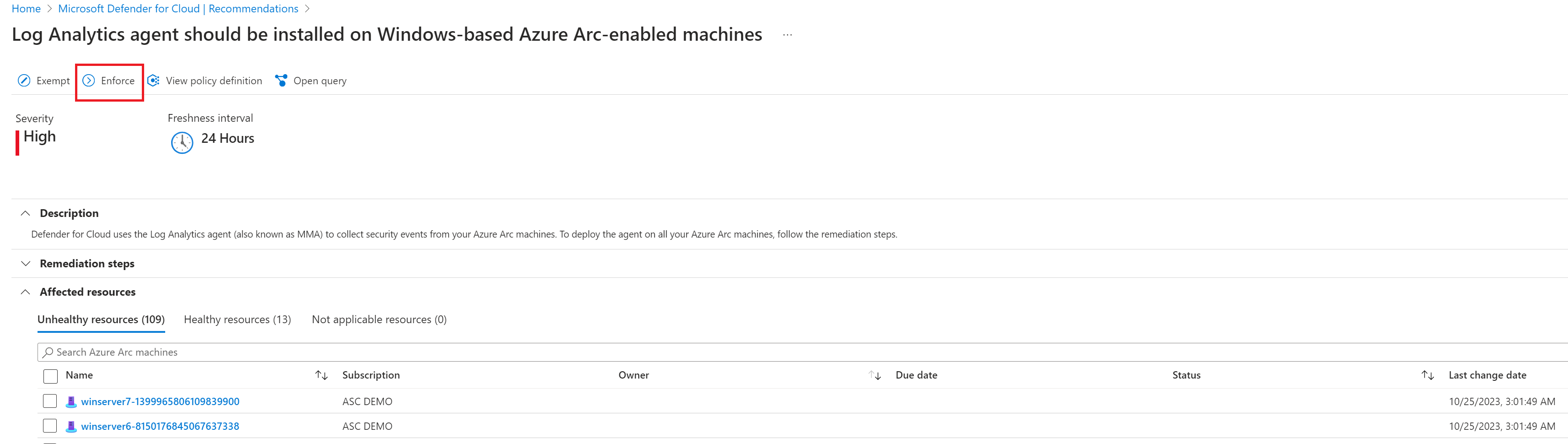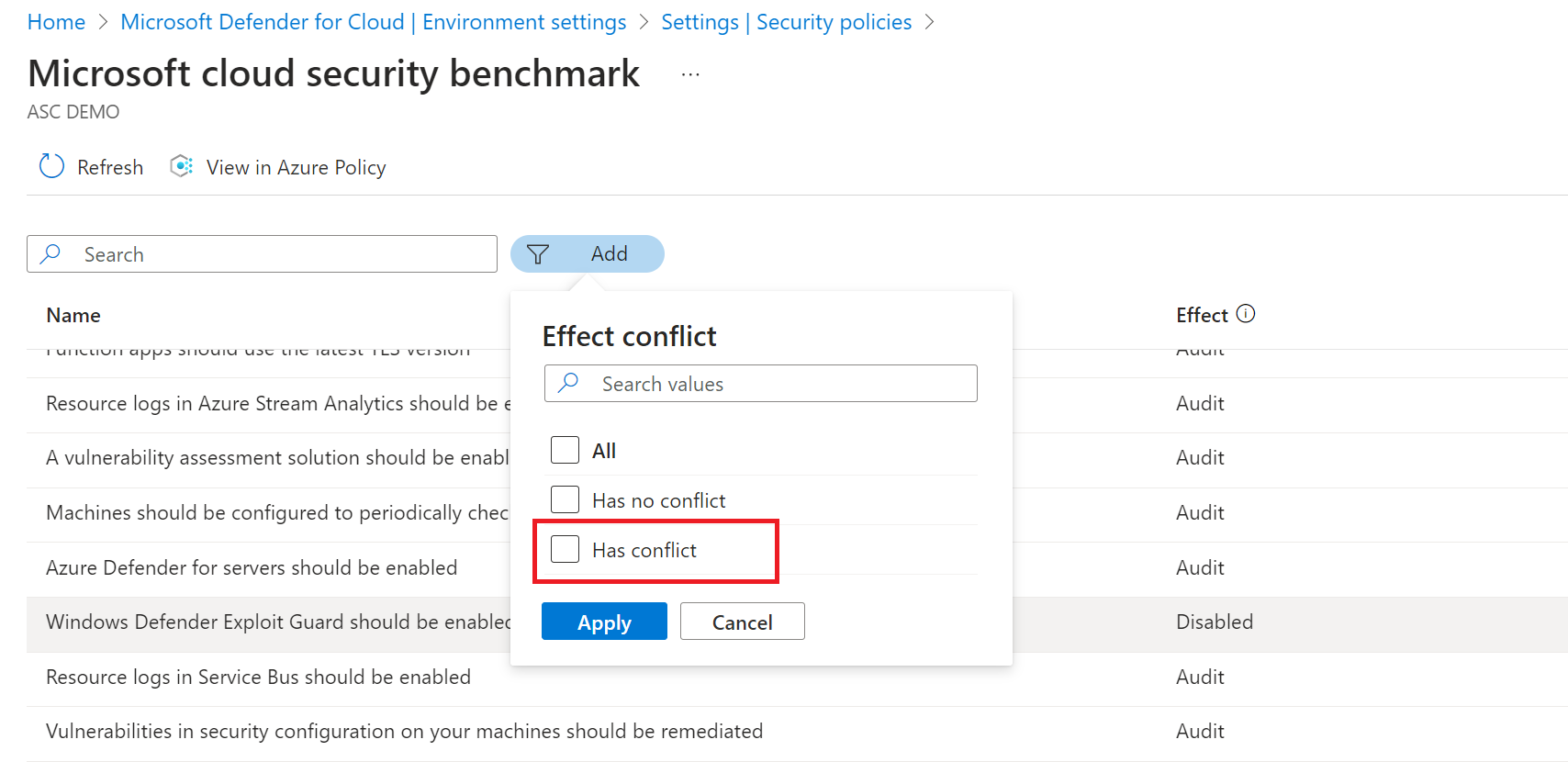Note
Access to this page requires authorization. You can try signing in or changing directories.
Access to this page requires authorization. You can try changing directories.
Microsoft Defender for Cloud assesses resources against security standards. By default, when you onboard cloud accounts to Defender for Cloud, the Microsoft Cloud Security Benchmark (MCSB) standard is enabled. Defender for Cloud starts assessing the security posture of your resource against controls in the MCSB standard, and issues security recommendations based on the assessments.
This article describes how you can manage recommendations provided by MCSB.
Before you start
There are two specific roles in Defender for Cloud that can view and manage security elements:
- Security reader: Has rights to view Defender for Cloud items such as recommendations, alerts, policy, and health. Can't make changes.
- Security admin: Has the same view rights as security reader. Can also update security policies, and dismiss alerts.
Deny and enforce recommendations
Deny is used to prevent deployment of resources that don't comply with MCSB. For example, if you have a Deny control that specifies that a new storage account must meet a certain criteria, a storage account can't be created if it doesn't meet that criteria.
Enforce lets you take advantage of the DeployIfNotExist effect in Azure Policy, and automatically remediate noncompliant resources upon creation.
Note
Enforce and Deny are applicable to Azure recommendations and are supported on a subset of recommendations.
To review which recommendations you can deny and enforce, in the Security policies page, on the Standards tab, select Microsoft cloud security benchmark and drill into a recommendation to see if the deny/enforce actions are available.
Manage recommendation settings
Note
- If a recommendation is disabled, all of its subrecommendations are exempted.
- Disabled and Deny effects are available for Azure environment only.
In the Defender for Cloud portal, open the Environment settings page.
Select the cloud account or management account for which you want to manage MCSB recommendations.
Open the Security policies page, and select the MCSB standard. The standard should be turned on.
Select the ellipses > Manage recommendations.
Next to the relevant recommendation, select the ellipses menu, select Manage effect and parameters.
- To turn on a recommendation, select Audit.
- To turn off a recommendation, select Disabled
- To deny or enforce a recommendation, select Deny.
Enforce a recommendation
You can only enforce a recommendation from the recommendation details page.
In the Defender for Cloud portal, open the Recommendations page, and select the relevant recommendation.
In the top menu, select Enforce.
Select Save.
The setting takes effect immediately, but recommendations will update based on their freshness interval (up to 12 hours).
Modify additional parameters
You might want to configure additional parameters for some recommendations. For example, diagnostic logging recommendations have a default retention period of one day. You can change that default value.
In the recommendation details page, the Additional parameters column indicates whether a recommendation has associated additional parameters.
- Default – the recommendation is running with default configuration
- Configured – the recommendation’s configuration is modified from its default values
- None – the recommendation doesn't require any additional configuration
Next to the MCSB recommendation, select the ellipses menu, select Manage effect and parameters.
In Additional parameters, configure the available parameters with new values.
Select Save.
If you want to revert changes, select Reset to default to restore the default value for the recommendation.
Identify potential conflicts
Potential conflicts can arise when you have multiple assignments of standards with different values.
To identify conflicts in effect actions, in Add, select Effect conflict > Has conflict to identify any conflicts.
To identify conflicts in additional parameters, in Add, select Additional parameters conflict > Has conflict to identify any conflicts.
If conflicts are found, in Recommendation settings, select the required value, and save.
All assignments on the scope will be aligned with the new setting, resolving the conflict.
Next steps
This page explained security policies. For related information, see the following pages: