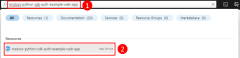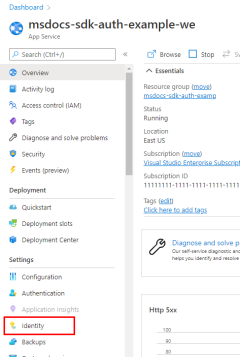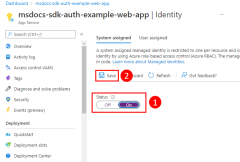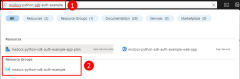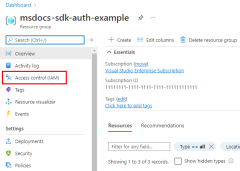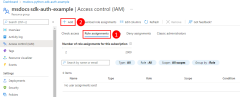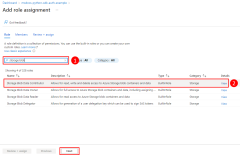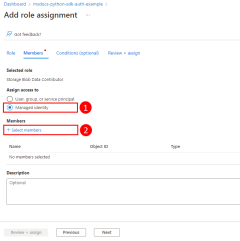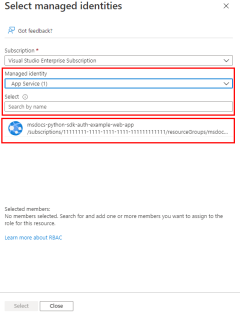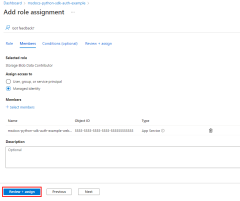Note
Access to this page requires authorization. You can try signing in or changing directories.
Access to this page requires authorization. You can try changing directories.
When an app is hosted in Azure (using a service like Azure App Service, Azure Functions, or Azure Container Apps), you can use a managed identity to securely authenticate your app to Azure resources.
A managed identity provides an identity for your app, allowing it to connect to other Azure resources without needing to use a secret (such as a connection string or key). Internally, Azure recognizes the identity of your app and knows which resources the app is authorized to access. Azure uses this information to automatically obtain Microsoft Entra tokens for the app, enabling it to connect to other Azure resources without requiring you to manage (create or rotate) authentication secrets.
Managed identity types
There are two types of managed identities:
- System-assigned managed identities - single Azure resource
- User-assigned managed identities - multiple Azure resources
This article covers the steps to enable and use a system-assigned managed identity for an app. If you need to use a user-assigned managed identity, see the article Manage user-assigned managed identities to see how to create a user-assigned managed identity.
System-assigned managed identities for single resource
System-assigned managed identities are provided by and tied directly to an Azure resource. When you enable managed identity on an Azure resource, you get a system-assigned managed identity for that resource. The managed identity is tied to the lifecycle of the Azure resource. When the resource is deleted, Azure automatically deletes the identity for you. Since all you have to do is enable managed identity for the Azure resource hosting your code, this identity type is the easiest type of managed identity to use.
User-assigned managed identities for multiple resources
A user-assigned managed identity is a standalone Azure resource. This identity type is most frequently used when your solution has multiple workloads that run on multiple Azure resources that all need to share the same identity and same permissions. For example, suppose your solution includes applications that run on multiple App Service and virtual machine instances. The applications all need access to the same set of Azure resources. Creating and using a user-assigned managed identity across those resources is the best design choice.
1 - Enable system-assigned managed identity in hosted app
The first step is to enable managed identity on the Azure resource hosting your app. For example, if you're hosting an Express.js application using Azure App Service, you need to enable managed identity for that App Service web app. If you're using a VM to host your app, you enable your VM to use managed identity.
You can enable managed identity to be used for an Azure resource using either the Azure portal or the Azure CLI.
2 - Assign roles to the managed identity
Next, you need to determine what roles (permissions) your app needs and assign the managed identity to those roles in Azure. A managed identity can be assigned roles at a resource, resource group, or subscription scope. This example shows how to assign roles at the resource group scope since most applications group all their Azure resources into a single resource group.
3 - Implement DefaultAzureCredential in your application
DefaultAzureCredential automatically detects that a managed identity is being used and uses the managed identity to authenticate to other Azure resources. As discussed in the Azure Identity library for JavaScript authentication overview article, DefaultAzureCredential supports multiple authentication methods and determines the authentication method being used at runtime. In this way, your app can use different authentication methods in different environments without implementing environment-specific code.
First, add the @azure/identity package to your application.
npm install @azure/identity
Next, for any JavaScript code that creates an Azure SDK client object in your app, you want to:
- Import the
DefaultAzureCredentialclass from the@azure/identitymodule. - Create a
DefaultAzureCredentialobject. - Pass the
DefaultAzureCredentialobject to the Azure SDK client object constructor.
An example of these steps is shown in the following code segment.
// connect-with-default-azure-credential.js
import { BlobServiceClient } from '@azure/storage-blob';
import { DefaultAzureCredential } from '@azure/identity';
import 'dotenv/config'
const accountName = process.env.AZURE_STORAGE_ACCOUNT_NAME;
if (!accountName) throw Error('Azure Storage accountName not found');
const blobServiceClient = new BlobServiceClient(
`https://${accountName}.blob.core.windows.net`,
new DefaultAzureCredential()
);