Use @mentions in work items and pull requests
Azure DevOps Services | Azure DevOps Server 2022 - Azure DevOps Server 2019
The @mention control allows you to quickly add a user or group to a work item or pull request discussion. Using the people picker of the @mention control, you can select a project member or group from the search list, and they receive an email notifying them of your comment.
For organizations that manage their users and groups using Microsoft Entra ID, people pickers support searching all users and groups added to Microsoft Entra ID, not only those users and groups added to your project. To limit the set to project members and groups, see Manage your organization, Limit identity search and selection.
Note
You can post an @mention via API. Get the Azure DevOps User Id
If your organization is using the existing HTML edtitor then add the following html code::
<div><a href="#" data-vss-mention="version:2.0,{user id}">@John Doe</a> Testing mentioning</div>
If your organization is using the new Markdown edtitor for comments, you can use the following code: @<UserID>
The @mention control allows you to quickly add a user to a work item or pull request discussion. Using the people picker of the @mention control, you can select a project member from the search list, and they receive an email notifying them of your comment.
For organizations that manage their users using Active Directory, people pickers provide support for searching all users added to the Active Directory, not only those users added to your project.
Use the @mention control to start or continue a discussion within the following areas:
- A work item discussion or any rich-text field
- A pull request discussion
- Commit comments
- Changeset or shelveset comments
- A work item discussion
- A pull request discussion
- Commit comments
- Changeset or shelveset comments
Note
For on-premises Azure DevOps Server, configure an SMTP server for team members to see the Notifications option from their organization or user profile menu and to receive notifications.
Identity search selection
When you leave a code comment in a pull request, enter @ to trigger the @mention people picker. From the people picker, you see a list of users you've recently mentioned. To do a directory search, choose a name or enter the name of the user you're looking for.
Warning
If you have permission to invite users to the organization, regardless of whether the Restrict invitations policy is disabled, you can @mention a user who isn't part of your organization. This action invites that user to your organization. For more information, see Restrict new user invitations from project and team administrators.
To filter the list, enter the user name or alias until you've found a match.
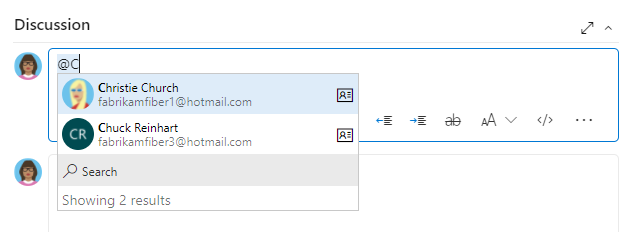
You can also use group mentions. Enter the name of a team or a security group, choose ![]() Search, and then select from the options listed.
Search, and then select from the options listed.
To @mention a user you've never selected previously, continue to enter the entire name to do your search against the full directory.
Names of mentioned users appear in blue text. Choose the @mention link name to open the user's contact information. The contact information provides more context for why they were added to the conversation.
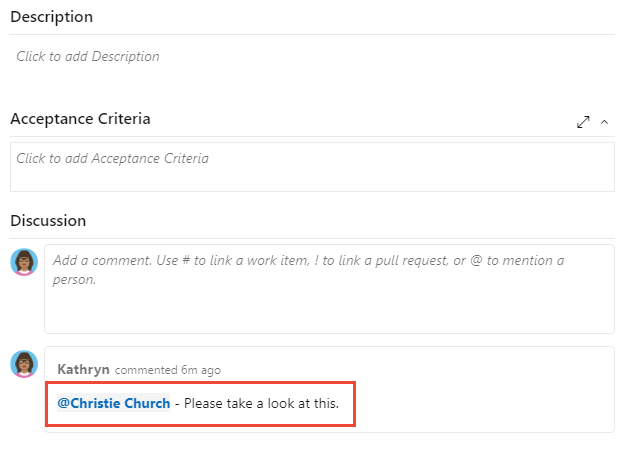
Note
Don't copy/paste @mention users from a previous comment. While the resulting formatting looks identical to a properly entered mention, it doesn't register as a true mention nor send an email notification.
Upon completion of your selection and text entry, your @mention user receives an email alerting them about the mention.
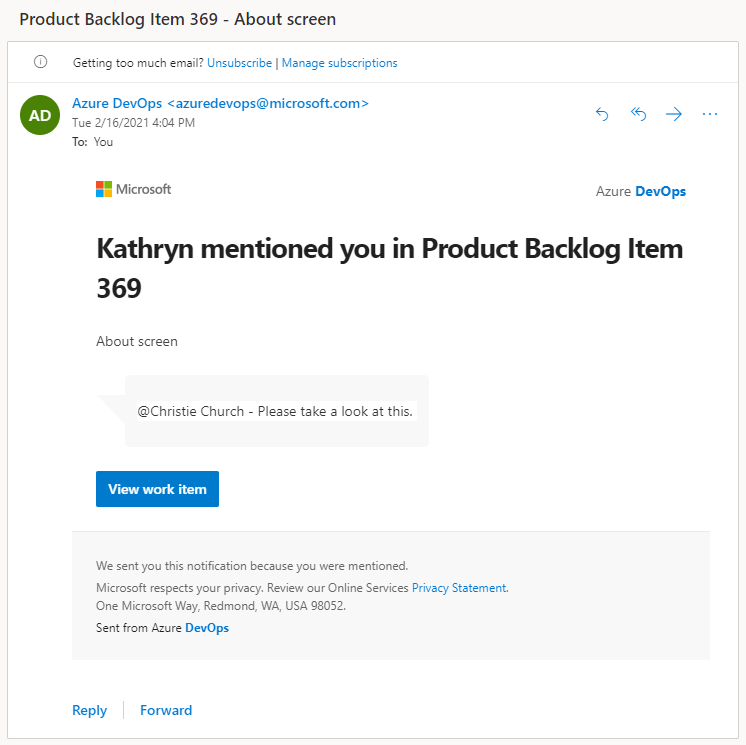
Use the @mention control in pull request discussions, commit comments, changeset comments, and shelveset comments.
Limited identities in search selection
In general, people pickers search and select any user or group added to an organization's Microsoft Entra ID.
For organizations that manage their users and groups using Microsoft Entra ID, people pickers provide support for searching users and groups added to the Microsoft Entra ID. For organizations that want to limit the search and selection to only those users and groups added to a specific project, they can do so by enabling the Limit user visibility and collaboration to specific projects preview feature for their organization.
Important
- The limited visibility features described in this section apply only to interactions through the web portal. With the REST APIs or
azure devopsCLI commands, project members can access the restricted data. - Guest users who are members in the limited group with default access in Microsoft Entra ID, can't search for users with the people picker. When the preview feature's turned off for the organization, or when guest users aren't members of the limited group, guest users can search all Microsoft Entra users, as expected.
When the Limit user visibility and collaboration to specific projects preview feature is enabled for an organization, the list of identities you can select from a people picker is limited in one of the following ways:
- Users added to the Project-Scoped Users group are only able to select from an identity list that contains users and groups added explicitly to the project they're connected to.
- If all project members are added to the Project-Scoped Users group, then people pickers are limited to only those users and groups added to the project. All project members can only select identities that match users and groups added explicitly to the project they're connected to.
Warning
When the Limit user visibility and collaboration to specific projects preview feature is enabled for the organization, project-scoped users are unable to search for users who were added to the organization through Microsoft Entra group membership, rather than through an explicit user invitation. This is an unexpected behavior and a resolution is being worked on. To self-resolve this issue, disable the Limit user visibility and collaboration to specific projects preview feature for the organization.
Related articles
Feedback
Coming soon: Throughout 2024 we will be phasing out GitHub Issues as the feedback mechanism for content and replacing it with a new feedback system. For more information see: https://aka.ms/ContentUserFeedback.
Submit and view feedback for