Note
Access to this page requires authorization. You can try signing in or changing directories.
Access to this page requires authorization. You can try changing directories.
Azure DevOps Services | Azure DevOps Server 2022 - Azure DevOps Server 2019
Each work item type (WIT) has an associated workflow that tracks the status of work from creation to completion. To align with your business and team processes, you can add custom states to most work item types. For example, you might add a Triaged state for bugs or a Design state for features or user stories.
In this article, you customize the Bug WIT to include a Triaged state. The state and reason fields are displayed in the header area of the work item form.
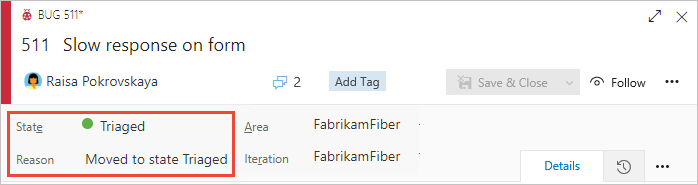
For documentation on the workflow for build and release DevOps tasks, see YAML vs Classic Pipelines.
Important
The Inheritance process model is available for projects configured to support it. If you’re using an older collection, check the process model compatibility. If your on-premises collection is configured to use the on-premises XML process model, you can only use that process model to customize the work tracking experience. For more information, see Choose the process model for your project collection.
Supported customizations
You can customize the workflow of any work item type (WIT) by hiding inherited states or adding custom states. Inherited states vary based on the system process that you selected to create your custom process. The options are Agile, Basic, Scrum, or Capability Maturity Model Integration (CMMI). For more information, see Workflow states, transitions, and reasons.
Each default workflow for each WIT defines between two and four states and specifies the following workflow operations:
- Forward and backward transitions between each state. For example, the Basic process Issue WIT includes three states—To Do, Doing, and Done.
- Default reasons for each state transition
State types
Supported customizations
![]() Inherited states
Inherited states
Custom states
Workflow states must conform to the following rules
- Define at least one state for either the Proposed or In Progress State categories.
Note
Before you add a workflow state, see About workflow states in backlogs and boards to learn how workflow states map to state categories.
- Define at least two workflow States.
- Define a maximum of 32 workflow States per work item type.
Unsupported workflow customizations
- Hide inherited states if you don't want them visible (you can't change their name, color, or category).
- Ensure only one state exists in the Completed state category. Adding a custom state to this category removes or hides any other state.
- Keep the name of custom states as is; you can't change them.
- Use default reasons for state transitions, such as Moved to state Triaged and Moved out of state Triaged; you can't specify custom reasons.
- Accept the default location of the State and Reason fields on the form; you can't change their placement.
- Use the default state category names; you can't customize them.
State dropdown menu sequence
The State dropdown menu lists states in the order you define within each state category. For newly added work items, the first state in the Proposed category is assigned as the default state.
The following image illustrates the state sequence defined for a User Story and its corresponding dropdown menu.
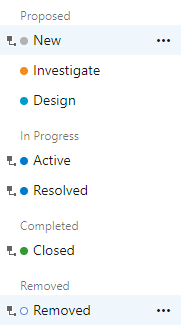
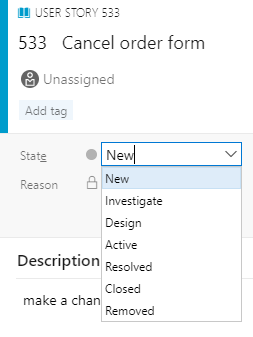
Within each category, you can move custom states up or down.
Affect to teams with workflow changes
Update board configuration
Teams should update their board configuration when making the following customizations:
- Add a custom state.
- Change the category of a custom state.
- Add a custom or inherited work item type to a backlog level. See Customize backlogs and boards.
Taskboard configuration
Teams should update their board configuration when making the following customizations:
- Add states to the task WIT, which adds columns to the Taskboard.
- Track bugs along with tasks, adding states to the bug WIT, which also adds columns to the Taskboard.
- Add the same states to both task and bug work item types, which updates the status consistently and minimize the number of columns added.
Prerequisites
For guidance on tailoring Azure Boards to align with your specific business requirements, see About configuring and customizing Azure Boards.
| Category | Requirements |
|---|---|
| Permissions | - To create, delete, or edit a process: Member of the Project Collection Administrators group or specific collection-level permissions Create process, Delete process, Edit process, or Delete a field from organization set to Allow. For more information, see Set permissions and access for work tracking, Customize an inherited process. - To update boards: Team Administrator or a member of the Project Administrators group. |
| Access | - Even if you have Basic or lower access, you can still change a process if someone gives you permissions to do so. - To update and change the type of your existing work items: Member of the project. |
| Project process model | - Have the Inheritance process model for the project collection containing the project. - If migrating data to Azure DevOps Services, use the Team Foundation Server Database Import Service. |
| Knowledge | Familiarity with the customization and process models. |
Open organization process settings
Sign in to your organization (
https://dev.azure.com/{yourorganization}).Select
 Organization settings.
Organization settings.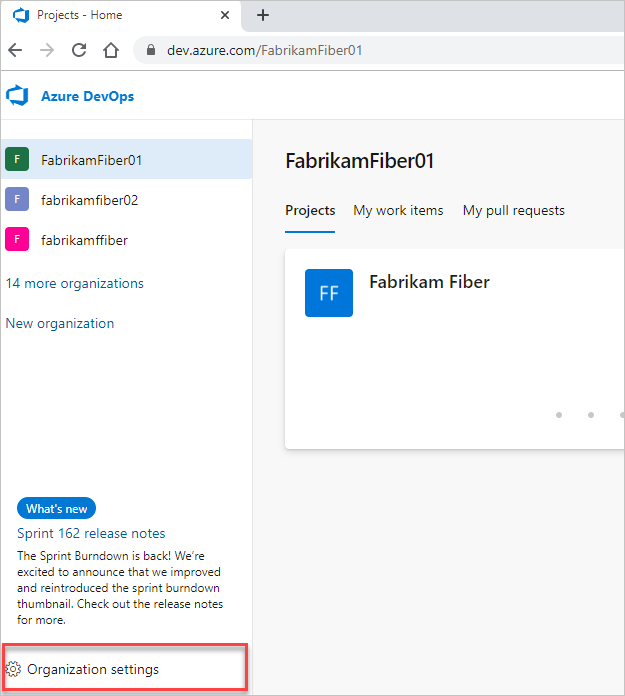
Select Process.
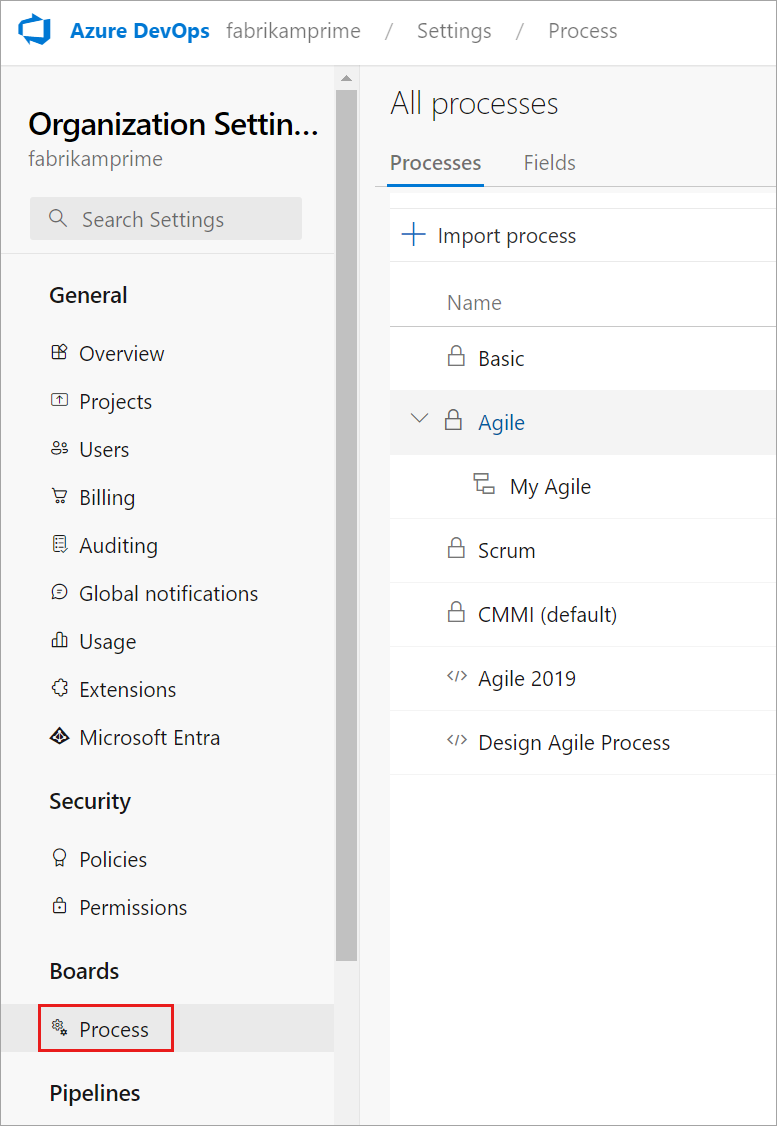
Sign in to your collection (
https://dev.azure.com/{Your_Collection}).Select Collection Settings or Admin settings.
Select Process.
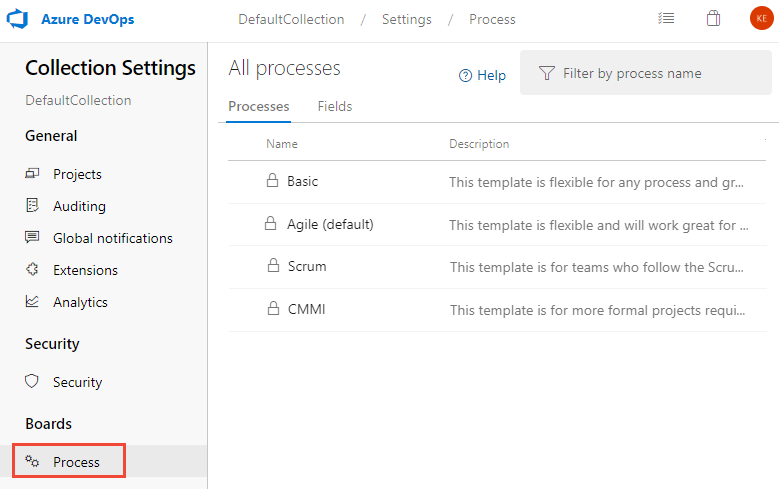
Note
When you customize an inherited process, any projects using that process automatically reflect the customizations. To ensure a smooth transition, we recommend creating a test process and project, which allows you to test your customizations before you implement them organization-wide. For more information, see Create and manage inherited processes.
Add a workflow state
States you add appear in the dropdown menu for the States field shown in work item forms and the query editor. A transition to and from the State you add is created to every other State. Default reasons are defined, such as Moved to state Triaged and Moved out of state Triaged.
From the Work Item Types page, choose the work item type you want to modify, choose States, and then choose New State.
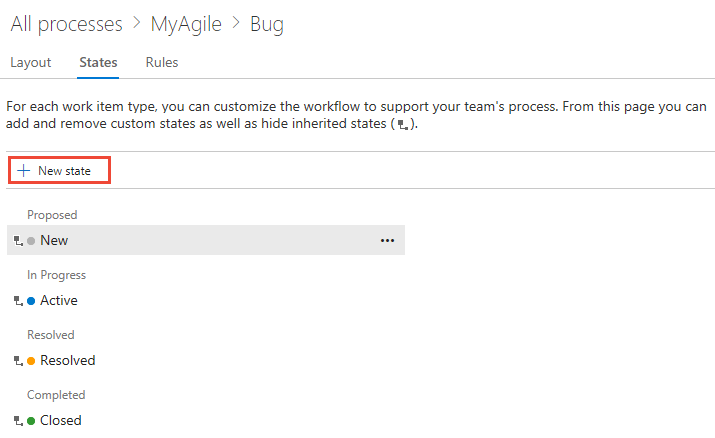
If the New state option is disabled, you don't have the necessary permissions to edit the process. See Customize an inherited process.
Enter the name of the State, choose its category and color, and then select Save. The color you specify appears throughout the product including on the work item form and when the State field appears on a backlog, boards, query results, and more.
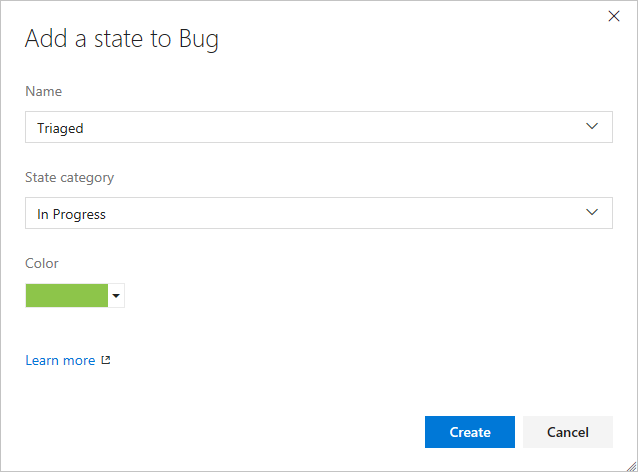
Note
Any workflow state you add to the In Progress or Resolved state categories will cause the Activated By/Activated Date and Resolved By/Resolved Date fields to update with workflow state changes in and out of these categories. For more information, see Activated By/Date and Resolved By/Date fields.
(Optional) To change the sequence of the State within the dropdown menu, choose the
 context menu icon and choose Move up or Move down.
context menu icon and choose Move up or Move down.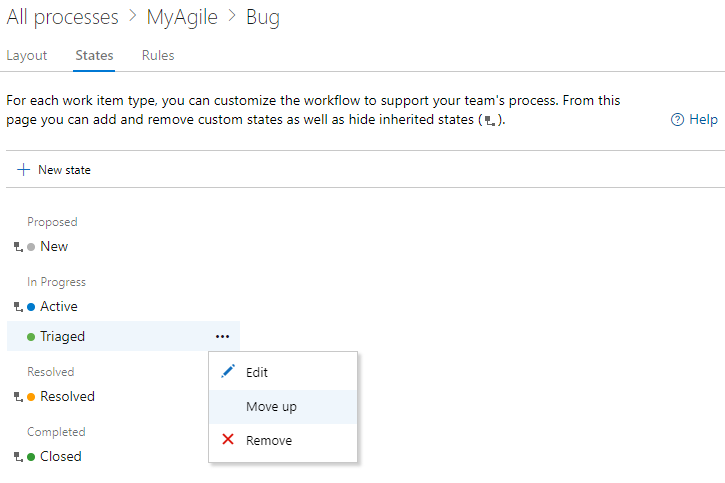
When you're done adding states for the WIT, verify your changes by refreshing your browser and open a work item of the type you customized.
Here is the State dropdown menu with Triaged selected.
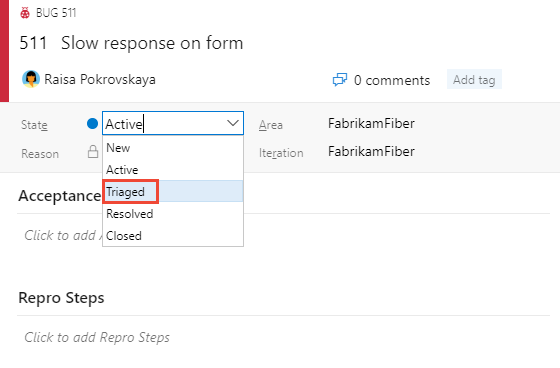
When you add a State to a WIT, which is associated with a backlog level, each team that uses the board needs to update their column settings. See Manage columns on your board.
Edit a state
You can edit the category or the color of a custom state. However, you can't change the name of the custom state.
Select Edit from the … context menu for the state you want to modify.
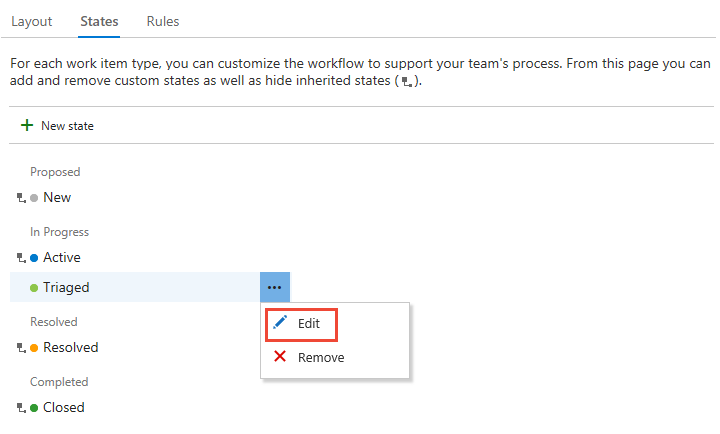
Modify the category or color, and then choose Save.
If you change the category, teams that use the board need to update their column settings. See Manage columns on your board.
Hide or remove a custom state
When you hide or remove a state:
The state no longer appears in the State dropdown menu for the WIT
No changes occur to the work item history
Existing work items maintain their state value, but are in an invalid state. If you want to make a change to the work item, you must first update the state value.
You might want to create a query and do a bulk update to move the affected work items into a valid state. If you add the state back to the work item type, the work items revert to a valid state.
Hide or unhide an inherited state
You can hide an inherited state that your team doesn't use in its workflow process. However, have at least one state defined for each category.
Open the … context menu for the state you want to hide and choose the Hide option.
This example hides the Resolved state for the Bug WIT.
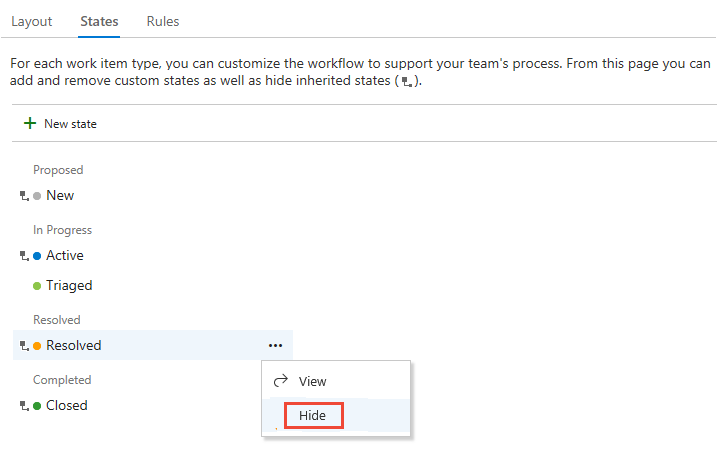
Note
If you hide the state of a WIT tracked on a board, each team that uses the board needs to update their column settings. See Manage columns on your board.
To unhide, open the … context menu and choose the Unhide option.
Remove a custom state
Open the … context menu for the state you want to remove, and choose Remove. You can only remove a custom state.
From the Remove State dialog, select Remove.
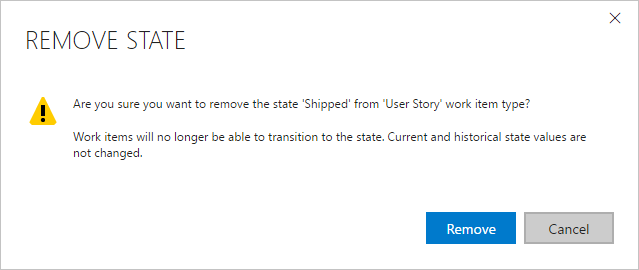
View the State workflow model
You can view the State workflow model by installing the State Model Visualization Marketplace extension. This extension adds a new hub under Boards labeled State Visualizer. On that page you can choose a work item type and view the workflow state model.
Note
The State Model Visualization extension is not supported by Azure Boards or the product team. For questions, suggestions, or issues, please visit the extension page.
For example, you can customize the Bug workflow to have a Triaged state and all states can transition from one state to another.
You can zoom in and zoom out of the view. Also, you can move the state nodes around to gain a better view of the state model.