Manage lab policies to control costs in Azure DevTest Labs
This article describes how you can manage Azure DevTest Labs policies to control lab costs and minimize waste. Lab policies you can set to control costs include:
- Allowed virtual machine (VM) sizes
- Maximum VMs per user
- Maximum VMs per lab
- Auto-shutdown settings
- Auto-shutdown policy settings
- Autostart settings
Access lab Configuration and policies
In the Azure portal, on the Overview page for your lab, select Configuration and policies from the left navigation.
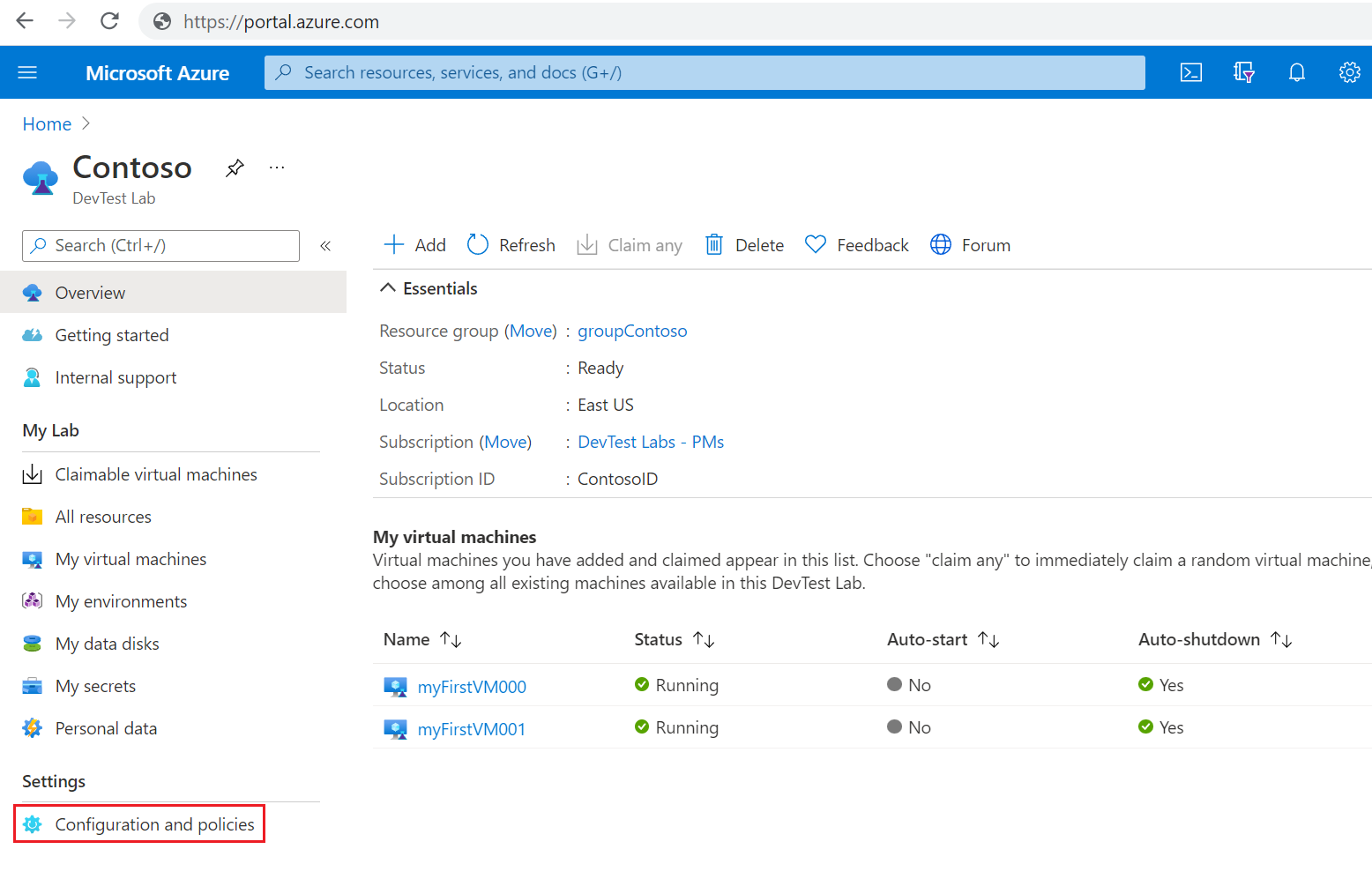
On the Configuration and policies page, select the policy you want to configure from the left navigation.
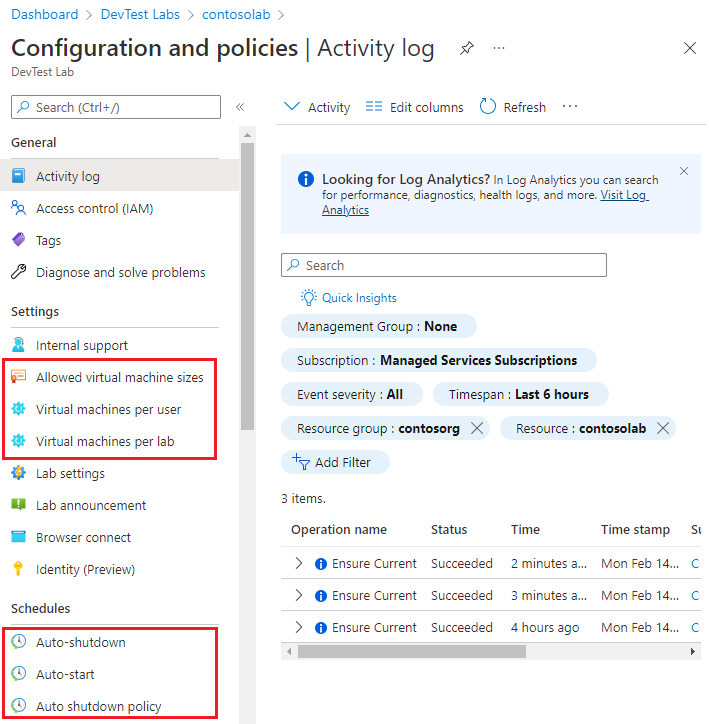
Set allowed virtual machine sizes
This policy specifies the VM sizes that users can create in the lab.
On the lab's Configuration and policies page, select Allowed virtual machines sizes from the left navigation.
On the Allowed virtual machines sizes screen, select Yes or No to enable or disable the policy.
If you enable the policy, select the VM sizes to allow in the lab.
Select Save.
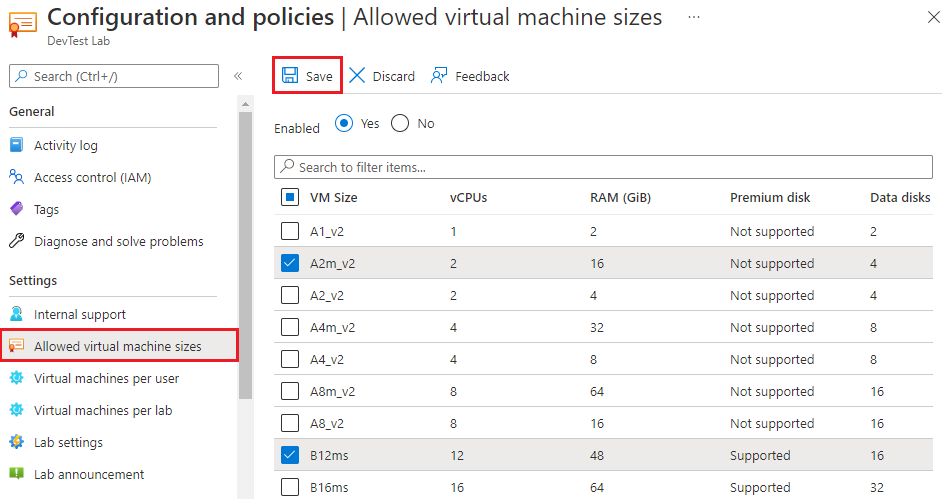
Set virtual machines per user
This policy specifies the maximum number of VMs that an individual lab user can own.
On the lab's Configuration and policies page, select Virtual machines per user from the left navigation.
On the Virtual machines per user screen, under Limit the number of virtual machines, select On or Off to enable or disable the policy.
If you enable the policy, under What is the limit, enter the maximum number of VMs that a user can own.
Under Limit the number of virtual machines using premium OS disks, select On or Off to enable or disable limiting the number of a user's VMs that use premium solid-state disks (SSDs).
If you selected On, enter the maximum number of VMs using premium disks that a user can own.
Note
This policy applies only to Premium SSDs. The limitation doesn't apply to Standard SSDs.
Select Save.
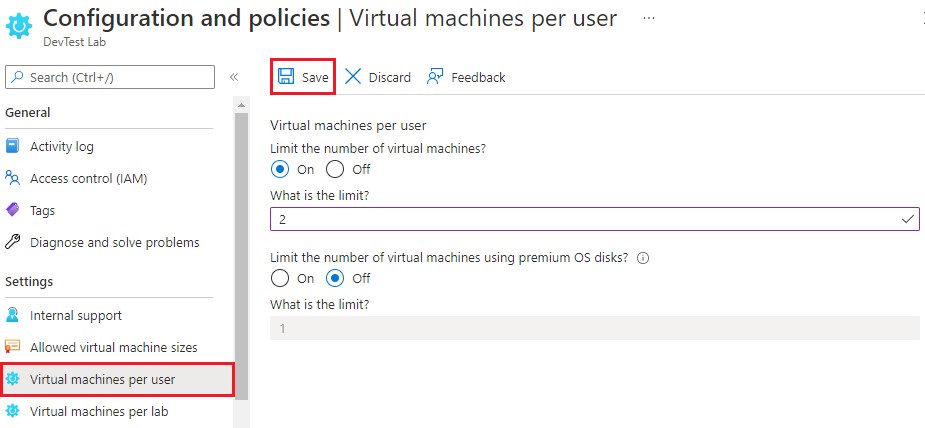
If a user tries to create or claim a VM when the user limit has been met, an error message indicates that the user can't exceed their VM limit.
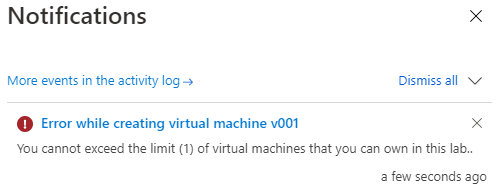
Set virtual machines per lab
This policy specifies the maximum number of VMs that all users can create or claim in the current lab.
On the lab's Configuration and policies page, select Virtual machines per lab from the left navigation.
On the Virtual machines per user screen, under Limit the number of virtual machines, select On or Off to enable or disable the policy.
If you enable the policy, under What is the limit, enter the maximum number of VMs that can be created or claimed.
Under Limit the number of virtual machines using premium OS disks, select On or Off to enable or disable limiting the number of VMs that use premium SSDs.
If you selected On, enter the maximum number of VMs that can use premium disks.
Select Save.
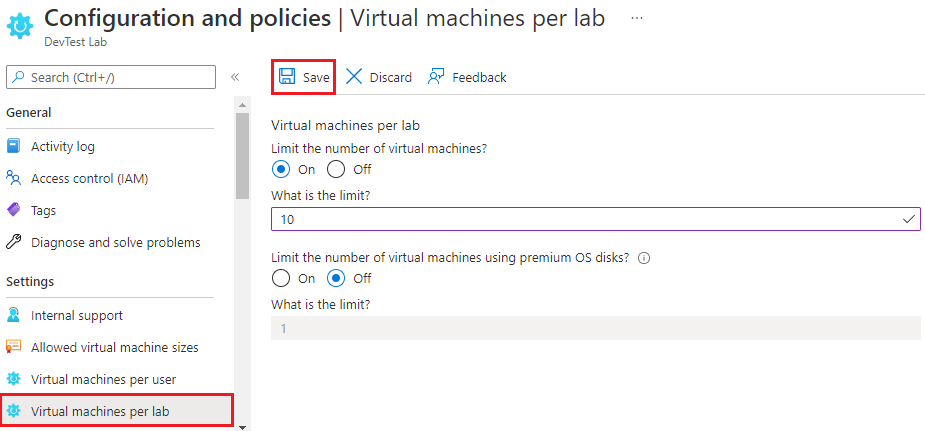
If a user tries to create or claim a VM when the lab limit has been met, an error message indicates that the VM can't be created or claimed.
Set auto-shutdown
Auto-shutdown helps minimize lab waste by shutting down lab VMs at a specific time of day.
On the lab's Configuration and policies page, select Auto-shutdown from the left navigation.
On the Auto-shutdown screen, for Enabled, select On or Off to enable or disable the policy.
For Scheduled shutdown and Time zone, if you enabled auto-shutdown, specify the time and time zone to shut down all lab VMs.
For Send notification before auto-shutdown, select Yes or No for the option to send a notification before the specified auto-shutdown time.
If you choose Yes, enter a webhook URL endpoint under Webhook URL or semicolon-separated email addresses under Email address where you want to post or send the notification.
Select Save.
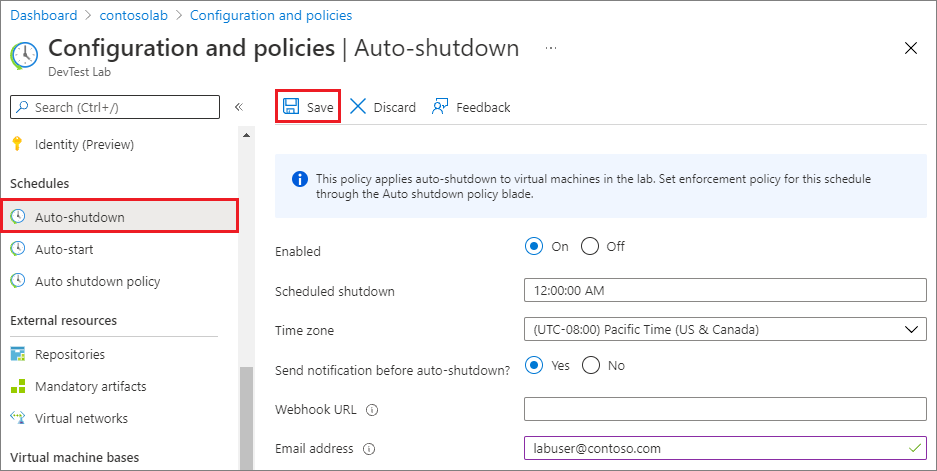
By default, auto-shutdown applies to all lab VMs. If allowed by policy, lab users can override auto-shutdown settings for their individual lab VMs. To access auto-shutdown settings for individual VMs:
- Select the VM from My virtual machines on the lab Overview page.
- On the home page for the VM, in the Operations section of the left navigation, select Auto-shutdown.
For more information about auto-shutdown and sending notifications, see Configure auto shutdown for labs and VMs in DevTest Labs.
Set auto-shutdown policy
Lab owners can configure auto-shutdown on all lab VMs centrally, and set a policy to let lab users override the settings for their own VMs. You can set auto-shutdown policy to allow lab users full control, partial control, or no control over their own VMs' auto-shutdown activity.
Important
Auto-shutdown policy changes apply only to new lab VMs, not to already-existing VMs.
On the lab's Configuration and policies page, select Auto shutdown policy from the left navigation.
Select one of the following options:
User sets a schedule and can opt out: Lab users can override or opt out of lab auto-shutdown. Lab users can override the lab schedule, and they don't have to set any auto-shutdown for their VMs.
User sets a schedule and cannot opt out: Lab users can override the lab schedule for their VMs, but they can't opt out of auto-shutdown. This option ensures that every VM in the lab is on some auto-shutdown schedule.
User has no control over the schedule set by lab administrator: Lab users can't override or opt out of the lab auto-shutdown schedule. Lab users can set up auto-shutdown notifications for their own VMs.
Select Save.
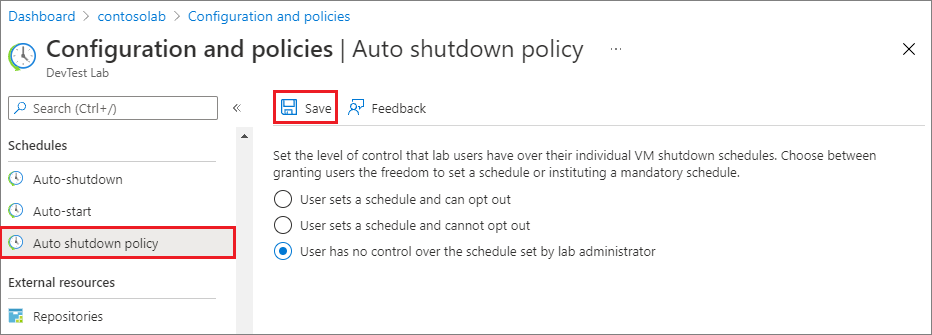
For more information and details about auto-shutdown policy, see Configure lab auto shutdown policy.
Set autostart
Autostart policy helps you minimize waste by specifying a specific time of day and days of the week to start up all lab VMs.
On the lab's Configuration and policies page, select Auto-start from the left navigation.
Select Yes or No to enable or disable the policy.
If you enable this policy, specify the Scheduled start, Time zone, and Days of the week to start up the lab VMs.
Select Save.
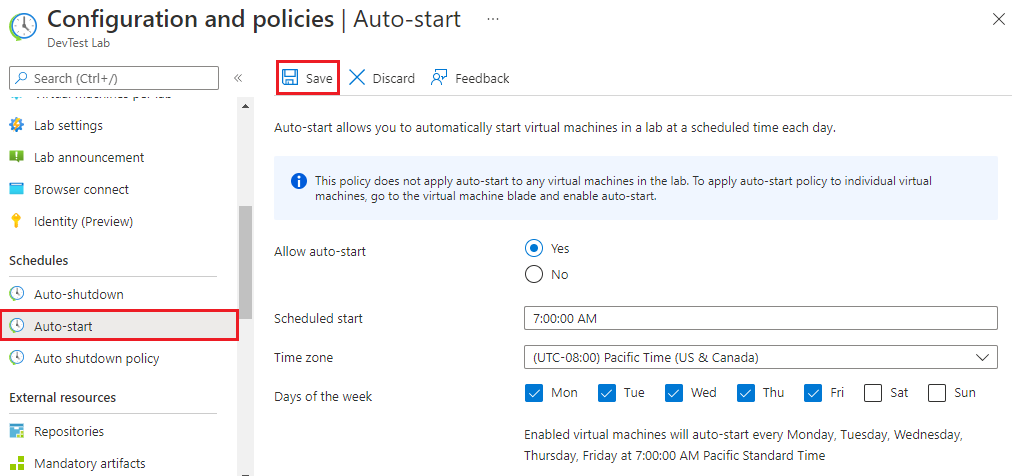
Note
This policy isn't automatically applied to current VMs in the lab. To apply this setting to current VMs, open the VM's page and change its Auto-start setting.
For more information and details about autostart policy, see Start up lab virtual machines automatically.
Next steps
Besides setting policies, here are more ways to control and manage DevTest Labs costs:
- Set a VM expiration date when you create the VM.
- Delete labs or lab VMs when you're finished with them.
- View and manage lab costs, trends, and targets.
Feedback
Coming soon: Throughout 2024 we will be phasing out GitHub Issues as the feedback mechanism for content and replacing it with a new feedback system. For more information see: https://aka.ms/ContentUserFeedback.
Submit and view feedback for