Note
Access to this page requires authorization. You can try signing in or changing directories.
Access to this page requires authorization. You can try changing directories.
Blob storage now supports the SSH File Transfer Protocol (SFTP). This support lets you securely connect to Blob Storage by using an SFTP client, allowing you to use SFTP for file access, file transfer, and file management.
Here's a video that tells you more about it.
Azure allows secure data transfer to Blob Storage accounts using Azure Blob service REST API, Azure SDKs, and tools such as AzCopy. However, legacy workloads often use traditional file transfer protocols such as SFTP. You could update custom applications to use the REST API and Azure SDKs, but only by making significant code changes.
Prior to the release of this feature, if you wanted to use SFTP to transfer data to Azure Blob Storage you would have to either purchase a third party product or orchestrate your own solution. For custom solutions, you would have to create virtual machines (VMs) in Azure to host an SFTP server, and then update, patch, manage, scale, and maintain a complex architecture.
Now, with SFTP support for Azure Blob Storage, you can enable SFTP support for Blob Storage accounts with a single click. Then you can set up local user identities for authentication to connect to your storage account with SFTP via port 22.
This article describes SFTP support for Azure Blob Storage. To learn how to enable SFTP for your storage account, see Enable or disable SSH File Transfer Protocol (SFTP) support in Azure Blob Storage.
Note
SFTP is a platform level service, so port 22 will be open even if the account option is disabled. If SFTP access is not configured then all requests will receive a disconnect from the service.
SFTP and the hierarchical namespace
SFTP support requires hierarchical namespace to be enabled. Hierarchical namespace organizes objects (files) into a hierarchy of directories and subdirectories in the same way that the file system on your computer is organized. The hierarchical namespace scales linearly and doesn't degrade data capacity or performance.
Different protocols are supported by the hierarchical namespace. SFTP is one of these available protocols. The following image shows storage access via multiple protocols and REST APIs. For easier reading, this image uses the term REST to refer to the Azure Data Lake Storage REST API.
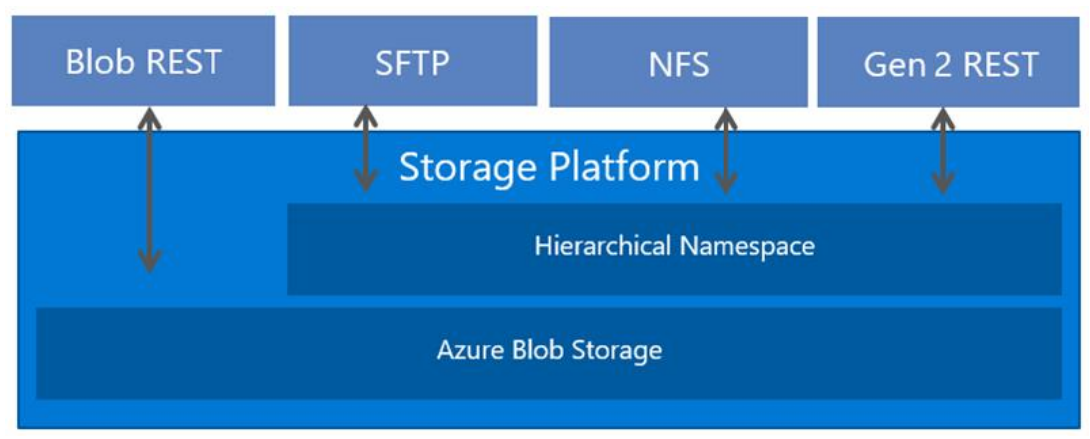
SFTP permission model
SFTP clients can't be authorized by using Microsoft Entra identities. Instead, SFTP utilizes a new form of identity management called local users.
Local users must use either a password or a Secure Shell (SSH) private key credential for authentication. You can have a maximum of 25,000 local users for a storage account.
To set up access permissions, you create a local user, and choose authentication methods. Then, for each container in your account, you can specify the level of access you want to give that user.
Important
If you have any feedback on scenarios that require Entra Identities-based authorization, please reach out to us at BlobSFTP@microsoft.com.
Caution
Local users do not interoperate with other Azure Storage permission models such as RBAC (role based access control) and ABAC (attribute based access control). Access control lists (ACLs) are supported for local users.
For example, Jeff has read only permission (can be controlled via RBAC or ABAC) via their Microsoft Entra identity for file foo.txt stored in container con1. If Jeff is accessing the storage account via NFS (when not mounted as root/superuser), Blob REST, or Data Lake Storage REST, these permissions will be enforced. However, if Jeff also has a local user identity with delete permission for data in container con1, they can delete foo.txt via SFTP using the local user identity.
Enabling SFTP support doesn't prevent other types of clients from using Microsoft Entra ID. For users that access Blob Storage by using the Azure portal, Azure CLI, Azure PowerShell commands, AzCopy, as well as Azure SDKs, and Azure REST APIs, you can continue to use the full breadth of Azure Blob Storage security setting to authorize access. To learn more, see Access control model in Azure Data Lake Storage.
Authentication methods
You can authenticate local users connecting via SFTP by using a password or a Secure Shell (SSH) public-private keypair. You can configure both forms of authentication and let connecting local users choose which one to use. However, multifactor authentication, whereby both a valid password and a valid public-private key pair are required for successful authentication isn't supported.
Passwords
You can't set custom passwords, rather Azure generates one for you. If you choose password authentication, then your password will be provided after you finish configuring a local user. Make sure to copy that password and save it in a location where you can find it later. You won't be able to retrieve that password from Azure again. If you lose the password, you have to generate a new one. For security reasons, you can't set the password yourself.
SSH key pairs
A public-private key pair is the most common form of authentication for Secure Shell (SSH). The private key is secret and should be known only to the local user. The public key is stored in Azure. When an SSH client connects to the storage account using a local user identity, it sends a message with the public key and signature. Azure validates the message and checks that the user and key are recognized by the storage account. To learn more, see Overview of SSH and keys.
If you choose to authenticate with private-public key pair, you can either generate one, use one already stored in Azure, or provide Azure the public key of an existing public-private key pair. You can have a maximum of 10 public keys per local user.
Container permissions
For container-level permissions, you can choose which containers you want to grant access to and what level of access you want to provide (Read, Write, List, Delete, Create, Modify Ownership, and Modify Permissions). Those permissions apply to all directories and subdirectories in the container. You can grant each local user access to as many as 100 containers. Container permissions can also be updated after creating a local user. The following table describes each permission in more detail.
| Permission | Symbol | Description |
|---|---|---|
| Read | r | |
| Write | w | |
| List | l | |
| Delete | d | |
| Create | c | |
| Modify Ownership | o | |
| Modify Permissions | p |
When performing write operations on blobs in sub directories, Read permission is required to open the directory and access blob properties.
Access control lists (ACLs)
ACLs let you grant "fine-grained" access, such as write access to a specific directory or file. A common ACL use case is to restrict a user's access to a specific directory without letting that user access other directories within the same container. This can be repeated for multiple users so that they each have granular access to their own directory. Without ACLs, this would require a container per local user. ACLs also make it easier for administrators to manage access for multiple local users with the help of groups. To learn more about ACLs, see Access control lists (ACLs) in Azure Data Lake Storage.
To authorize a local user by using ACLs, you must first enable ACL authorization for that local user. See Give permission to containers.
Note
While an ACL can define the permission level for many different types of identities, only the owning user, owning group, and all other users identities can be used to authorize a local user. Named users and named groups are not yet supported for local user authorization.
The following table describes the properties of a local user that are used for ACL authorization.
| Property | Description |
|---|---|
| UserId | |
| GroupId | |
| AllowAclAuthorization |
How ACL permissions are evaluated
ACLs are evaluated only if the local user doesn't have the necessary container permissions to perform an operation. Because of the way that access permissions are evaluated by the system, you can't use an ACL to restrict access that has already been granted by container-level permissions. That's because the system evaluates container permissions first, and if those permissions grant sufficient access permission, ACLs are ignored.
Important
To grant a local user read or write access to a file, you'll need to give that local user Execute permissions to the root folder of the container, and to each folder in the hierarchy of folders that lead to the file. If the local user is the owning user or owning group, then you can apply Execute permissions to either the owning user or owning group. Otherwise, you'll have to apply the Execute permission to all other users.
Modifying ACLs with an SFTP client
While ACL permissions can be modified by using any supported Azure tool or SDK, local users can also modify them. To enable a local user to modify ACL permissions, you must first give the local user Modify Permissions permission. See Give permission to containers.
Local users can change the permission level of only the owning user, owning group, and all other users of an ACL. Adding or modifying ACL entries for named users, named groups, and named security principals are not yet supported.
Local users can also change the ID of the owning user and the owning group. In fact, only local users can change the ID of the owning user or owning group to a local user ID. You can't yet reference a local user ID in an ACL by using an Azure tool or SDK. To change owning user or owning group of a directory or blob, the local user must be given Modify Ownership permission.
To view examples, see Modify the ACL of a file or directory.
Home directory
As you configure permissions, you have the option of setting a home directory for the local user. If no other container is specified in an SFTP connection request, then the home directory is the directory that the user connects to by default. For example, consider the following request made by using Open SSH. This request doesn't specify a container or directory name as part of the sftp command.
sftp myaccount.myusername@myaccount.blob.core.windows.net
put logfile.txt
If you set the home directory of a user to mycontainer/mydirectory, then they would connect to that directory. Then, the logfile.txt file would be uploaded to mycontainer/mydirectory. If you didn't set the home directory, then the connection attempt would fail. Instead, connecting users would have to specify a container along with the request and then use SFTP commands to navigate to the target directory before uploading a file. The following example shows this:
sftp myaccount.mycontainer.myusername@myaccount.blob.core.windows.net
cd mydirectory
put logfile.txt
Note
Home directory is only the initial directory that the connecting local user is placed in. Local users can navigate to any other path in the container they are connected to if they have the appropriate container permissions.
Supported algorithms
You can use many different SFTP clients to securely connect and then transfer files. Connecting clients must use algorithms specified in table below.
| Type | Algorithm |
|---|---|
| Host key 1 | rsa-sha2-256 2 rsa-sha2-512 2 ecdsa-sha2-nistp256 ecdsa-sha2-nistp384 |
| Key exchange | ecdh-sha2-nistp384 ecdh-sha2-nistp256 diffie-hellman-group14-sha256 diffie-hellman-group16-sha512 diffie-hellman-group-exchange-sha256 |
| Ciphers/encryption | aes128-gcm@openssh.com aes256-gcm@openssh.com aes128-ctr aes192-ctr aes256-ctr |
| Integrity/MAC | hmac-sha2-256 hmac-sha2-512 hmac-sha2-256-etm@openssh.com hmac-sha2-512-etm@openssh.com |
| Public key | ssh-rsa 2 rsa-sha2-256 rsa-sha2-512 ecdsa-sha2-nistp256 ecdsa-sha2-nistp384 ecdsa-sha2-nistp521 |
1 Host keys are published here. 2 RSA keys must be minimum 2,048 bits in length.
SFTP support for Azure Blob Storage currently limits its cryptographic algorithm support based on security considerations. We strongly recommend that customers utilize Microsoft Security Development Lifecycle (SDL) approved algorithms to securely access their data.
At this time, in accordance with the Microsoft Security SDL, we don't plan on supporting the following: ssh-dss, diffie-hellman-group14-sha1, diffie-hellman-group1-sha1, diffie-hellman-group-exchange-sha1, hmac-sha1, hmac-sha1-96. Algorithm support is subject to change in the future.
Connecting with SFTP
To get started, enable SFTP support, create a local user, and assign permissions for that local user. Then, you can use any SFTP client to securely connect and then transfer files. For step-by-step guidance, see Connect to Azure Blob Storage by using the SSH File Transfer Protocol (SFTP).
Networking considerations
SFTP is a platform level service, so port 22 will be open even if the account option is disabled. If SFTP access isn't configured, then all requests receive a disconnect from the service. When using SFTP, you may want to limit public access through configuration of a firewall, virtual network, or private endpoint. These settings are enforced at the application layer, which means they aren't specific to SFTP and will impact connectivity to all Azure Storage Endpoints. For more information on firewalls and network configuration, see Configure Azure Storage firewalls and virtual networks.
Note
Audit tools that attempt to determine TLS support at the protocol layer may return TLS versions in addition to the minimum required version when run directly against the storage account endpoint. For more information, see Enforce a minimum required version of Transport Layer Security (TLS) for requests to a storage account.
Known supported clients
The following clients have compatible algorithm support with SFTP for Azure Blob Storage. See Limitations and known issues with SSH File Transfer Protocol (SFTP) support for Azure Blob Storage if you're having trouble connecting. This list isn't exhaustive and may change over time.
- AIX1
- AsyncSSH 2.1.0+
- Axway
- curl 7.85.0+
- Cyberduck 7.8.2+
- edtFTPjPRO 7.0.0+
- FileZilla 3.53.0+
- Five9
- JSCH 0.1.54+
- libssh 0.9.5+
- MobaXterm v21.3
- Maverick Legacy 1.7.15+
- Moveit 12.7
- Mule 2.1.2+
- OpenSSH 7.4+
- paramiko 2.8.1+
- phpseclib 1.0.13+
- PuTTY 0.74+
- QualysML 12.3.41.1+
- RebexSSH 5.0.7119.0+
- Ruckus 6.1.2+
- Salesforce
- ssh2js 0.1.20+
- sshj 0.27.0+
- SSH.NET 2020.0.0+
- WinSCP 5.10+
- Workday
- XFB.Gateway
- Apache NiFi
1 Must set AllowPKCS12KeystoreAutoOpen option to no.
Limitations and known issues
See the limitations and known issues article for a complete list of limitations and issues with SFTP support for Azure Blob Storage.
Pricing and billing
Enabling SFTP has an hourly cost. For the latest pricing information, see Azure Blob Storage pricing.
Tip
To avoid passive charges, consider enabling SFTP only when you are actively using it to transfer data. For guidance about how to enable and then disable SFTP support, see Connect to Azure Blob Storage by using the SSH File Transfer Protocol (SFTP).
Transaction, storage, and networking prices for the underlying storage account apply. All SFTP transactions get converted to Read, Write or Other transactions on your storage accounts. This includes all SFTP commands and API calls. To learn more, see Understand the full billing model for Azure Blob Storage.
Related content
- SSH File Transfer Protocol (SFTP) support for Azure Blob Storage
- Enable or disable SSH File Transfer Protocol (SFTP) support in Azure Blob Storage
- Authorize access to Azure Blob Storage from an SSH File Transfer Protocol (SFTP) client
- Connect to Azure Blob Storage by using the SSH File Transfer Protocol (SFTP)
- Limitations and known issues with SSH File Transfer Protocol (SFTP) support for Azure Blob Storage
- Host keys for SSH File Transfer Protocol (SFTP) support for Azure Blob Storage
- SSH File Transfer Protocol (SFTP) performance considerations in Azure Blob storage