Note
Access to this page requires authorization. You can try signing in or changing directories.
Access to this page requires authorization. You can try changing directories.
Note
Bing Maps for Enterprise service retirement
Bing Maps for Enterprise is deprecated and has been retired for all free (Basic) account customers. Enterprise account customers can continue to use Bing Maps for Enterprise services until June 30th, 2028. To avoid service disruptions, all enterprise account customers using Bing Maps for Enterprise REST APIs and SDKs will need to be updated to use Azure Maps by June 30th, 2028.
Azure Maps is Microsoft's next-generation maps and geospatial services for developers. Azure Maps has many of the same features as Bing Maps for Enterprise, and more. To get started with Azure Maps, create a free Azure subscription and an Azure Maps account. For more information about azure Maps, see Azure Maps Documentation. For migration guidance, see Bing Maps Migration Overview.
In Google Maps, developers often store their custom map data using Google Fusion. Bing Maps provides a similar solution called Bing Spatial Data Services (SDS).
This service provides three key functionalities:
- Bulk geocoding and reverse geocoding (geocode 200,000 addresses with a single request).
- Ability to host your custom data and expose it as a spatial REST service which can easily be accessed from your application. There are also many public data sources available which you can also access.
- Access to Bing Maps administrative boundary data.
If you are preparing to migrate from Google Maps to Bing Maps, and you store your custom map data using Google Fusion, this article will guide you through that process.
When it comes to hosting your data in the Bing Spatial Data Services, Bing Maps provides a simple user interface where you can upload and maintain your data easily. Bing Maps also provides a set of REST services which allows you to do all this programmatically.
Migrate your data from Google Fusion Tables
Follow these steps to migrate data from Google Fusion Tables to the Bing Spatial Data Services:
Log into your Google Fusion Tables account and select the table of data you want to export.
select Download from the File menu.
Select All rows to download.
Set the file type to KML.
If a filter is currently applied to the map, choose whether to apply it for the KML download
Select the download button.
Log into your Bing Maps account
select Upload Data from the Data sources tab.
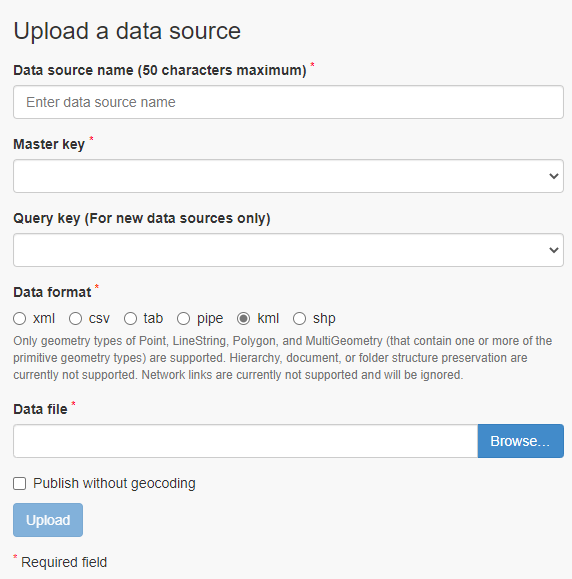
Give your data source a name. The name can be up to 50 characters in length and must not have any spaces.
Select one of your Bing Maps keys to be the Master key. Master keys can modify the data source using the REST API's. It is not recommended that this same key be used in your application as users could potentially edit your data source.
Select a different Bing Maps key to be the Query Key. A query key is only able to query the data source. It is recommended that this same key is used to load your map.
Set the data format to KML.
Select the Browser button then select your KML file.
Select the Upload button.
This will take you to a new page where you can manage your data sources. Once the upload process has completed you can publish your data source. Later you can also come here to manually edit your data if you desire.
Once published, under the Data sources tab, select Data Source Information.
Find your newly published data source. Copy the Query URL and use this in your application to query this data source.
Additional information
If you need information on reformating location data to match the required schema for the Bing Spatial Data Services see Load Data Source Data Schema.