Note
Access to this page requires authorization. You can try signing in or changing directories.
Access to this page requires authorization. You can try changing directories.
Note
Bing Maps for Enterprise service retirement
Bing Maps for Enterprise is deprecated and will be retired. Free (Basic) account customers can continue to use Bing Maps for Enterprise services until June 30th, 2025. Enterprise account customers can continue to use Bing Maps for Enterprise services until June 30th, 2028. To avoid service disruptions, all implementations using Bing Maps for Enterprise REST APIs and SDKs will need to be updated to use Azure Maps by the retirement date that applies to your Bing Maps for Enterprise account type.
Azure Maps is Microsoft's next-generation maps and geospatial services for developers. Azure Maps has many of the same features as Bing Maps for Enterprise, and more. To get started with Azure Maps, create a free Azure subscription and an Azure Maps account. For more information about azure Maps, see Azure Maps Documentation. For migration guidance, see Bing Maps Migration Overview.
This article provides the information you need to migrate an application built using the Google Maps V3 JavaScript API to a Bing Maps application, built using the Bing Maps V8 web control API. This includes a suggested migration plan, useful tools and support, migration code examples, API class mapping along with other tips to help ensure a successful migration.
Reasons to migrate
If you are evaluating Bing Maps, you may find the following information helpful:
Migration Plan
This section provides you with a suggestions to help you plan your migration. The following steps are intended as a starting point that you can use to plan the migration of your Google Maps V3 JavaScript application to Bing Maps V8. Your final plan will need to take into account the specifics of your application.
Create a Bing Maps account in the Bing Maps Dev Center. For more information see Creating a Bing Maps Account.
Create a Bing Maps key.
a. You can use the free basic key as you migrate to Bing Maps. Production applications will need an enterprise key. See the Microsoft Bing Maps Platform APIs Terms Of Use (TOU) for more information that will help you determine if what is provided for free in the basic account will meet your needs.
b. For additional assistance with Bing Maps licensing, contact maplic@microsoft.com (the Americas) or mapemea@microsoft.com (Europe, Middle East, Africa, Asia and Australia).
d. For more information, see Getting a Bing Maps key.
Tip
Enterprise customers can use basic keys for all pre‐production application testing.
Download any location data that you have hosted in Google Fusion tables. For more information, see Download location data hosted in Google Fusion tables.
Reformat location data to match the required schema for the Bing Spatial Data Services API. See Load Data Source Data Schema for documentation outlining the required schema.
Tip
The Bing spatial data service supports uploading Keyhole Markup Language (KML) files.
Migrate your spatial search queries to the Bing spatial data services Query API.
Migrate your application code to use the Bing Maps V8 Web Control.
Test your migrated application.
For Bing Maps Enterprise customer applications, you will need to change the Bing Maps key type in the Bing Maps Dev Center to "Enterprise" when you're ready to deploy to production.
Deploy your application to your production environment.
Next Steps
The remaining sections of this Migration Guide provide links to Useful Tools & Support, migration code examples, Google Maps to Bing Maps class mapping tables as well as some Additional Bing Maps Tips that will introduce you to the basics of how to leverage the most commonly used Google Maps functionality using the Bing Maps web control.
Useful Tools & Support
There are some great tools that can be used to make your migration to Bing Maps easy.
Migration Support
Technical support
If you are a licensed Bing Maps Enterprise Customer, you can contact the Bing Maps Enterprise support team for assistance with any technical issue you have. They are available by email during EU and NA business hours. You can find contact details for the support team at Bing Maps support.
Developer Forums
The Bing Maps developer forums is also a good place to find migration assistance, especially if you are not an Enterprise customer with access to the Enterprise Support team. The Bing Maps developer forums are regularly monitored by community developers and by members of the Bing Maps team. You can find and ask questions in Microsoft Q&A.
Licensing Queries
If you have licensing-related questions you should take them to your Bing Maps account manager if you know who they are. If not, you can send queries to the Bing Maps licensing team, and they will assist. For queries inside the Americas, you can contact them at maplic@microsoft.com, for queries in Europe, Middle East, Africa, Asia and Australia you can contact them at mapemea@microsoft.com.
Bing Maps Blog
The Bing Maps blog is where the Bing Maps team announces new features. In addition, regular technical posts showing how to do new and interesting things with the Bing Maps controls.
You can also keep up to date with new features that have been added to the Bing Maps control at the V8 Web Controls developer resources page. Note that this is only for the Bing Maps control, and not all Bing Maps services and API's.
Technical Resources
Here is a list of useful technical resources for the Bing Maps web control:
- Bing Maps documentation (All Bing Maps APIs)
- Bing Maps Dev Center
- Bing Maps Interactive SDK
- Bing Maps Code Samples
- Bing Maps web control documentation
- Bing Maps V8 Code Sample project
- Creating a basic map control
- Bing Maps TypeScript Definitions
- Microsoft Q&A
- Bing Maps REST Services
- Bing Spatial Data Services
- Bing Maps Terms of Use
Migration Code Examples
This section provides descriptions and examples of how to migrate your applications using the Google Maps V3 control to the Bing Maps V8 web control. Before going into detail about any single migration scenario, it is worth looking at some basic examples that demonstrate Bing Maps equivalents for the most commonly used Google Maps functionality.
This section of the migration guide shows Bing Maps equivalents for the following Google Maps functions.
Note
JavaScript code samples are provided throughout this guide; in most cases, these are comparative samples that highlight the differences between Google Maps code samples and their Bing Maps counterparts. If you prefer developing with TypeScript, see Bing Maps V8 TypeScript Definitions in GitHub.
Authenticating the Map
To use Bing Maps in your own application you will need a Bing Maps key. All Bing Maps map controls and services use a Bing Maps key for authentication. You can create a Bing Maps account and key through the Bing Maps Dev Center.
To find out more about licensing options and learn about Bing Maps control, please visit Bing Maps Platform.
When it comes to authentication, the main difference between Google and Bing Maps is that Google Maps uses a Google Maps key in the map script URL for authentication, while Bing Maps requires a Bing Maps key in the map loading code.
Google Maps authentication
Google Maps API uses an API key for authentication. This API key must be specified in the URL to Google Maps map control as shown below.
<script async src="https://maps.googleapis.com/maps/api/js?key={your_Google_Maps_Key}&callback=initMap">
Bing Maps authentication
The Bing Maps control requires specifying authentication credentials when creating a new instance of the map control in JavaScript rather than specifying it in the map control URL reference. You can load the map control by adding a script reference to the API:
//Async script executes immediately and must be after any DOM elements used in callback.
<script async src="https://www.bing.com/api/maps/mapcontrol?key={your_Bing_Maps_Key}&callback=initMap">
</script>
See the Getting Started documentation for additional options around loading the Bing Maps map control.
Loading the Map
Both Google Maps and Bing Maps allow you to add a dynamic map to your page, which can be manipulated and interacted with by a user. Loading a map in both API's follows the same set of steps:
- Add a JavaScript reference to the Map API.
- Add a
divtag to the body of the page which will act as a placeholder for the map. - Create a JavaScript function that gets called when the page has loaded.
- Create an instance of the respective map class.
The examples below show how to load a basic map such that it is centered over New York at coordinates (40.747, -73.985) and is at zoom level 12.
Loading the map in Google Maps
The following code is an example of how to display a Google Map centered and zoomed over a location.
<!DOCTYPE html>
<html>
<head>
<title></title>
<script>
var map;
function initMap() {
map = new google.maps.Map(document.getElementById('myMap'), {
center: new google.maps.LatLng(40.747, -73.985),
zoom: 12
});
}
</script>
</head>
<body>
<div id="myMap"
style="position:relative;width:600px;height:400px;"></div>
<!-- Google Maps Script Reference -->
<script async
src="https://maps.googleapis.com/maps/api/js?callback=initMap&key={your_Google_Maps_Key}">
</script>
</body>
</html>
Running this code in a browser will display a map that looks like the following image:
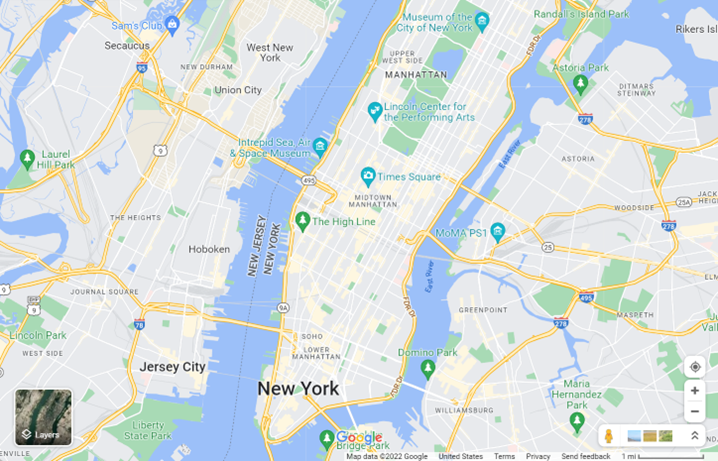
Loading the map in Bing Maps
Bing Maps is very similar. In order to get the map to load the only additional step is to make sure you specify your Bing Maps key.
<!DOCTYPE html>
<html>
<head>
<title></title>
<script>
var map;
function initMap() {
map = new Microsoft.Maps.Map('#myMap', {
center: new Microsoft.Maps.Location(40.747, -73.985),
zoom: 12
});
}
</script>
</head>
<body>
<div id="myMap" style="position:relative;width:600px;height:400px;"></div>
<!-- Bing Maps Script Reference -->
<script async src="https://www.bing.com/api/maps/mapcontrol?callback=initMap&key={your_Bing_Maps_Key}"></script>
</body>
</html>
Running this code in a browser will display a map that looks like the following image:
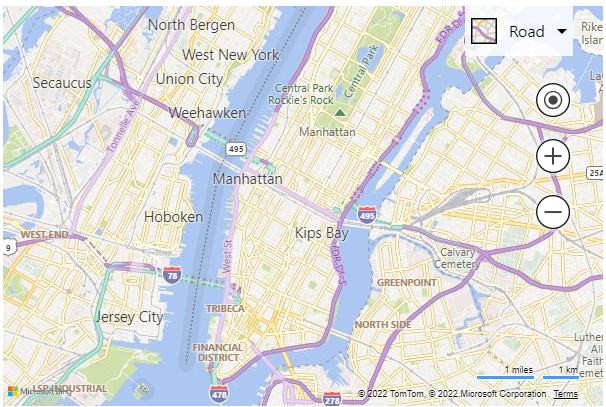
Tip
When loading the map, the reference to the map div can be
either a DOM element such as document.getElementById('myMap') or a CSS
selector such as #myMap.
Note
Unlike Google Maps, Bing Maps does not require an initial center and zoom level to be specified when loading the map. If this information isn't provided when loading the map, the map will try and determine which location the user is in and will center and zoom the map there.
Localizing the Map
If your audience is spread across multiple countries/regions or speaks different languages, localization is important.
Localization in Google Maps
To get a localized map using the Google Maps API, add a language
parameter in the initialization <script> tag.
<script async src="https://maps.googleapis.com/maps/api/js?callback=initMap&key={your_Google_Maps_Key}&language={your_language_code}®ion={your_region_code}">
</script>
Here is an example of Google Maps with the language set to fr and the region set to FR.
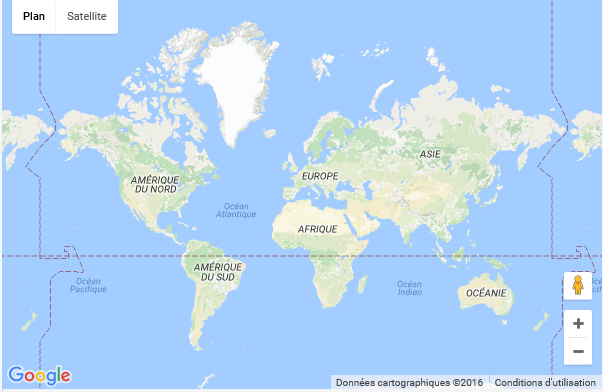
Localization in Bing Maps
The Bing Maps web control does not require manually setting the language and region/locale parameters. By default, the map will automatically attempt to set the language of the map based on the user's browser settings and/or location.
That said, it is possible to override the detected settings if desired. This is useful if you want to test your application using different settings. Bing Maps has three URL parameters that can be used to localize the map.
| URL Parameter | Description |
|---|---|
| setLang | Specifies the language to use for the map labels and navigation controls. Example: en |
| setMkt | This is a market parameter that provides insights into the user's location. This is used to determine which features are available on the map in this area. For example, if the user is in an area where streetside imagery isn't available, the map won't list it as an option in the navigation bar. If the locale parameter is set to en-US, an area where streetside imagery is available, this option will appear. |
| UR | A user region string that contains an ISO 3166-1 alpha-2 country region code. The user region value is used to ensure that disputed borders and location names align with the views of the specified user region. For a list of values, see the Region Localities section in the Geospatial Endpoint Service article. Due to the sensitivity of this feature, it is recommended to only use this when testing and to let the map automatically set this value in your production application. |
These parameters can be specified in the map script URL as shown below.
<script async src="https://www.bing.com/api/maps/mapcontrol?callback=initMap&key={your_Bing_Maps_Key}&setLang={your_language_code}&setMkt={your_locale_code}">
</script>
Here is an example of Bing Maps with the language parameter set to fr
and the locale parameter set to fr-FR.
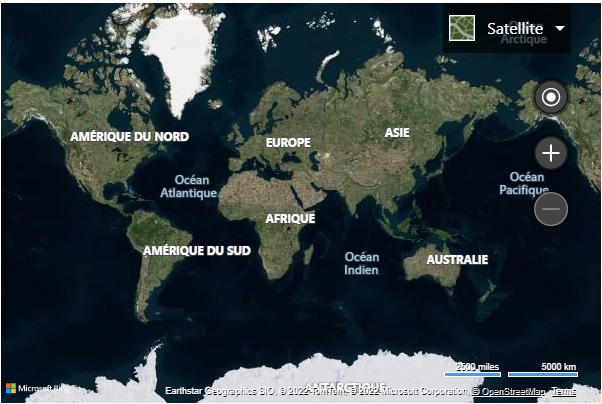
A list of support culture parameters is documented in the Supported Languages table in the Setting Map Control Parameters article.
Setting the map view
Dynamic maps in both Bing Maps and Google Maps can be programmatically moved to new geographic locations by calling the appropriate functions in JavaScript. The examples below show how to make the map display satellite aerial imagery, center the map over a location with coordinates (35.0272, -111.0225) and change the zoom level to 15.
Setting the map view in Google Maps
The Google Maps map control can be programmatically moved using the setOptions()
method which allows you to specify the center of the map and a zoom level.
<script>
var map;
function initMap() {
map = new google.maps.Map(document.getElementById('myMap'), {
center: new google.maps.LatLng(0, 0),
zoom: 2
});
// Change the map type, center and zoom.
map.setOptions({
mapTypeId: google.maps.MapTypeId.SATELLITE,
center: new google.maps.LatLng(35.0272, -111.0225),
zoom: 15
});
}
</script>
Setting the map view in Bing Maps
In Bing Maps, you can use the setView() method to accomplish the same
behavior as the Google Maps example. The setView() method takes in a set
of view options which are used to define how the map should be displayed.
<script>
var map;
function initMap() {
map = new Microsoft.Maps.Map('#myMap', {
center: new Microsoft.Maps.Location(0, 0),
zoom: 2
});
// Change the map type, center and zoom.
map.setView({
mapTypeId: Microsoft.Maps.MapTypeId.aerial,
center: new Microsoft.Maps.Location(35.0272, -111.0225),
zoom: 15
});
}
</script>
Running this code in a browser will display a map that looks like the following image: [Try it now]
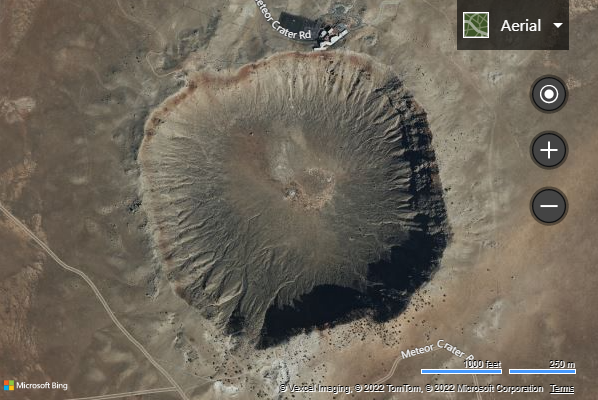
Bing Maps also provides a setOptions function which allows you to modify
how the map functions. For example, you can disable panning or hide the
navigation bar using these options.
Additional information on setting the map view in Bing Maps
Adding a pushpin (Marker)
Both Bing and Google Maps allow you to add one or more pushpins to the map. Pushpins are used to mark specific locations on a map. The following examples create a pushpin in the center of the map and sets the pushpin options such that the pushpin is draggable.
Adding a marker in Google Maps
In Google Maps, pushpins are known as markers. Markers identify points on the map. The ``google.maps.Marker` constructor takes a set of options.
<script>
var map;
function initMap() {
map = new google.maps.Map(document.getElementById('myMap'), {
center: new google.maps.LatLng(0, 0),
zoom: 2
});
// Get the center of the map.
Var center = map.getCenter();
// Create a marker and make it draggable.
Var marker = new google.maps.Marker({
position: center,
draggable: true
});
// Add the marker to the map.
Marker.setMap(map);
}
</script>
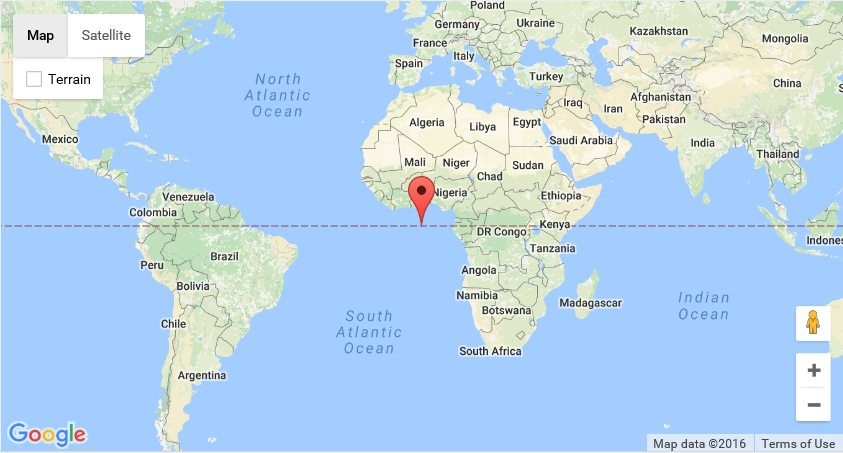
Adding a pushpin in Bing Maps
In Bing Maps, markers are known as pushpins. Pushpins in Bing Maps have a lot of the same options as Google Maps and are added to the map in a very similar way.
<script>
var map;
function initMap() {
map = new Microsoft.Maps.Map('#myMap', {
center: new Microsoft.Maps.Location(0, 0),
zoom: 2
});
// Get the center of the map.
Var center = map.getCenter();
// Create a pushpin and make it draggable.
Var pin = new Microsoft.Maps.Pushpin(center, {
draggable: true
});
// Add the pushpin to the map
map.entities.push(pin);
}
</script>
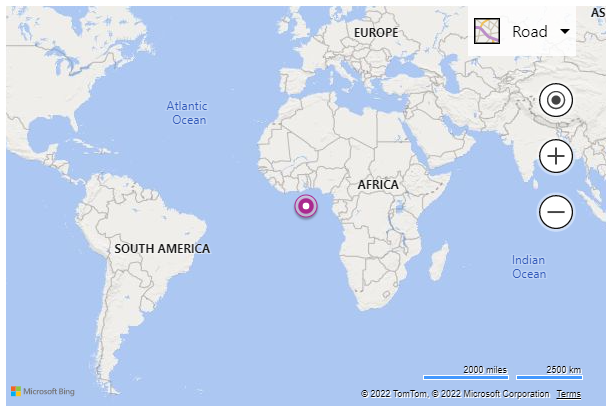
Additional information on adding a pushpin in Bing Maps
Creating a custom pushpin
The default pushpin in Bing Maps looks great, but often there are scenarios where a custom pushpin is needed. The following examples create a custom pushpin using a URL to an image and adding a "1" as text on top of the pushpin.
Creating a custom pushpin in Google Maps
In Google Maps, a custom pushpin is created by specifying an Icon object the contains the url to the image, an anchor point for which part of the image to bind to the coordinate on the map, and a labelOrigin which specifies where on the image to place the text label.
<script>
var map;
function initMap() {
map = new google.maps.Map(document.getElementById('myMap'), {
center: new google.maps.LatLng(47.615, -122.194),
zoom: 15
});
var pushpin = new google.maps.Marker({
position: map.getCenter(),
// Specify a text label to the marker
label: '1',
// Specify a custom icon
icon: {
// Specify the URL to the custom icon image
url: 'https://www.bingmapsportal.com/Content/images/poi_custom.png',
// The anchor for this image is the tip of the point at (12, 39).
anchor: new google.maps.Point(12, 39),
// Where the label should be positioned over top of the image.
labelOrigin: new google.maps.Point(12, 13)
}
});
// Add marker to map
pushpin.setMap(map);
}
</script>
Running this code in a browser will display a map that looks like the following image:

Creating a custom pushpin in Bing Maps
In Bing Maps a custom pushpin is created by specifying a URL to an image
as the icon property, an anchor point is specified for which part of the
image to bind to the coordinate on the map, and a textOffset value is
used to specify where on the image to place the text label. There are
two key differences between Google's labelOrigin and Bing's textOffset:
- In Google Maps
labelOriginhorizontal position (x) is relative to the left edge of the image. While in Bing Maps, thetextOffsetis relative to the center of the image. - In Google Maps
labelOriginvertical position (y) is relative to the bottom of the text. While in Bing Maps, thetextOffsetis relative to the top of the text.
<script>
var map;
function initMap() {
map = new Microsoft.Maps.Map('#myMap', {
center: new Microsoft.Maps.Location(47.615, -122.194),
zoom: 15
});
var pushpin = new Microsoft.Maps.Pushpin(map.getCenter(), {
// Specify a text label for the pushpin
text: '1',
// Specify the URL to the custom icon image
icon: 'https://www.bingmapsportal.com/Content/images/poi_custom.png',
// Set the anchor point of the custom image.
anchor: new Microsoft.Maps.Point(12, 39),
// Where the label should be positioned over top of the image.
textOffset: new Microsoft.Maps.Point(0, 5)
});
// Add pushpin to map
map.entities.push(pushpin);
}
</script>
Running this code in a browser will display a map that looks like the following image:
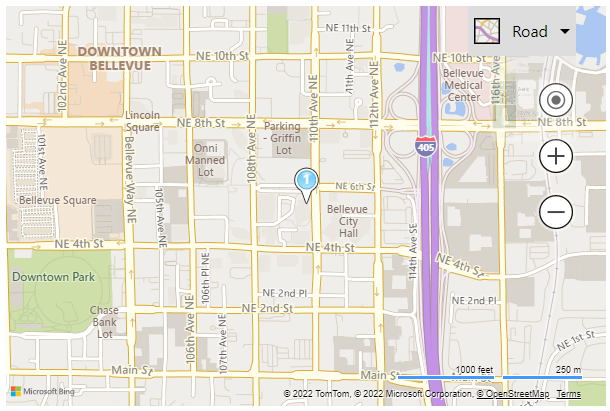
Bing Maps provides several ways to create custom pushpins. Here are some of the ways that custom pushpins can be created. The easiest is the ability to change the color of the default pushpin using the color pushpin option. Here is a list of some other ways to create custom pushpins in Bing Maps with links to code examples.
- Change the color of the default pushpin
- Use a URL to an SVG image
- Use an inline SVG image
- Create a Font based pushpin
- Create a custom overlay for HTML pushpins
- Use a custom overlay to draw tens of thousands of data points
Additional information on creating custom pushpins in Bing Maps
Create a polyline
Polylines are used to represent a line or path on the map. The following examples show how to create a dashed polyline on the map.
Create a polyline in Google Maps
In Google Maps, the Polyline class takes in a set of options. An array of coordinates is passed in the path option of the polyline.
<script>
var map;
function initMap() {
map = new google.maps.Map(document.getElementById('myMap'), {
center: new google.maps.LatLng(40.747, -73.985),
zoom: 8
});
var center = map.getCenter();
// Create array of locations.
var linePath = [
center,
new google.maps.LatLng(center.lat() - 0.5, center.lng() - 1),
new google.maps.LatLng(center.lat() - 0.5, center.lng() + 1)
];
// Define a symbol using SVG path notation, with an opacity of 1.
var lineSymbol = {
path: M 0,-1 0,1,
strokeOpacity: 1,
scale: 4
};
// Create the polyline.
var line = new google.maps.Polyline({
path: linePath,
strokeColor: red,
strokeOpacity: 0,
strokeWeight: 4,
icons: [{
icon: lineSymbol,
offset: 0,
repeat: 20px
}]
});
// Add the polyline to the map.
line.setMap(map);
}
</script>
Running this code in a browser will display a map that looks like the following image:
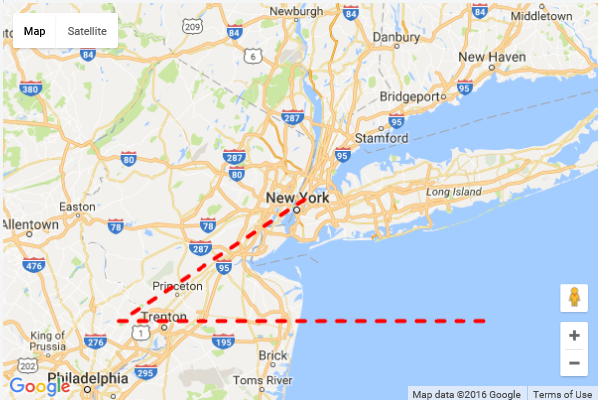
Create a polyline in Bing Maps
Bing Maps also supports polylines. One key difference is that the
Polyline class in Bing Maps accepts two parameters, the first is an
array of coordinates that define the path of the polyline, the second is
a set of options that define how to render the polyline. Another key
difference is that creating dashed lines is much easier.
<script>
var map;
function initMap() {
map = new Microsoft.Maps.Map('#myMap', {
center: new Microsoft.Maps.Location(40.747, -73.985),
zoom: 8
});
var center = map.getCenter();
// Create array of locations.
var linePath = \[
center,
new Microsoft.Maps.Location(center.latitude-0.5, center.longitude-1),
new Microsoft.Maps.Location(center.latitude-0.5, center.longitude+1)
\];
// Create a polyline
var line = new Microsoft.Maps.Polyline(linePath, {
strokeColor: red,
strokeDashArray: \[4, 4\],
strokeThickness: 4
});
// Add the polyline to map
map.entities.push(line);
}
</script>
Running this code in a browser will display a map that looks like the following image:
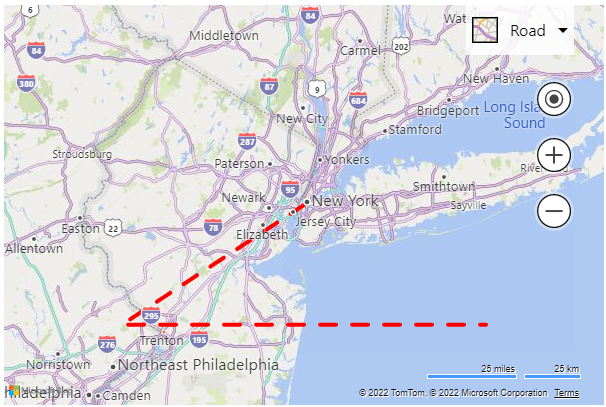
Additional information on creating polylines in Bing Maps
Create a Polygon
Polygons are used to represent an area on the map. Bing Maps and Google Maps provide very similar support for polygons. The following examples show how to create a polygon that forms a triangle based on the center coordinate of the map.
Create a polygon in Google Maps
In Google Maps, the Polygon class takes in a set of options. An array of
coordinates is passed in the paths option of the polygon.
<script>
var map;
function initMap() {
map = new google.maps.Map(document.getElementById('myMap'), {
center: new google.maps.LatLng(40.747, -73.985),
zoom: 8
});
var center = map.getCenter();
// Create array of locations to form a ring.
var exteriorRing = \[
center,
new google.maps.LatLng(center.lat() - 0.5, center.lng() - 1),
new google.maps.LatLng(center.lat() - 0.5, center.lng() + 1),
center
\];
// Create a polygon.
var polygon = new google.maps.Polygon({
paths: exteriorRing,
strokeColor: red,
strokeWeight: 2,
fillColor: rgba(0, 255, 0, 0.5)
});
// Add the polygon to the map
polygon.setMap(map);
}
</script>
Running this code in a browser will display a map that looks like the following image:
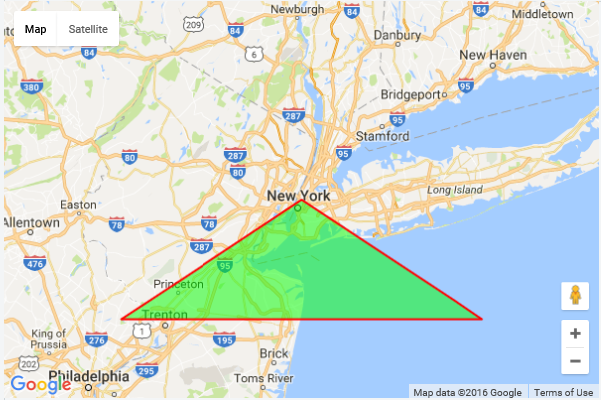
Create a polygon in Bing Maps
Bing Maps also supports polygons. One key difference is that the Polygon
class in Bing Maps accepts two parameters, the first is an array of
coordinates that define the shape of the polygon, the second is a set of
options that define how to render the polygon.
<script>
var map;
function initMap() {
map = new Microsoft.Maps.Map('#myMap', {
center: new Microsoft.Maps.Location(40.747, -73.985),
zoom: 8
});
var center = map.getCenter();
// Create array of locations to form a ring.
var exteriorRing = [
center,
new Microsoft.Maps.Location(center.latitude-0.5, center.longitude-1),
new Microsoft.Maps.Location(center.latitude-0.5, center.longitude+1),
center
];
// Create a polygon
var polygon = new Microsoft.Maps.Polygon(exteriorRing, {
fillColor: 'rgba(0, 255, 0, 0.5)',
strokeColor: 'red',
strokeThickness: 2
});
// Add the polygon to map
map.entities.push(polygon);
}
</script>
Running this code in a browser will display a map that looks like the following image:
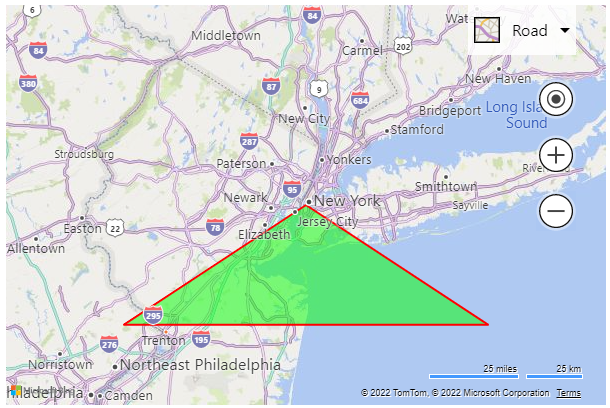
Additional information on creating a polygon in Bing Maps
Geocoding an address
Geocoding is the process of determining a specific latitude and longitude for a street address or other geographic feature. The following examples highlight the differences in geocoding syntax between the Google Maps control and the Bing Maps control.
Geocoding an address in Google Maps
In Google maps there is a class called ``google.maps.Geocoder` which can be used to make Geocoding requests. Here is an example of a basic implementation used to geocode an address in Google Maps:
<script>
var map;
function initMap() {
map = new google.maps.Map(document.getElementById('myMap'), {
center: new google.maps.LatLng(40.714224, -73.961452),
zoom: 8
});
var geocoder = new google.maps.Geocoder();
geocoder.geocode(
{ 'address': '1 Microsoft Way, Redmond, WA' },
GeocodeCallback);
}
function GeocodeCallback(result) {
// Do something with the result
alert(result[0].geometry.location)
}
</script>
Geocoding an address in Bing Maps
When using Bing Maps, geocoding can be accomplished by using the Search
module. Bing Maps uses modules to allow you to delay the loading of
functionalities that are not needed when the application loads. This
means your users will only download the functionality that they need.
This will result in improved performance and allow you to delay the
loading of this functionality until the user decides they want to
geocode an address. You can load the search module using the following
code.
Microsoft.Maps.loadModule(Microsoft.Maps.Search,searchModuleLoaded);
Once the module is loaded you can use the SearchManager class in this
module to perform your geocode request. Here is an example of a basic
implementation used to geocode an address in Bing maps:
<script>
var map;
function initMap() {
map = new Microsoft.Maps.Map('#myMap');
// Load the search module.
Microsoft.Maps.loadModule('Microsoft.Maps.Search', function () {
var searchManager = new Microsoft.Maps.Search.SearchManager(map);
searchManager.geocode({
where: '1 Microsoft Way, Redmond, WA',
callback: GeocodeCallback
});
});
}
function GeocodeCallback(result, userData) {
// Do something with the result
alert(result.results[0].location);
}
</script>
Additional information on geocoding an address in Bing Maps
Reverse geocoding a location
The term geocoding generally refers to translating a human-readable address into a point on the map. The process of doing the converse, translating a point into a human-readable address, is known as reverse geocoding.
Reverse geocoding a location in Google Maps
In Google maps, reverse geocoding is done using the google.maps.Geocoder
class. Here is an example of a basic implementation used to reverse
geocode a coordinate in Google maps.
<script>
var map;
function initMap() {
map = new google.maps.Map(document.getElementById('myMap'), {
center: new google.maps.LatLng(40.714224, -73.961452),
zoom: 8
});
var geocoder = new google.maps.Geocoder();
geocoder.geocode({ latLng: coordinate }, ReverseGeocodeCallback);
}
function ReverseGeocodeCallback(result) {
// Do something with the result.
alert(result\[0\].formatted_address);
}
</script>
Reverse geocoding a location in Bing Maps
In Bing Maps, reverse geocoding can be accomplished using the Search
module. You can load the search module using the following code.
Microsoft.Maps.loadModule(Microsoft.Maps.Search, searchModuleLoaded);
Once the module is loaded you can use the SearchManager class in this
module to perform your reverse geocode request. Here is an example of a
basic implementation used to reverse geocode a coordinate in Bing maps:
<script>
var map;
function initMap() {
map = new Microsoft.Maps.Map('#myMap');
// Load the directions module.
Microsoft.Maps.loadModule('Microsoft.Maps.Search', function () {
var searchManager = new Microsoft.Maps.Search.SearchManager(map);
searchManager.reverseGeocode({
location: map.getCenter(),
callback: ReverseGeocodeCallback
});
});
}
function ReverseGeocodeCallback(result, userData) {
// Do something with the result
alert(result.address.formattedAddress);
}
</script>
Additional information on reverse geocoding a location in Bing Maps
Calculate directions
Both Bing Maps and Google Maps provide ways to calculate directions and display them on the map. The following examples calculate driving directions from "Redmond, WA" to "Seattle, WA" displaying the route on the map as well as the instructions beneath the map.
Calculating directions in Google Maps
Directions in Google Maps are requested using the DirectionsService
class. If you want to render the directions on the map, you also
need to use the DirectionsRenderer class.
<script>
var map;
var directionsService;
var directionsDisplay;
function initMap() {
map = new google.maps.Map(document.getElementById('myMap'), {
center: new google.maps.LatLng(40.747, -73.985),
zoom: 12
});
// Create an instance of the Directions service.
directionsService = new google.maps.DirectionsService();
// Create an instance of the Directions render.
directionsDisplay = new google.maps.DirectionsRenderer();
// Set the map of the directions render.
directionsDisplay.setMap(map);
// Specify the element in which the itinerary will be rendered.
directionsDisplay.setPanel(
document.getElementById(directionsItinerary)
);
// Calculate directions.
directionsService.route({
origin: 'Redmond, WA',
destination: 'Seattle, WA,
travelMode: 'DRIVING'
}, function (response, status) {
if (status === 'OK') {
directionsDisplay.setDirections(response);
}
});
}
</script>
Running this code in a browser will display a map that looks like the following image:
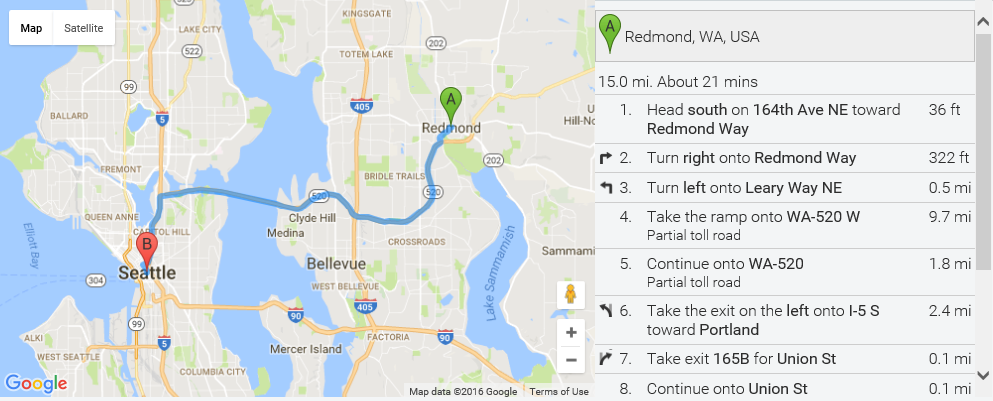
Calculating directions in Bing Maps
Directions can be calculated in Bing Maps using the Directions module. This is an easy-to-use module that allows you to import the directions functionality when needed. In addition to being able to render a route on the map it can also generate nicely styled instructions.
<script>
var map;
var directionsManager;
function initMap() {
map = new Microsoft.Maps.Map(#myMap);
// Load the directions module.
Microsoft.Maps.loadModule(Microsoft.Maps.Directions, function () {
// Create an instance of the directions manager.
directionsManager =
new Microsoft.Maps.Directions.DirectionsManager(map);
// Create start and end waypoints
directionsManager.addWaypoint(
new Microsoft.Maps.Directions.Waypoint({
address: 'Redmond, WA'
}));
directionsManager.addWaypoint(
new Microsoft.Maps.Directions.Waypoint({
address: 'Seattle, WA'
}));
// Specify the element in which the itinerary will be rendered.
directionsManager.setRenderOptions({
itineraryContainer: '#directionsItinerary'
});
// Calculate directions.
directionsManager.calculateDirections();
});
}
</script>
Running this code in a browser will display a map that looks like the following image:
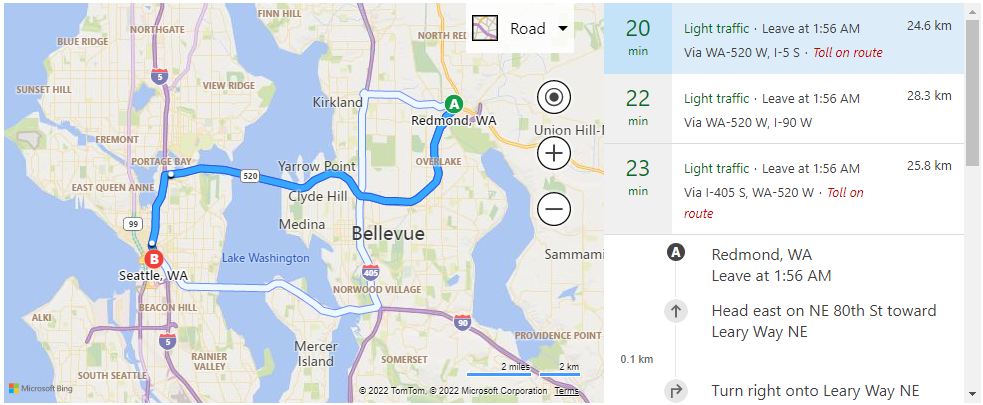
By default, Bing Maps displays up to [2 additional alternate routes]{.underline}. You can disable this or specify the number of alternate routes to display using the directions request options.
Additional information on calculating directions in Bing Maps
Autosuggest
Autosuggest, also known as Autocomplete, provides suggestions as you type. Both Bing Maps and Google Maps have an autosuggest feature which provides suggestions for addresses and places. The following examples add autosuggest functionality to a textbox and bind the suggestions to the map so that the current map view can be used to influence the results. The selected suggestion is then displayed on the map with a pushpin, and the map center and zoomed over it.
Autocomplete in Google Maps
Google Maps uses the Autocomplete class to provide suggestions.
<script>
var map;
var pushpin;
function initMap() {
map = new google.maps.Map(document.getElementById('myMap'), {
center: new google.maps.LatLng(51.51, -0.13),
zoom: 11
});
// Create an instance of the Autocomplete control.
var autocomplete = new google.maps.places.Autocomplete(
document.getElementById('searchBox')
);
// Bind it to the map so that suggestions are based on where the map is centered.
autocomplete.bindTo(bounds, map);
// Add a listener to the search box.
autocomplete.addListener('searchBox', function () {
// If there is a pushpin already on the map, remove it.
if (pushpin) {
pushpin.setMap(null);
pushpin = null;
}
// Get the selected suggestion.
var place = autocomplete.getPlace();
// Verify the suggestion has geometry information.
if (!place.geometry) {
return;
}
// Create a pushpin to mark the suggestion on the map.
pushpin = new google.maps.Marker({
position: place.geometry.location
});
// Add the pushpin to the map.
pushpin.setMap(map);
// If the results have viewport bounds, center the map using that.
if (place.geometry.viewport) {
map.fitBounds(place.geometry.viewport);
} else {
// Otherwise, center the map on the suggestion and specify a zoom level.
map.setCenter(place.geometry.location);
map.setZoom(17);
}
});
}
</script>
Running this code in a browser and typing in "Lon" will display a map that looks like the following image:
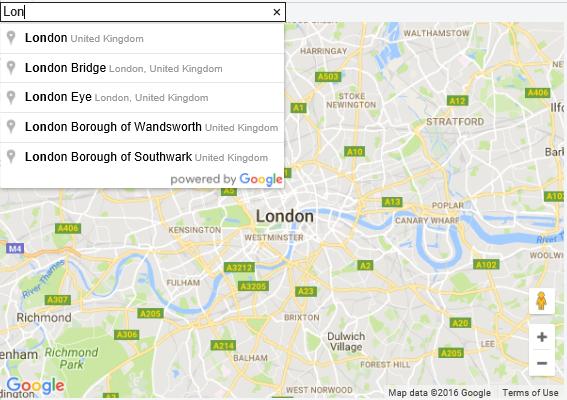
Autosuggest in Bing Maps
Bing Maps makes autosuggest available as a module which can be loaded
as needed. Once the module has loaded, the AutosuggestManager class is
used to add autosuggest functionality to a textbox.
<!DOCTYPE html>
<html>
<head>
<title></title>
<script>
var map;
function initMap() {
map = new Microsoft.Maps.Map('#myMap', {
center: new Microsoft.Maps.Location(51.51, -0.13),
zoom: 11
});
// Load the autosuggest module.
Microsoft.Maps.loadModule(Microsoft.Maps.AutoSuggest, function () {
// Create an instance of the AutosuggestManager and
// pass in the map to bind to.
var manager = new Microsoft.Maps.AutosuggestManager({
map: map
});
// Attach the AutosuggestManager to the input search box, and
// the container to display the suggestions. Specify a callback
// function for the selected suggestion.
manager.attachAutosuggest(#searchBox, #searchBoxContainer,
function (place) {
// Clear the map.
map.entities.clear();
// Create a pushpin to mark the suggestion on the map.
var pushpin = new Microsoft.Maps.Pushpin(place.location);
// Add the pushpin to the map.
map.entities.push(pushpin);
// Set the map view for the selected suggestion.
map.setView({ bounds: place.bestView });
});
});
}
</script>
</head>
<body>
<div id="searchBoxContainer">
<input type="text\" id="searchBox\" />
</div>
<div id="myMap" style="position:relative;width:600px;height:400px;"></div>
//Bing Maps Script Reference
<script async
src="https://www.bing.com/api/maps/mapcontrol?callback=initMap&key={your_Bing_Maps_Key}">
</script>
</body>
</html>
Running this code in a browser and typing in "Lon" will display a map that looks like the following image:
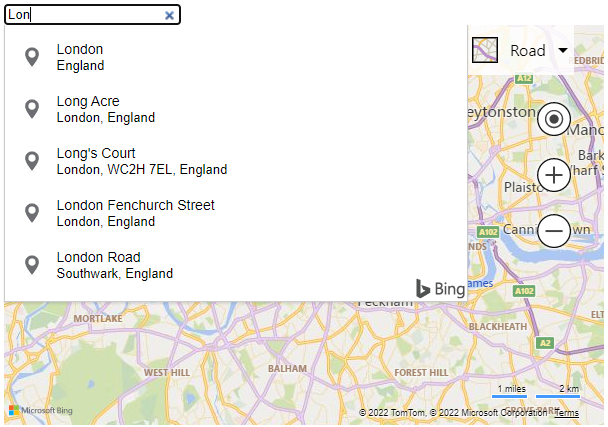
Additional information on autosuggest in Bing Maps
Mouse events
Displaying data is usually only part of what is needed in an application. Often the user needs some way to interact with the data. Events are often used to find out when a user has interacted with the data. The following examples show how to add a click event to a pushpin. When this event fires, it then centers and zooms the map over the pushpin that was clicked.
Mouse events in Google Maps
In Google Maps pushpins/markers have an addListener function which is
used to attach an event.
<script>
var map;
function initMap() {
map = new google.maps.Map(document.getElementById('myMap'), {
center: new google.maps.LatLng(51.51, -0.13),
zoom: 11
});
// Create a pushpin.
var marker = new google.maps.Marker({
position: map.getCenter()
});
// Add pushpin to map.
marker.setMap(map);
// Add a click event to the pushpin.
marker.addListener(click, function () {
// When clicked zoom the map and center it over the pushpin.
map.setZoom(8);
map.setCenter(marker.getPosition());
});
}
</script>
Running this code will display a pushpin on the map. If you click it the map will zoom out and stay centered over the pushpin.
Mouse events in Bing Maps
In Bing Maps, a center Events class is used to manage all events. Events can be added to individual shapes, the map, and even data layers.
<script>
var map;
function initMap() {
map = new Microsoft.Maps.Map('#myMap', {
center: new Microsoft.Maps.Location(51.51, -0.13),
zoom: 11
});
// Create a pushpin.
var pushpin = new Microsoft.Maps.Pushpin(map.getCenter());
// Add pushpin to map.
map.entities.push(pushpin);
// Add a click event to the pushpin.
Microsoft.Maps.Events.addHandler(pushpin, click, function (e) {
// You can also get a reference to the pushpin by using e.target
// When clicked zoom the map and center it over the pushpin.
map.setView({
center: pushpin.getLocation(),
zoom: 8
});
});
}
</script>
Running this code will display a pushpin on the map. If you click it the map will zoom out and stay centered over the pushpin.
Additional information on events in Bing Maps
Import hosted data
Most applications are powered by a set of data. This data is often stored somewhere. Both Bing Maps and Google Maps provide ways to host data on their platforms. The following examples show how data hosted in either platform can be accessed and displayed on the map.
Import hosted data in Google Maps
Google Maps provides their Fusion Tables solution to host data and have a FusionTablesLayer class in their map control for querying and displaying the data. This example searches a table for all locations where the Age property is greater than 20.
<script>
var map;
function initMap() {
map = new google.maps.Map(document.getElementById('myMap'), {
center: new google.maps.LatLng(41.850033, -87.6500523),
zoom: 11
});
var layer = new google.maps.FusionTablesLayer({
query: {
select: 'Geocodable address',
from: '1mZ53Z70NsChnBMm-qEYmSDOvLXgrreLTkQUvvg',
where: 'Age > 20'
}
});
layer.setMap(map);
}
</script>
Running this code in a browser will display a map that looks like the following image:
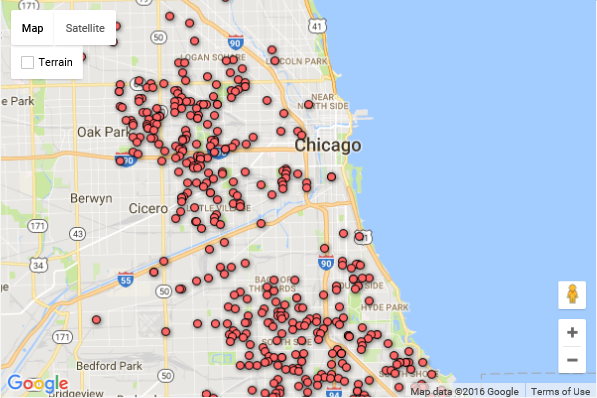
Import hosted data in Bing Maps
Bing Maps provides the Bing Spatial Data Services
(SDS) for hosting data. Once a data set is uploaded a unique "query" URL is provided
which can be used to perform spatial queries against the data set, such as find by
property, find nearby, find in bounding box, find along route, and all that intersect
a geometry. Bing Maps has a Spatial Data Services module which provides an
easy-to-use set of tools for accessing data from the Bing Spatial Data Services.
Once this module is loaded you can create a query and pass it into the search function
of the QueryAPIManager class. A callback function returns an array of results
which you can add to the map or perform some other operation if you desire.
The following example queries an example data source for Fourth
Coffee which are within 10 kilometers of Redmond, WA.
<script>
var map;
function initMap() {
map = new Microsoft.Maps.Map('#myMap', {
center: new Microsoft.Maps.Location(47.678, -122.133),
zoom: 13
});
// Example data Fourth Coffee Shops
var sdsDataSourceUrl =
'https://spatial.virtualearth.net/REST/v1/data/20181f26d9e94c81acdf9496133d4f23/FourthCoffeeSample/FourthCoffeeShops';
// Load the Bing Spatial Data Services module
Microsoft.Maps.loadModule(Microsoft.Maps.SpatialDataService,
function () {
// Create a search query
var queryOptions = {
queryUrl: sdsDataSourceUrl,
spatialFilter: {
spatialFilterType: 'nearby',
location: map.getCenter(),
radius: 25
}
};
// Process the query: getting all Fourth Coffee Shops within
// 10km of Redmond, WA
Microsoft.Maps.SpatialDataService.QueryAPIManager.search(
queryOptions,
map,
function (data) {
// Add the results to the map.
map.entities.push(data);
}
);
}
);
}
</script>
Additional information on importing hosted data in Bing Maps
- Spatial Data Services module
- Query API Manager Class
- Spatial Data Services examples
- Additional Spatial Data Services examples
Ground overlays
Ground overlays let you easily overlay georeferenced images on top of the map so that they move and scale as you pan and zoom the map. This is great for building floor plans, overlaying old maps or imagery from a drone.
Ground overlays in Google Maps
Both Bing Maps and Google maps support ground overlays. When creating a ground overlay, you need to specify the URL to the image to overlay and a bounding box to bind the image to on the map. This example overlays a map image of Newark New Jersey from 1922 on the map.
<script>
var map, historicalOverlay;
function initMap() {
map = new google.maps.Map(document.getElementById('myMap'), {
zoom: 12,
center: new google.maps.LatLng(40.740, -74.18)
});
var imageBounds = {
north: 40.773941,
south: 40.712216,
east: -74.12544,
west: -74.22655
};
historicalOverlay = new google.maps.GroundOverlay(
'https://maps.lib.utexas.edu/maps/historical/newark_nj_1922.jpg',
imageBounds);
historicalOverlay.setMap(map);
}
</script>
Running this code in a browser will display a map that looks like the following image:
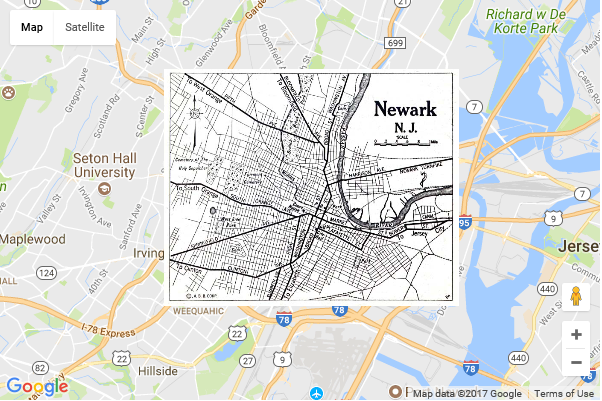
Ground overlays in Bing Maps
In Bing Maps, ground overlays have a few more options. Since Bing Maps uses vector labels it is possible to have a ground overlay render above or below the labels depending on your preference.
<script>
var map;
function initMap() {
map = new Microsoft.Maps.Map('#myMap', {
center: new Microsoft.Maps.Location(40.740, -74.18),
zoom: 12
});
var imageBounds = Microsoft.Maps.LocationRect.fromEdges(
40.773941, // north
-74.22655, // west
40.712216, // south
-74.12544);// east
// Create the Ground Overlay
var overlay = new Microsoft.Maps.GroundOverlay({
bounds: imageBounds,
imageUrl:
'https://maps.lib.utexas.edu/maps/historical/newark_nj_1922.jpg',
beneathLabels: false
});
// Add the Ground Overlay to the Map
map.layers.insert(overlay);
}
</script>
Running this code in a browser will display a map that looks like the following image:
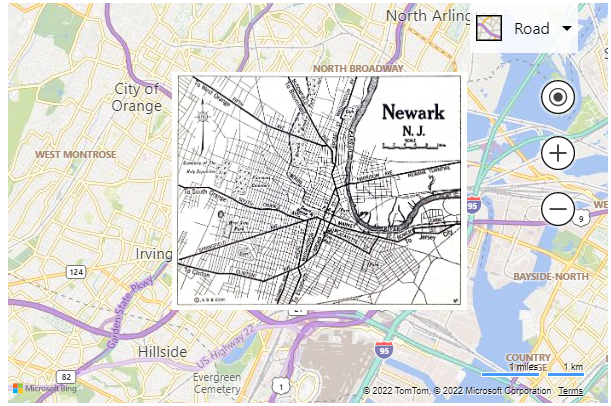
Additional information on ground overlays in Bing Maps
- GroundOverlay class
- GroundOverlayOptions object
- GroundOverlay example
- Additional Ground Overlay examples
Displaying KML data
Keyhole Markup Language (KML) is a common XML file format used for storing and sharing geospatial data.
Displaying KML data in Google Maps
This example shows how to load a KML file into Google Maps using a KmlLayer.
<script>
var map, kmlLayer;
function initMap() {
map = new google.maps.Map(document.getElementById('myMap'), {
center: new google.maps.LatLng(40.747, -73.985),
zoom: 12
});
kmlLayer = new google.maps.KmlLayer(
'https://samples.bingmapsportal.com/data/kml/SampleKml.kml', {
preserveViewport: false,
map: map
});
}
</script>
Running this code in a browser will display a map that looks like the following image:
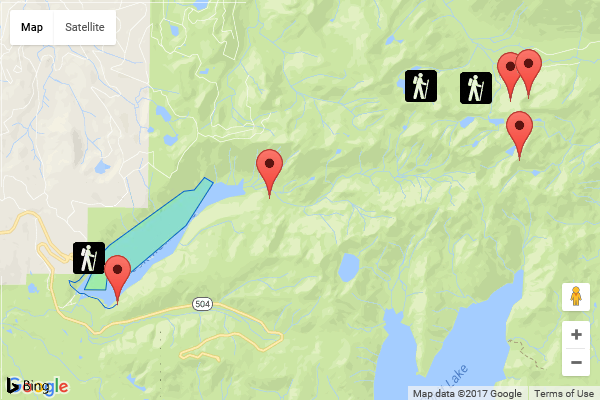
Displaying KML data in Bing Maps
In Bing Maps, KML support is exposed through the GeoXml module. This
module not only supports KML it also supports KMX, GeoRSS, GML, and GPX
file formats as well. This module can both read and write data in these
formats. This data can be read in two ways; through the GeoXmlLayer
which handles all the rendering for you similar to Google Map's KmlLayer
class. Alternatively, it can also be read as raw data which provides the
option to completely customize how the data is rendered, if you decide
to render it at all.
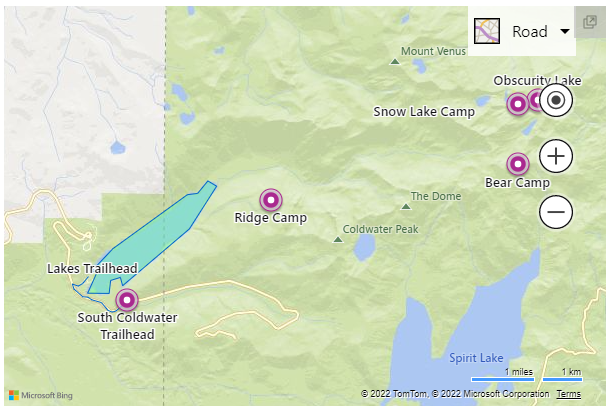
Additional information on displaying KML data in Bing Maps
Drawing tools
Both Bing Maps and Google Maps provide tools for drawing on the map.
Drawing tools in Google Maps
In Google Maps you must specify in the map script URL that you want the drawing tools to be loaded. This example shows how to show the default drawing tools.
<!DOCTYPE html>
<html>
<head>
<title></title>
<script>
var map, drawingManager;
function initMap() {
map = new google.maps.Map(document.getElementById('myMap'), {
center: new google.maps.LatLng(40.747, -73.985),
zoom: 2
});
drawingManager = new google.maps.drawing.DrawingManager();
drawingManager.setMap(map);
}
</script>
</head>
<body>
<div id="myMap"
style="position:relative;width:600px;height:400px;"></div>
<!-- Google Maps Script Reference -->
<script async src="https://maps.googleapis.com/maps/api/js?callback=initMap&libraries={drawing}&key={your_Google_Maps_Key}">
</script>
</body>
</html>
Running this code in a browser will display a map that looks like the following image:
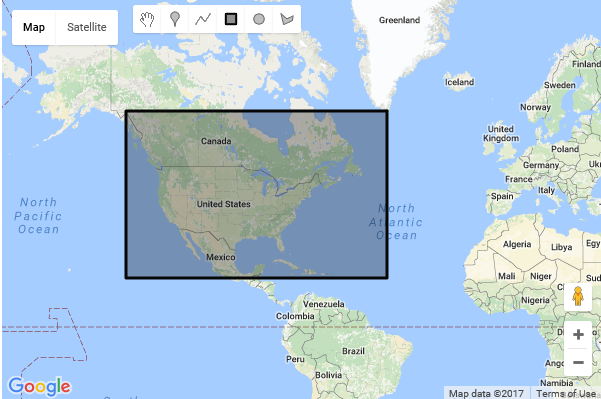
Drawing tools in Bing Maps
In Bing Maps drawing functionality is made available through the DrawingTools module.
<script>
var map, drawingManager;
function initMap() {
map = new Microsoft.Maps.Map('#myMap', {
center: new Microsoft.Maps.Location(40.747, -73.985),
zoom: 2
});
// Load the DrawingTools module
Microsoft.Maps.loadModule('Microsoft.Maps.DrawingTools', function () {
// Create an instance of the DrawingTools and bind it to the map.
var tools = new Microsoft.Maps.DrawingTools(map);
// Show the drawing toolbar and enable editing on the map.
tools.showDrawingManager(function (manager) {
// Store a reference to the drawing manager for later use.
drawingManager = manager;
});
});
}
</script>
Running this code in a browser will display a map that looks like the following image:
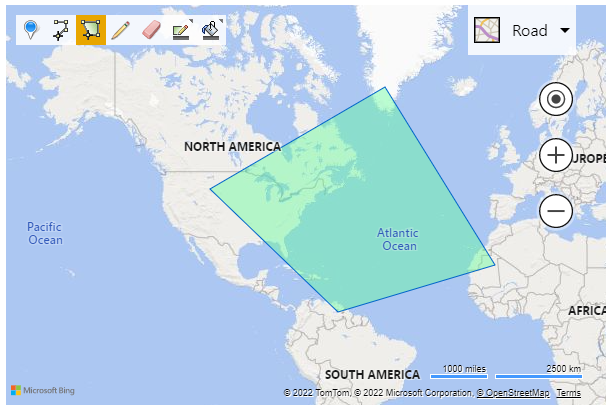
Additional information on drawing tools in Bing Maps
Additional Bing Maps Tips
Optimizing Transactions with the REST services
If you are using the Bing Maps REST APIs or Spatial Data Services with a Bing Maps control, you can optimize your application to reduce the number of transactions it uses. This can be done by making use of sessions. A session occurs when a map is loaded and lasts until it is unloaded or the page it is on is refreshed. To take advantage of sessions you need to generate a session key from the map. A session key is a special Bing Maps key that when used with the Bing Maps REST services, marks all the requests as non-billable transactions. If, for example, your application uses the REST services to geocode a location instead of the built-in modules, sessions can drastically reduce the number of billable transactions that occur. To make things easy, it is best to generate a session key right after the map loads and store it like this:
<script>
var map, sessionKey;
function initMap() {
map = new Microsoft.Maps.Map('#myMap');
map.getCredentials(function (session) {
sessionKey = session;
});
}
</script>
Once you have a session key, simply use it in place of your Bing Maps key in your REST service requests. See Understanding Bing Maps Transactions documentation for more information on billable and non-billable transactions.
Here are a few tips to maximize your use of sessions:
- Avoid post backs that cause the page to fully reload on pages that
have maps. Every time the page reloads a new session is created.
Instead look at using
fetch()to pull in data and make requests without refreshing the page. - Keep the user on a single page. Spreading the mapping functionality across multiple pages causes multiple page loads/refreshes which generate a lot of sessions. In many cases, not only does keeping the user on a single page and pulling in data accordingly reduce the number of sessions created but it also makes for a much better user experience.
- Generate a session key right after the map loads and store it in a global variable inside your app. This will save you time later in your application when you need to use it.
- If you have a long running application where you expect the user to be using the app for more than 30 minutes, then generate the session key for each request to ensure the key doesn't time out.
Data Tips & Tricks
The following are a few useful tips and tricks when using spatial data with the Bing Maps control.
Spatial Data in SQL
If your application is storing data in a spatial database and have
created a custom web service to return the data to the webpage, send the
spatial data back as Well Known Text.
In SQL if you use the STAsText or the ToString methods on a SqlGeometry
or SqlGeography object, it will return a Well Known Text string. Bing
Maps has a Well Known Text module that can easily parse this for you.
This would be a much better approach than creating custom data models
for handling the spatial data. You can find documentation on this in the
Well Known Text Module article.
Interactive code samples can be found at the Bing Maps
Dev Center.
Host your data in the Bing Spatial Data Services
Rather than storing your data in a database and creating a custom web service, or even worse, storing your data in flat files, upload the data to the Bing Spatial Data Services. This service will expose it for you as a spatial REST service that you can easily connect to using the Spatial Data Services module. There are many benefits to doing this.
- Your hosting requirements are less.
- If you use a session key from the map, the first 9 million requests for this service are non-billable which would help reduce your overall costs.
- The amount of code that would need to be maintained by your development team is very small compared to a custom database/web service solution.
Here are some useful resources:
- Spatial Data Services module documentation
- Spatial Data Services module interactive code samples
- Managing data sources through the Bing Maps portal
- Bing Spatial Data Services REST API's
Determining a User's Location
Bing Maps provides a button that will center the map over the user's location, however, depending on your application, you may want to do other things with the user's location.
Obtaining a user's location can easily be done using the W3C Geolocation
API. This API is exposed through the navigator.geolocation property in
the browser. The browser will display a notification to the user the
first time this API tries to get the user's location, and ask permission
to share this data.
Display user's location example
This example shows how to request the user's location and then display it on the map using a pushpin.
<script>
var map;
function initMap() {
var map = new Microsoft.Maps.Map('#myMap',);
// Request the users location
navigator.geolocation.getCurrentPosition(function (position) {
var location = new Microsoft.Maps.Location(
position.coords.latitude,
position.coords.longitude);
// Add a pushpin at the users location.
var pin = new Microsoft.Maps.Pushpin(location);
map.entities.push(pin);
// Center the map on the users location.
map.setView({ center: location, zoom: 15 });
});
}
</script>
If you run this code a notification will be displayed asking if you want to share your location. If you allow it to use your location the map will center on your location and a pushpin will be displayed.
Continuously track user's location example
This example shows how to monitor the user's location and update the position of a pushpin as the user moves.
<!DOCTYPE html>
<html>
<head>
<title></title>
<script>
var map, watchId, userPin;
function initMap() {
map = new Microsoft.Maps.Map(#myMap);
}
function StartTracking() {
// Add a pushpin to show the users location.
userPin = new Microsoft.Maps.Pushpin(map.getCenter(), {
visible: false
});
map.entities.push(userPin);
//Watch the users location.
watchId = navigator.geolocation.watchPosition(UsersLocationUpdated);
}
function UsersLocationUpdated(position) {
var location = new Microsoft.Maps.Location(
position.coords.latitude,
position.coords.longitude);
// Update the user pushpin.
userPin.setLocation(location);
userPin.setOptions({ visible: true });
// Center the map on the users location.
map.setView({ center: location });
}
function StopTracking() {
// Cancel the geolocation updates.
navigator.geolocation.clearWatch(watchId);
// Remove the user pushpin.
map.entities.clear();
}
</script>
</head>
<body>
<div id="myMap"
style="position:relative;width:600px;height:400px;"></div>
<input type="button" value="Start Continuous Tracking"
onclick="StartTracking()" />
<input type="button" value="Stop Continuous Tracking"
onclick="StopTracking()" />
// Bing Maps Script Reference
<script async
src="https://www.bing.com/api/maps/mapcontrol?callback=initMap&key={your_Bing_Maps_Key}">
</script>
</body>
</html>
Custom HTML Pushpins
The Bing Maps control uses the HTML5 canvas for rendering data. The HTML5 canvas is used as it provides improved performance and the ability to create richer and more powerful features. However, the HTML5 canvas doesn't support rendering HTML content. Bing Maps does, however, provide several ways to create custom pushpins.
Bing Maps Samples
The Bing Maps Web Control Sample Gallery is a collection of hundreds code samples. Each sample that have been made open source on GitHub.
Protecting and Hiding your Bing Maps Key
When using Bing Maps for Enterprise in your solution/application, you need a Basic Key (limited free trial) or an Enterprise key to use the services. For example, you would add a Bing Maps Key to the script URL loading the Bing Maps Web Control like this:
<script async src="https://www.bing.com/api/maps/mapcontrol?key={your_Bing_Maps_Key}&callback=initMap">
</script>
Now your key is open text on your site source code and people who look can find and use your key. Search engines will index your page and store your key, so it is a good idea to take steps to ensure it is not misused.
Protecting
The Bing Maps key is mainly used to determine the usage and allow access to Bing Maps features. To protect your Bing Maps key, so it can't be misused on other websites, there is an option in the Bing Maps Dev Center to protect your key. This security option allows you to specify a list of referrers (website URLs) and IP numbers who can use your key. When at least one referrer rule is active, any requests that omit a referrer and any requests from non-approved referrers will be blocked, preventing others from using your key for requests. You can have up to 300 referrer and IP security rules per key.
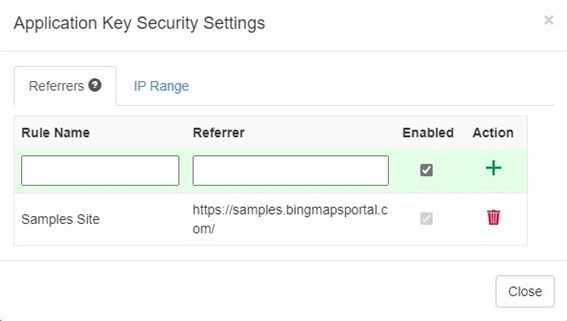
Your key is now protected but is still visible in your website code. So how do you hide your Bing Maps key?
Tip
It is considered a best practice to never hard code any keys or certificates in source code.
Hiding
To hide the Bing Maps key, you create a simple API endpoint that only returns the Bing Maps key if the request comes from a trusted URL. The Bing Maps Samples site is a good example that uses this approach.
In this example we are using an Anonymous HttpTrigger
Azure Function
written in C# that returns the Bing Maps key:
The Bing Maps key is stored server-side in this Azure Function Application settings field.
We are using the GetEnvironmentVariable() method to get the key.
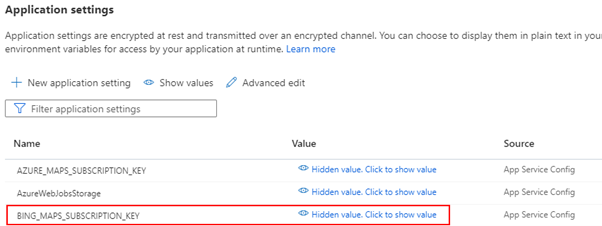
Next, we need to load the Bing Maps script and get the key from the API client-side. Finally, we use the following code snippet to load Bing Maps dynamically:
<script>
// Dynamic load the Bing Maps Key and Script
// Get your own Bing Maps key at https://www.microsoft.com/maps
(async () => {
let script = document.createElement("script");
let bingKey = await
fetch("https://...../api/GetBingMapsKey").then(r =>
r.text()).then(key => { return key });
script.setAttribute("src",
`https://www.bing.com/api/maps/mapcontrol?callback=initMap&key=${BingKey}`);
document.body.appendChild(script);
})();
</script>
The browser will run this code and create at runtime in the DOM the same
line of <script> tag we have seen at the beginning of this paragraph
to load Bing Maps and the Key. An additional advantage is that the Bing
Maps key is not stored in the source code anymore and that you can use
IaC and build pipelines to deploy the solution.
Important
Hiding the Bing Maps key is not an adequate security measure. It is recommended that you also enable the security option in the Bing Maps Dev Center
Google Maps to Bing Maps Class Mapping
The following appendix provides a cross reference mapping of commonly used classes in Google Maps V3 to their Bing Maps V8 equivalents.
Core Classes
| Google Maps | Bing Maps |
|---|---|
google.maps.Map |
Microsoft.Maps.Map |
google.maps.InfoWindow |
Microsoft.Maps.Infobox |
google.maps.InfoWindowOptions |
Microsoft.Maps.InfoboxOptions |
google.maps.LatLng |
Microsoft.Maps.Location |
google.maps.LatLngBounds |
Microsoft.Maps.LocationRect |
google.maps.MapOptions |
Microsoft.Maps.MapOptions |
google.maps.Point |
Microsoft.Maps.Point |
Overlay Classes
| Google Maps | Bing Maps |
|---|---|
google.maps.MarkerImage |
Use Microsoft.Maps.PushpinOptions Microsoft.Maps.Layer |
google.maps.Marker |
Microsoft.Maps.Pushpin |
google.maps.Polygon |
Microsoft.Maps.Polygon |
google.maps.PolygonOptions |
Microsoft.Maps.PolygonOptions |
google.maps.Polyline |
Microsoft.Maps.Polyline |
google.maps.PolylineOptions |
Microsoft.Maps.PolylineOptions |
google.maps.Circle |
Use the getRegularPolygon function in Spatial Math Module. |
google.maps.ImageMapType |
Microsoft.Maps.TileLayer |
google.maps.ImageMapTypeOptions |
Microsoft.Maps.TileLayerOptions |
google.maps.GroundOverlay |
See the Topography Overlay |
google.maps.KmlLayer |
Microsoft.Maps.GeoXmlLayer via the GeoXml module |
google.maps.OverlayView |
Microsoft.Maps.CustomOverlay |
Service Classes
Bing Maps makes use of modules to pull in additional functionality as needed. This makes the core Bing Maps much lighter and results in better loading performance. As such some functionalities are available as modules that can be loaded, as shown in the table below.
| Google Maps Functionality | Bing Maps Module |
|---|---|
| Geocoding Routing Traffic |
Search Module Directions Module Traffic Module |
A mapping of Google functions to Bing Maps functions:
| Google Maps | Bing Maps |
|---|---|
google.maps.Geocoder |
Microsoft.Maps.Search.SearchManager |
google.maps.DirectionsService |
Microsoft.Maps.Directions.DirectionsManager |
google.maps.DirectionsRequest |
Microsoft.Maps.Directions.DirectionsRequestOptionsMicrosoft.Maps.Directions.DirectionsRenderOptions |
google.maps.ElevationService |
Bing Maps REST Elevation Service |
google.maps.TravelMode |
Microsoft.Maps.Directions.RouteMode |
google.maps.UnitSystem |
Microsoft.Maps.Directions.DistanceUnit |
google.maps.TransitOptions |
Microsoft.Maps.Directions.DirectionsRequestOptions |
google.maps.DirectionsWaypoint |
Microsoft.Maps.Directions.Waypoint |
google.maps.TrafficLayer |
Microsoft.Maps.Traffic.TrafficManager |
Libraries
Libraries add additional functionality to the map. Bing Maps uses a modular approach to allow you to pull in additional libraries on demand. Here are some equivalent modules to use in place of some of the Google Maps libraries.
| Google Maps library | Bing Maps Module |
|---|---|
| Autocomplete Library | Autosuggest Module |
| Drawing Library | Drawing Tools Module |
| Geometry Library | Spatial Math Module |
| Visualization Library | Clustering Module Contour Module Data binning Module Heatmap Module |