Training
Learning path
Use advance techniques in canvas apps to perform custom updates and optimization - Training
Use advance techniques in canvas apps to perform custom updates and optimization
This browser is no longer supported.
Upgrade to Microsoft Edge to take advantage of the latest features, security updates, and technical support.
Important
Clarity retains Recordings for 30 days from the time of recording. However, Favorite recordings and a randomly selected recording are retained for up to 13 months.
The session list showcases Clarity's recordings of user sessions ordered by default based on recency.
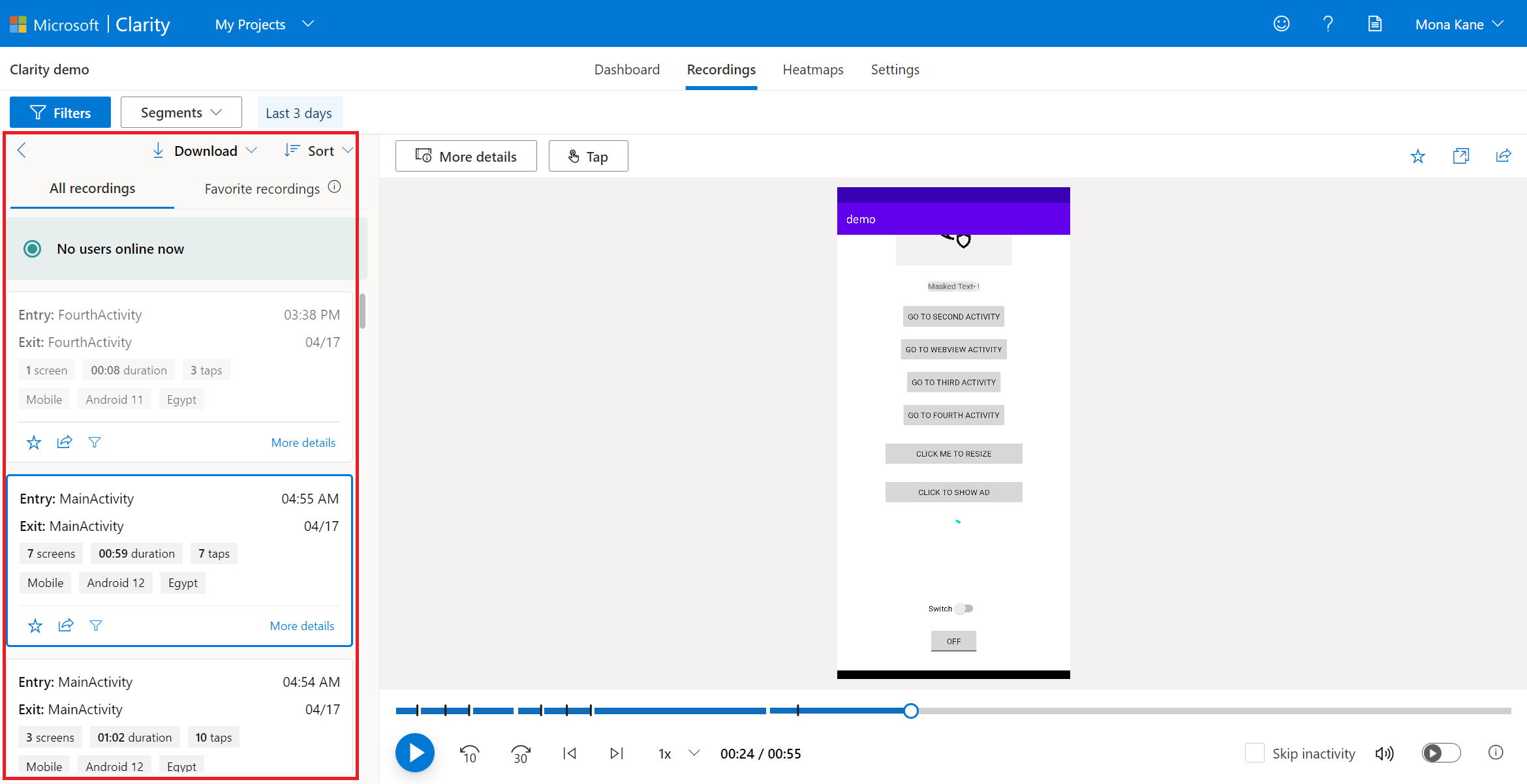
The content of the list varies according to the filters you set. Set restrictive criteria to see a targeted and focused list.
Each card represents a separate session recording. Play each recording by selecting the card. The card has relevant metadata to help you decide the suitable recording to watch.
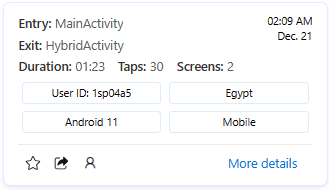
Let's explore the card in detail.
| Display | Definition |
|---|---|
| Entry screen | The entry screen where the user entered the app. This screen marks the beginning of a session. |
| Exit screen | The exit screen where the user left the app. This screen marks the ending of a session. |
| Time stamp | The time of the day when the user entered the app. |
| Date | The specific day when the user was on the app. |
| Duration | The total amount of time spent in a session. |
| Taps | The total number of taps in a session. |
| Screens | The total number of screens visited in a session. |
| User ID | The current user's identifier that helps you view user profile. Learn more about Visitor profile. |
| Country/Region | The specific country/region where the user session is recorded. |
| Device | The specific mobile device type where the user session is recorded. |
| Operating system | The specific operating system where the user session is recorded. |
The bottom of each card contains icons that allow you to take action on the session.
| Display | Action |
|---|---|
| Session Insights | Generate session insights based on user engagement. Learn more Session Insights |
| Favorite | Each card has a favorite icon. Favorite the recordings you want to keep around for future analysis. Learn more about Favorites. |
| Share | Share the session recording with others on your team. Learn more about sharing. |
| Visitor profile | Visitor profile provides a detailed glimpse into your visitor activities. Learn more about visitor profile. |
| More details | See more details about the session recording. |
The list shows the top number of sessions. By default, the list is ordered by most recent. Sort them by selecting Sort.
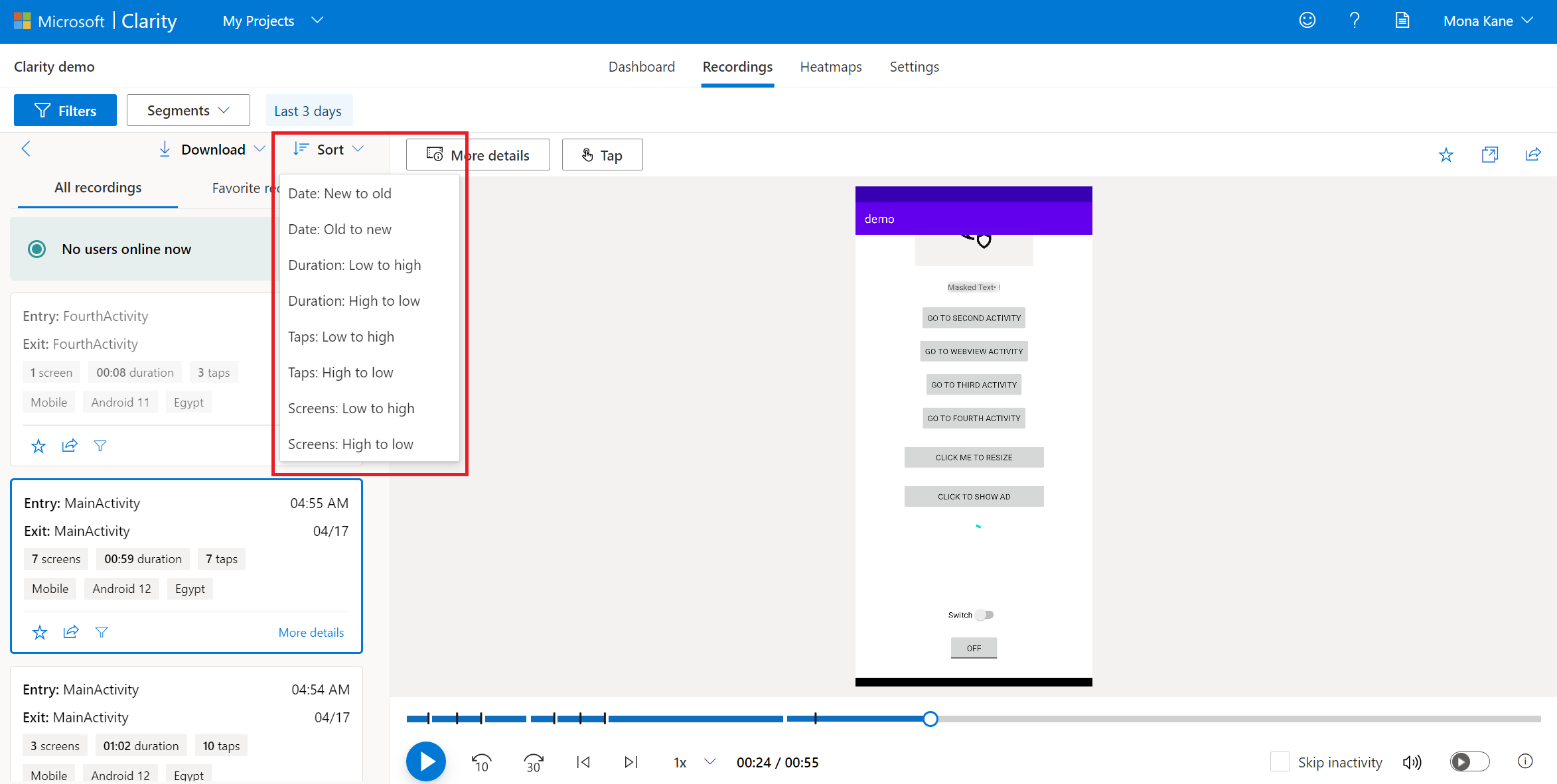
Available sorting options:
Favorites are recordings you want to save for analysis or sharing. You can mark a recording as a favorite from the session list or the inline player.
Add session cards to a favorites list by selecting the star icon on any card. When selected, the card appears in the Favorites tab. To view a favorite recording, select the Favorites tab.
Remove a card from the favorites list by unselecting the star.
Important
Clarity retains Favorite recordings for up to 13 months.
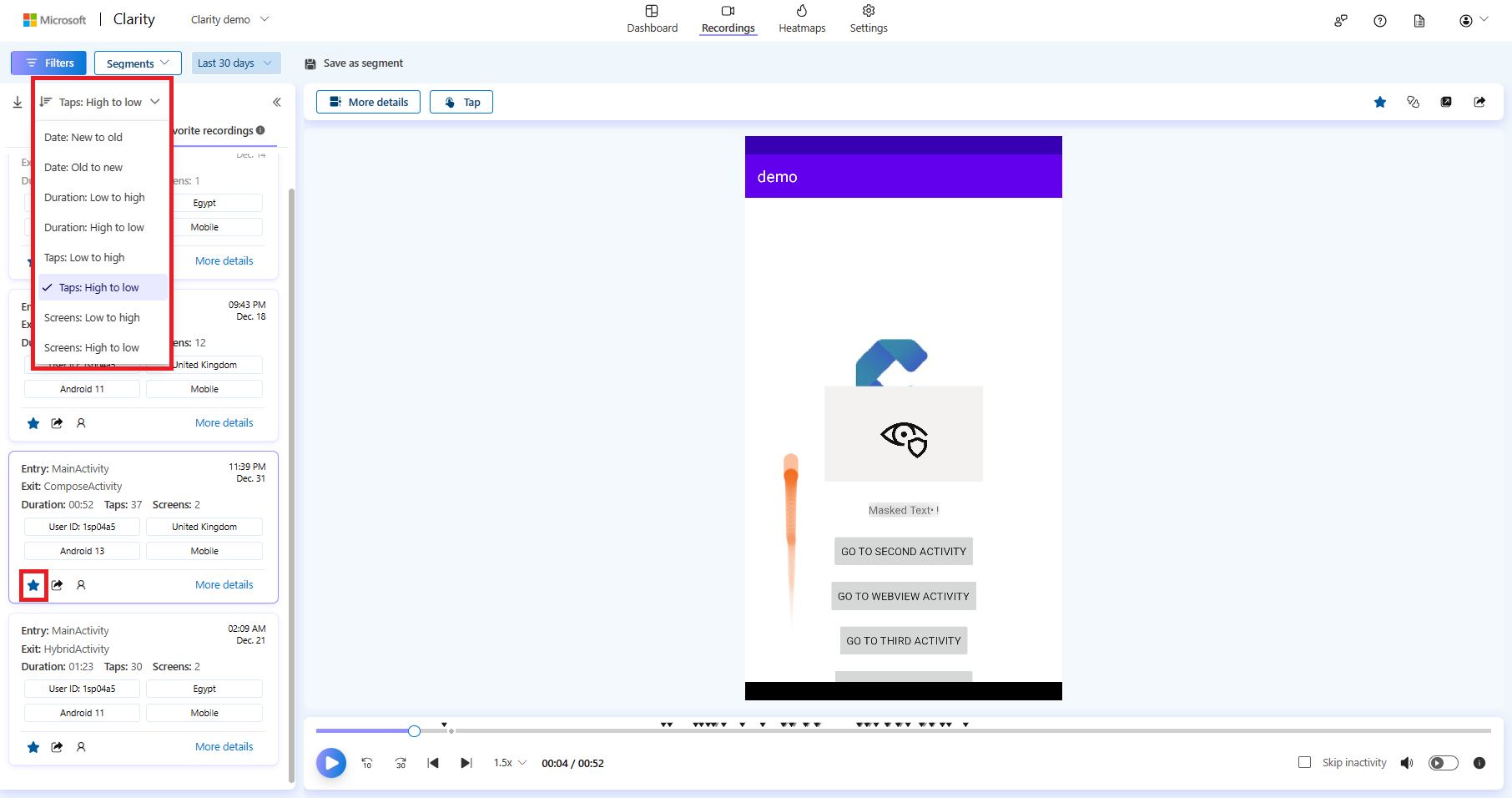
Each card includes a favorite icon. When you select the icon, the recording appears under the Favorite Recordings tab. There's no limit to the number of sessions you can favorite. You can sort these recordings using the Sort option.
This tab displays favorited recordings based on the applied filters. For example, applying the '7 days' time filter shows the favorite recordings from the last seven days.
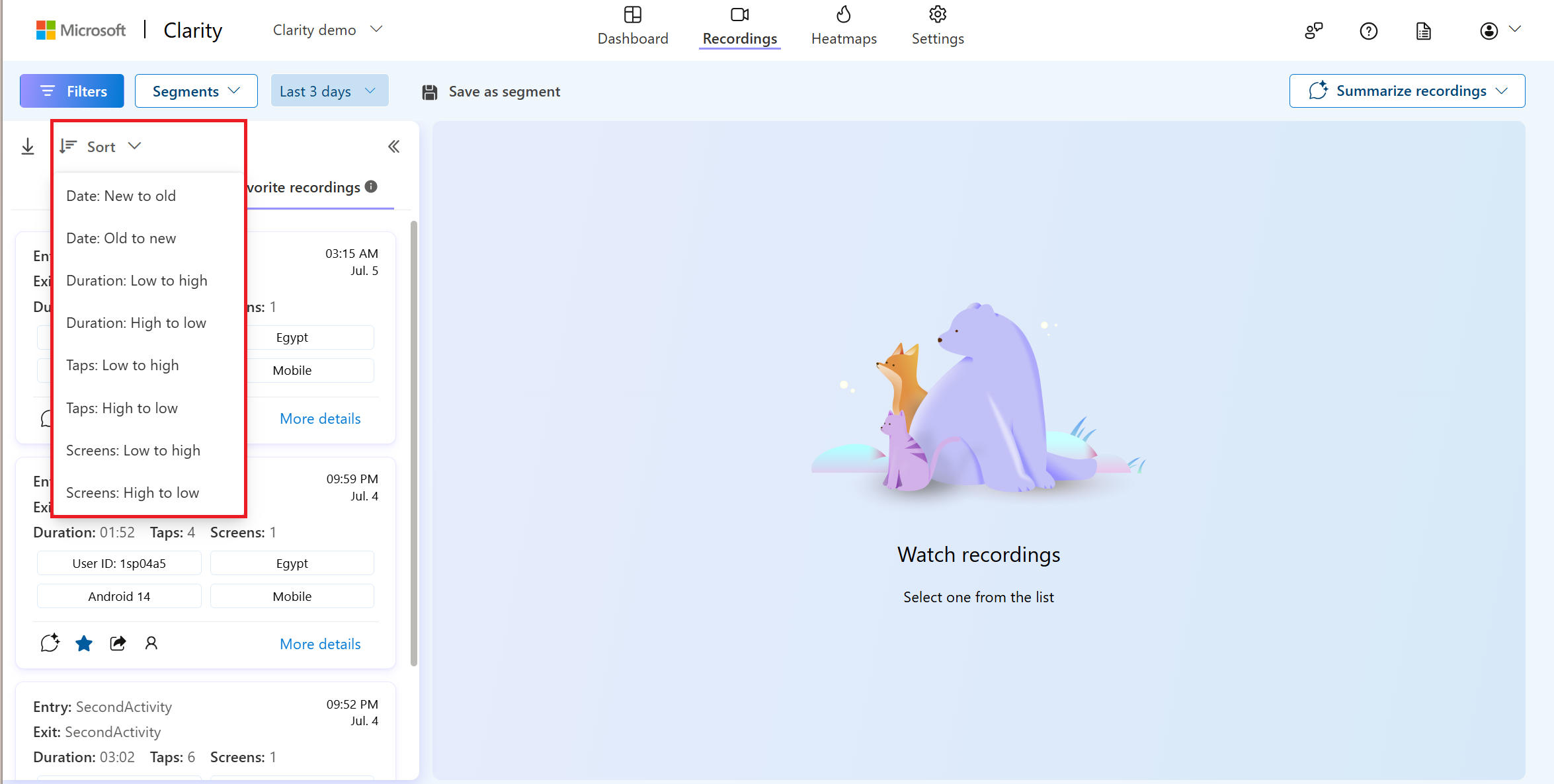
Try the following, if you don't find all favorited recordings:
Clear all the filters.
Change the date range to the last 12 months.
The color of a session card's outline tells you about it.
| Outline | Meaning | Image |
|---|---|---|
| Normal | An unwatched recording. |
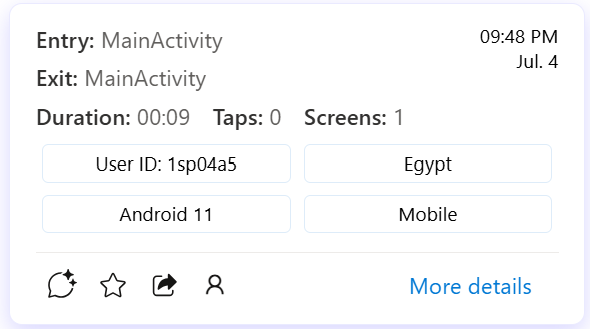
|
| Bold | A recording you're currently watching. |
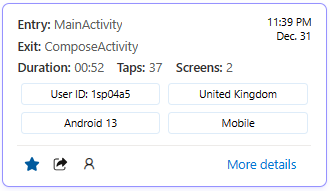
|
| Dimmed | A recording that you watched. |
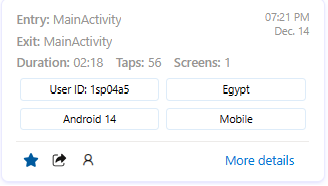
|
Note
Currently, you cannot filter recordings by their watched/unwatched state.
For more answers, refer to FAQ.
Training
Learning path
Use advance techniques in canvas apps to perform custom updates and optimization - Training
Use advance techniques in canvas apps to perform custom updates and optimization