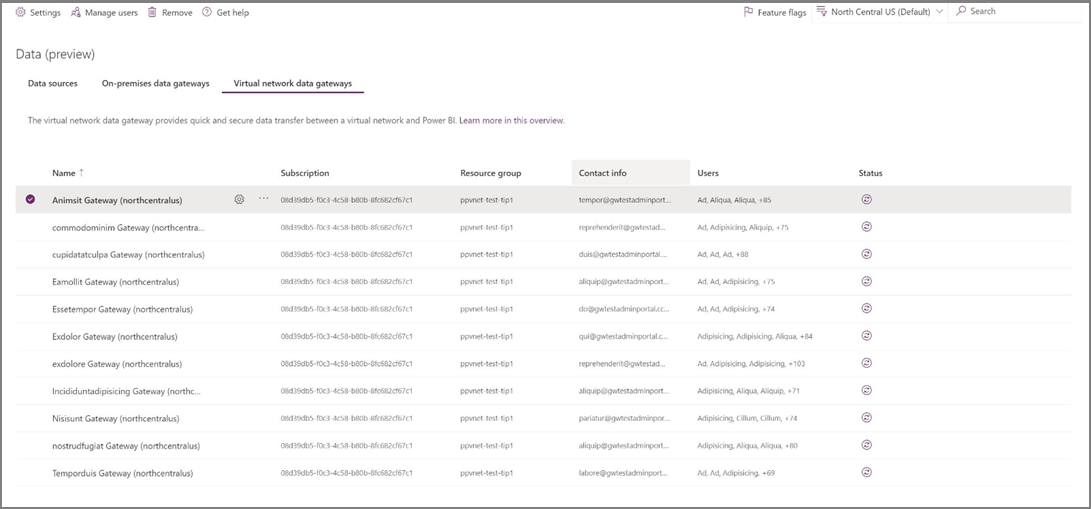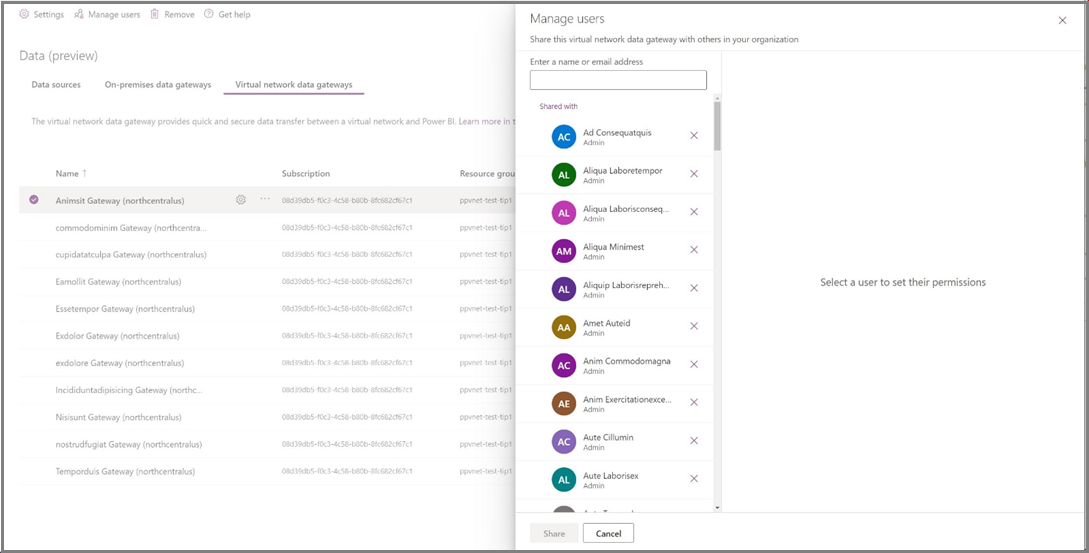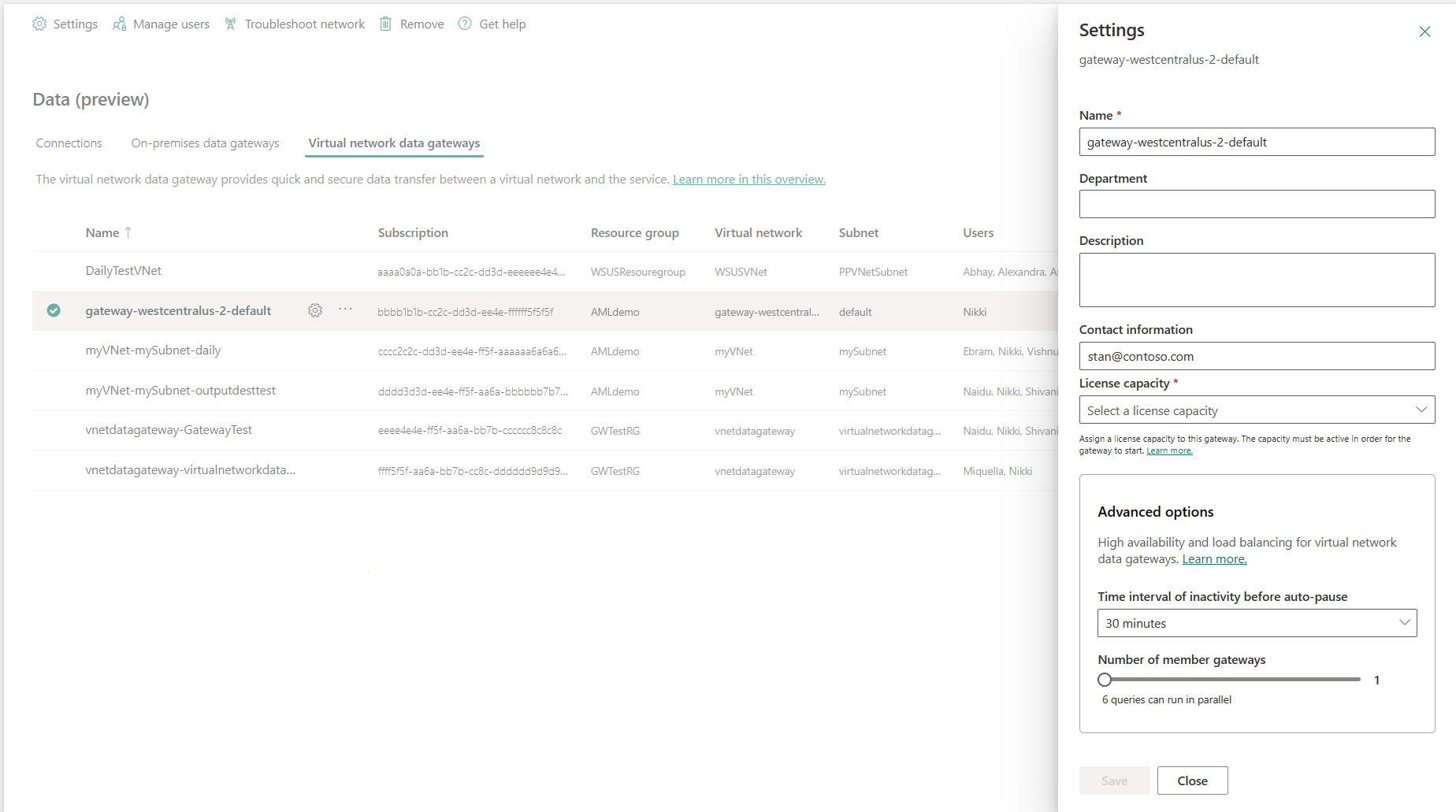Note
Access to this page requires authorization. You can try signing in or changing directories.
Access to this page requires authorization. You can try changing directories.
After you create a virtual network (VNet) data gateway, it's available in the Data (preview) > Virtual network data gateways tab in the Power Platform admin center for you to manage. Also make sure you select your tenant's default home region in the region dropdown to display and manage all your VNet data gateways. You select your tenant's default region because the metadata (name, details, data sources, encrypted credentials, and so on) for all your VNet data gateways are stored in your tenant's default region.
Note
The Virtual network data gateways tab isn't visible when the Tenant Administration toggle is turned on.
Manage access to creating VNet data gateways (gateway installer setting)
Access to creating a VNet data gateway can be limited to selected people only. To do this limitation, you must be a Microsoft Entra ID Global administrator (which includes Global admins) or a Power BI service administrator. Use of Global Admins is strongly discouraged for most cases, where the Power BI service administrator role is sufficient to grant the necessary access. Use the Manage gateway installers option to manage who can create a VNet data gateway in your enterprise. This operation isn’t available for gateway admins. To learn more, go to the manage gateway installers documentation.
Manage admins and users
You can manage admins for this VNet data gateway like you do for on-premises data gateways in the Manage Connections and Gateway setting in Fabric and Power BI/ Power Platform admin center. To add or remove admins, select a gateway, and then select Manage Users.
You can also share the gateway with other users in the organization, allowing them to see and use this VNet Data Gateway without needing to create a new one. You can choose either the Connection Creator or Connection Creator with resharing role.
Manage capacity for billing
The capacity linked to your VNet data gateway incurs the consumption. You can view and edit this capacity in the settings for the gateway. Fabric and Power BI capacities are valid. We support F, P SKUs and A SKUs above A4.
Note
Existing preview users are required to assign a capacity to each of their existing gateways in order to make edits to their configuration, or to create new gateways after February 1, 2024.
Manage settings
You can view properties for a selected VNet data gateway in the Power Platform admin center by selecting Settings.
Time to auto-shutdown
This setting allows you to shut down a VNet data gateway that has been idling for the designated amount of time. Idling starts after the last query is finished executing. The interval to wait options include: 30 minutes, 1 hour, 1 hour and 30 minutes, 2 hours, 2 hours and 30 minutes, 4 hours, 6 hours, 8 hours, 12 hours, and 24 hours.
Remove VNet data gateways
You can remove or delete VNet data gateways by selecting the gateway and selecting Remove.
Note
When you remove the last gateway associated to a gateway/subnet, it might take up to 48-72 hours before you can delete the subnet or VNet.
Important
To be able to remove or delete a VNet data gateway, you need to:
- Be a gateway admin of the VNet data gateway you want to remove
- Have Microsoft.Network/virtualNetworks/subnets/join/action permission on the VNet
- Register the Microsoft.PowerPlatform provider as a resource provider
Related content
For detailed instructions on managing capacity in Fabric and Power BI, refer to Manage your Fabric capacity.