Session policies
Microsoft Defender for Cloud Apps session policies provide granular visibility into cloud apps with real-time, session-level monitoring. Use session policies to take different actions, depending on the policy you set for a user session.
Instead of allowing or blocking access completely, use session control policies to allow access while monitoring the session. You might also want to limit specific session activities using the Conditional Access App Control's reverse proxy support.
For example, you might decide that you want to allow users to access an app from unmanaged devices, or from sessions coming from specific locations. However, you want to limit the download of sensitive files, or require that specific documents are protected upon download.
Session policies enable you to set user-session controls, configure access, and more:
- Monitor all activities
- Block all downloads
- Block specific activities
- Require step-up authentication (authentication context)
- Protect files on download
- Protect uploads of sensitive files
- Block malware on upload
- Educate users to protect sensitive files
Note
- There is no limit to the number of policies that can be applied.
- There's no connection between a policy that you create for a host app and any related resource apps. For example, session policies that you create for Teams, Exchange, or Gmail, are not connected to Sharepoint, OneDrive, or Google Drive. If you need a policy for the resource app in addition to the host app, create a separate policy.
Prerequisites to using session policies
Before you start, make sure that you have the following prerequisites:
A Defender for Cloud Apps license (stand-alone or part of another license)
A license for Microsoft Entra ID P1 (as a stand-alone license or as an E5 license), or the license required by your identity provider (IdP) solution
The relevant apps should be deployed with Conditional Access App Control
Make sure you've configured your IdP solution to work with Defender for Cloud Apps, as follows:
- For Microsoft Entra Conditional Access, see Configure integration with Microsoft Entra ID
- For other IdP solutions, see Configure integration with other IdP solutions
Create a Defender for Cloud Apps session policy
Use the following steps to create a new session policy:
In the Microsoft Defender Portal, under Cloud Apps, go to Policies -> Policy management. Then select the Conditional access tab.
Select Create policy and select Session policy. For example:
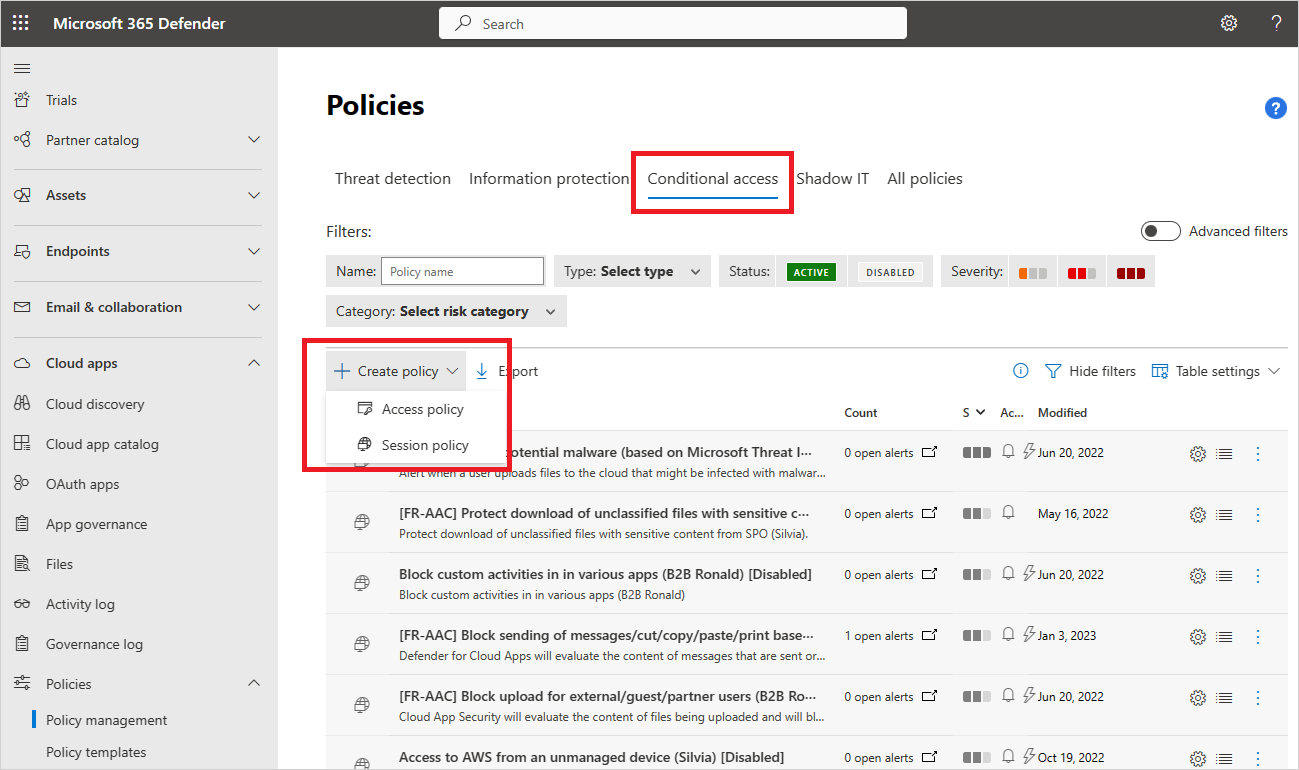
In the Session policy window, assign a name for your policy, such as Block Download of Sensitive Documents in Box for Marketing Users.
In the Session control type field, select:
Select Monitor only if you only want to monitor activities by users. This selection creates a Monitor only policy for the apps you selected were all sign-ins.
Select Control file download (with inspection) if you want to monitor user activities. You can take more actions like block or protect downloads for users.
Select Block activities to block specific activities, which you can select using the Activity type filter. All activities from selected apps are monitored (and reported in the Activity log). The specific activities you select are blocked if you select the Block action. The specific activities you select raise alerts if you select the Audit action and have alerts turned on.
Under Activity source in the Activities matching all of the following section, select more activity filters to apply to the policy. These filters can include the following options:
Device tags: Use this filter to identify unmanaged devices.
Location: Use this filter to identify unknown (and therefore risky) locations.
IP address: Use this filter to filter per IP addresses or use previously assigned IP address tags.
User agent tag: Use this filter to enable the heuristic to identify mobile and desktop apps. This filter can be set to equals or doesn't equal Native client. This filter should be tested against your mobile and desktop apps for each cloud app.
Activity type: Use this filter to select specific activities to be controlled, such as:
Print
Clipboard actions: Copy, Cut and Paste
Send items in apps such as Teams, Slack and Salesforce
Share and unshare items in various apps
Edit items in various apps
For example, use a send items activity in your conditions to catch a user attempting to send information in a Teams chat or Slack channel, and block the message if it contains sensitive information like a password or other credentials.
Note
Session policies don't support mobile and desktop apps. Mobile apps and desktop apps can also be blocked or allowed by creating an access policy.
If you selected the option to Control file download (with inspection):
Under Activity source in the Files matching all of the following section, select more file filters to apply to the policy. These filters can include the following options:
Sensitivity label - Use this filter if your organization uses Microsoft Purview Information Protection and your data has been protected by its sensitivity labels. You can filter files based on the sensitivity label you applied to them. For more information about integration with Microsoft Purview Information Protection, see Microsoft Purview Information Protection integration.
File name - Use this filter to apply the policy to specific files.
File type - Use this filter to apply the policy to specific file types, for example, block download for all .xls files.
In the Content inspection section, set whether you want to enable the DLP engine to scan documents and file content.
Under Actions, select one of the following items:
- Audit (Monitor all activities): Set this action to explicitly allow download according to the policy filters you set.
- Block (Block file download and monitor all activities): Set this action to explicitly block download according to the policy filters you set. For more information, see How block download works.
- Protect (Apply sensitivity label to download and monitor all activities): This option is only available if you selected Control file download (with inspection) under Session policy. If your organization uses Microsoft Purview Information Protection, you can set an Action to apply a sensitivity label set in Microsoft Purview Information Protection to the file. For more information, see How protect download works.
To have the alert sent as an email, select Create an alert for each matching event with the policy's severity and set an alert limit.
Notify users: When you create a session policy, each user session that matches the policy is redirected to session control rather than to the app directly.
The user will see a monitoring notice to let them know that their sessions are being monitored. If you don't want to notify the user that they're being monitored, you can disable the notification message.
In the Microsoft Defender Portal, select Settings. Then choose Cloud Apps.
Then, under Conditional Access App Control select User monitoring and unselect the Notify users checkbox.
Monitor logs: To keep the user within the session, Conditional Access App Control replaces all the relevant URLs, Java scripts, and cookies within the app session with Microsoft Defender for Cloud Apps URLs. For example, if the app returns a page with links whose domains end with myapp.com, Conditional Access App Control replaces the links with domains ending with something like
myapp.com.mcas.ms. This way, Defender for Cloud Apps monitors the entire session.
Export Cloud discovery logs
Conditional Access App Control records the traffic logs of every user session that is routed through it. The traffic logs include the time, IP, user agent, URLs visited, and the number of bytes uploaded and downloaded. These logs are analyzed and a continuous report, Defender for Cloud Apps Conditional Access App Control, is added to the list of Cloud Discovery reports in the Cloud Discovery dashboard.
To export Cloud discovery logs from the Cloud Discovery dashboard:
In the Microsoft Defender Portal, select Settings. Then choose Cloud Apps. Under Connected apps, select Conditional Access App Control.
Above the table, select the export button. For example:

Select the range of the report and select Export. This process may take some time.
To download the exported log after the report is ready, in the Microsoft Defender Portal go to Reports -> Cloud Apps and then Exported reports.
In the table, select the relevant report from the list of Conditional Access App Control traffic logs and select Download. For example:

Monitor all
Monitor only activity monitors only the Login activity, and no alerts are sent.
To monitor other activities, select the Audit action, in which case, alerts are sent in accordance with your policy. The activities in the Audit action are monitored and logged, regardless of whether the policy matches or not.
Note
To monitor other activities besides downloads and uploads, there must be at least one block per activity policy in your monitor policy.
Block all downloads
When Block is set as the Action you want to take in the Defender for Cloud Apps session policy, Conditional Access App Control prevents a user from downloading a file per the policy's file filters. Defender for Cloud Apps recognizes a download event for each app when a user starts a download. Conditional Access App Control intervenes in real time to prevent it from running. When the signal is received that a user has initiated a download, Conditional Access App Control returns a Download restricted message to the user and replaces the downloaded file with a text file. The text file's message to the user can be configured and customized from the session policy.
Require step-up authentication (authentication context)
When Session control type is set to Block activities, Control file download (with inspection), Control file upload (with inspection), you can select an Action of Require step-up authentication. When this action is selected, Defender for Cloud Apps will redirect the session to Microsoft Entra Conditional Access for policy reevaluation, whenever the selected activity occurs. Based on the configured authentication context in Microsoft Entra ID, claims such as multi-factor authentication and device compliance can be checked during a session.
Block specific activities
When Block activities is set as the Activity type, you can select specific activities to block in specific apps. All activities from selected apps are monitored and reported in the Activity log. The specific activities you select are blocked if you select the Block action. The specific activities you selected raise alerts if you select the Audit action and have alerts turned on.
Examples of blocked activities include:
- Send Teams message: Use it to block messages sent from Microsoft Teams, or block Teams messages containing specific content
- Print: Use it to block Print actions
- Copy: Use it to block copy to clipboard actions or only block copy for specific content
Block specific activities and apply it to specific groups to create a comprehensive read-only mode for your organization.
Protect files on download
Select Block activities to block specific activities, which you can find using the Activity type filter. All activities from selected apps are monitored (and reported in the Activity log). The specific activities you select are blocked if you select the Block action. The specific activities you selected raise alerts if you select the Audit action and have alerts turned on.
When Protect is set as the Action to be taken in the Defender for Cloud Apps session policy, Conditional Access App Control enforces the labeling and subsequent protection of a file per the policy's file filters. Labels are configured in the Microsoft Purview compliance portal and the label must be configured to apply encryption for it to appear as an option in the Defender for Cloud Apps policy.
When you've selected a specific label and a user downloads a file that meets the policies criteria, the label and any corresponding protections and permissions is applied to the file.
The original file remains as-is in the cloud app while the downloaded file is now protected. Users who try to access the file must meet the permission requirements determined by the protection applied.
Defender for Cloud Apps currently supports applying sensitivity labels from Microsoft Purview Information Protection for the following file types:
- Word: docm, docx, dotm, dotx
- Excel: xlam, xlsm, xlsx, xltx
- PowerPoint: potm, potx, ppsx, ppsm, pptm, pptx
Note
- For PDF, you must use unified labels.
- It is not possible to overwrite files that already have an existing label using Protect option in session policies.
Protect uploads of sensitive files
When Control file upload (with inspection) is set as the Session Control type in the Defender for Cloud Apps session policy, Conditional Access App Control prevents a user from uploading a file per the policy's file filters. When an upload event is recognized, Conditional Access App Control intervenes in real time to determine whether the file is sensitive and needs protection. If the file has sensitive data and doesn't have a proper label, the file upload is blocked.
For example, you can create a policy that scans the content of a file to determine if it contains a sensitive content match such as a social security number. If it contains sensitive content and isn't labeled with a Microsoft Purview Information Protection confidential label, the file upload is blocked. When the file is blocked, you can display a custom message to the user instructing them on how to label the file in order to upload it. By doing so, you ensure that files stored in your cloud apps comply with your policies.
Block malware on upload
When Control file upload (with inspection) is set as the Session Control type and Malware Detection is set as the Inspection Method in the Defender for Cloud Apps session policy, Conditional Access App Control prevents a user from uploading a file in real time if malware is detected. Files are scanned using the Microsoft threat intelligence engine.
You can view the files flagged as potential malware using the Potential Malware Detected filter in the activity log.
You can also configure session policies to block malware on download.
Educate users to protect sensitive files
It's important to educate users when they are in violation of a policy so that they learn how to comply with your organizational policies.
Since every enterprise has unique needs and policies, Defender for Cloud Apps allows you to customize a policy's filters and the message displayed to the user when a violation is detected.
You can give specific guidance to your users, such as providing instructions on how to appropriately label a file, or how to enroll an unmanaged device to ensure files are uploaded successfully.
For example, if a user uploads a file without a sensitivity label, a message can be displayed explaining that the file contains sensitive content that requires an appropriate label. Similarly, if a user attempts to upload a document from an unmanaged device, a message can be displayed with instructions on how to enroll that device or one that provides further explanation of why the device must be enrolled.
Conflicts between policies
When there's a conflict between two policies, the more restrictive policy wins. For example:
If a user session is scoped to a Block download policy and to a Label upon download policy, the file download action is blocked.
If a user session is scoped to a Block download policy and to an Audit download policy, the file download action is blocked.
Next steps
For more information, see:
- Conditional Access App Control webinar (video).
- Troubleshooting access and session controls
- Blocking downloads on unmanaged devices using Microsoft Entra Conditional Access App Control
If you run into any problems, we're here to help. To get assistance or support for your product issue, please open a support ticket.
Feedback
Coming soon: Throughout 2024 we will be phasing out GitHub Issues as the feedback mechanism for content and replacing it with a new feedback system. For more information see: https://aka.ms/ContentUserFeedback.
Submit and view feedback for