Tutorial: Publish a .NET console application using Visual Studio for Mac
Important
Microsoft has announced the retirement of Visual Studio for Mac. Visual Studio for Mac will no longer be supported starting August 31, 2024. Alternatives include:
- Visual Studio Code with the C# Dev Kit and related extensions, such as .NET MAUI and Unity.
- Visual Studio running on Windows in a VM on Mac.
- Visual Studio running on Windows in a VM in the Cloud.
For more information, see Visual Studio for Mac retirement announcement.
This tutorial shows how to publish a console app so that other users can run it. Publishing creates the set of files that are needed to run your application. To deploy the files, copy them to the target machine.
Prerequisites
- This tutorial works with the console app that you create in Create a .NET console application using Visual Studio for Mac.
Publish the app
Start Visual Studio for Mac.
Open the HelloWorld project that you created in Create a .NET console application using Visual Studio for Mac.
Make sure that Visual Studio is building the Release version of your application. If necessary, change the build configuration setting on the toolbar from Debug to Release.

From the main menu, choose Build > Publish to Folder....
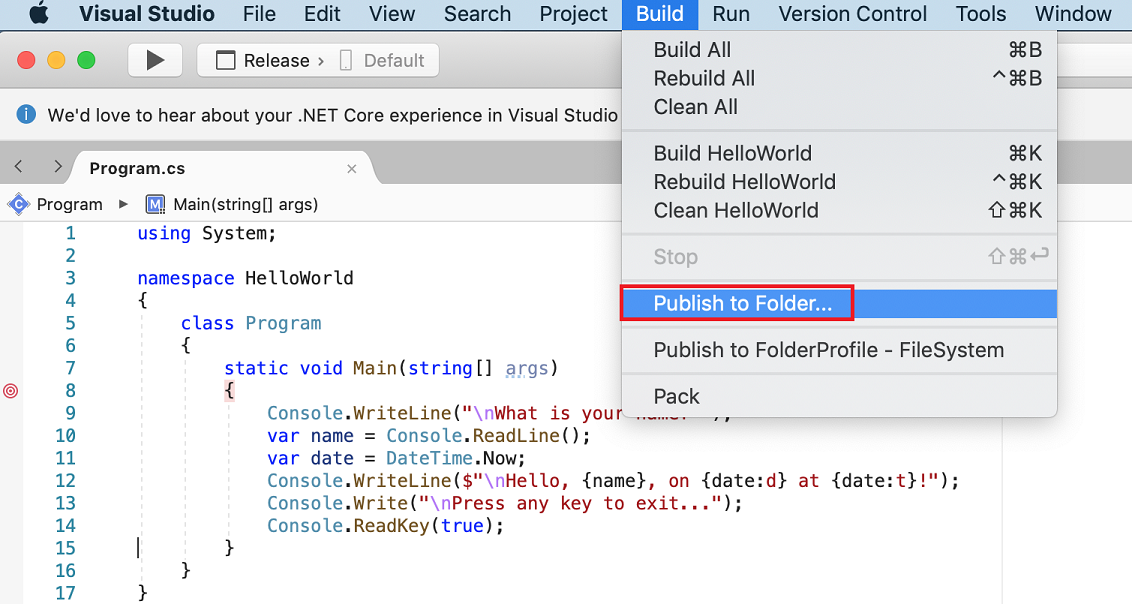
In the Publish to Folder dialog, select Publish.
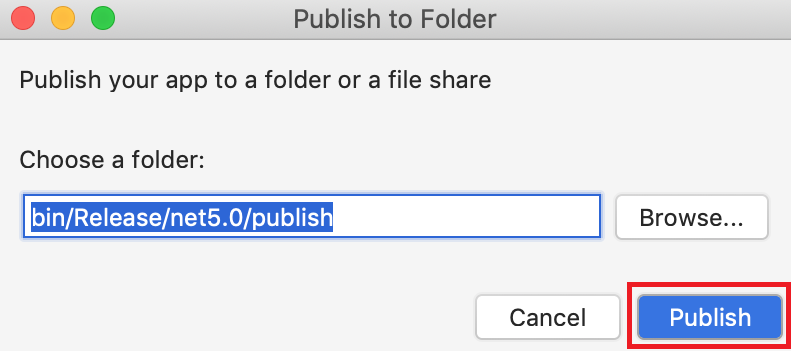
The publish folder opens, showing the files that were created.
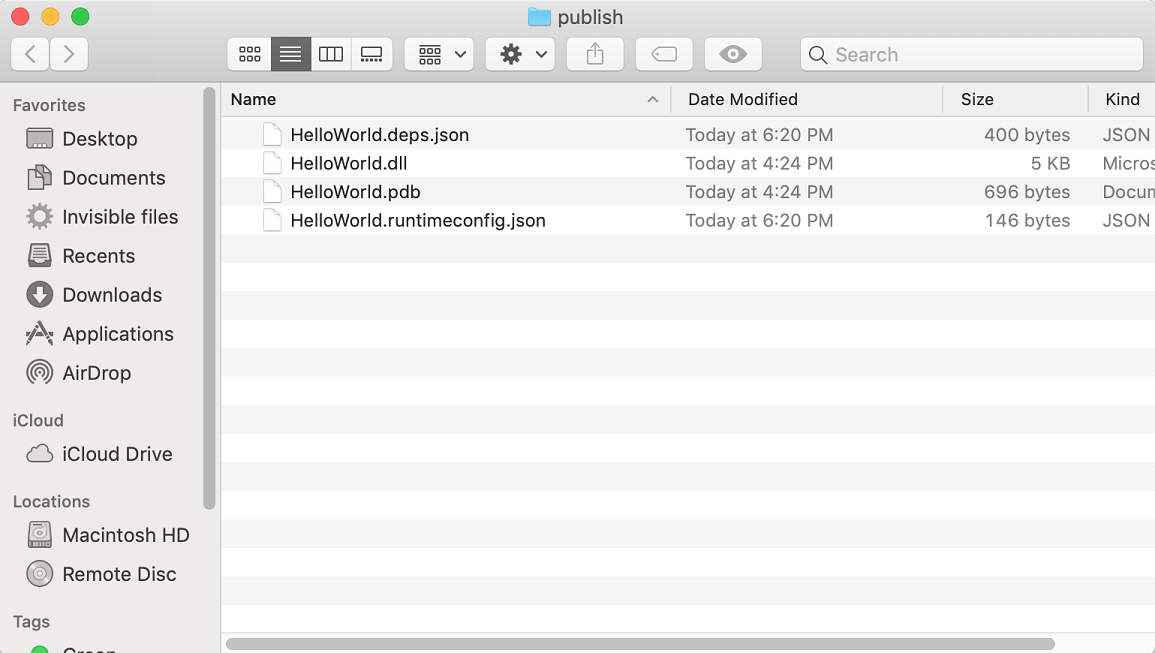
Select the gear icon, and select Copy "publish" as Pathname from the context menu.
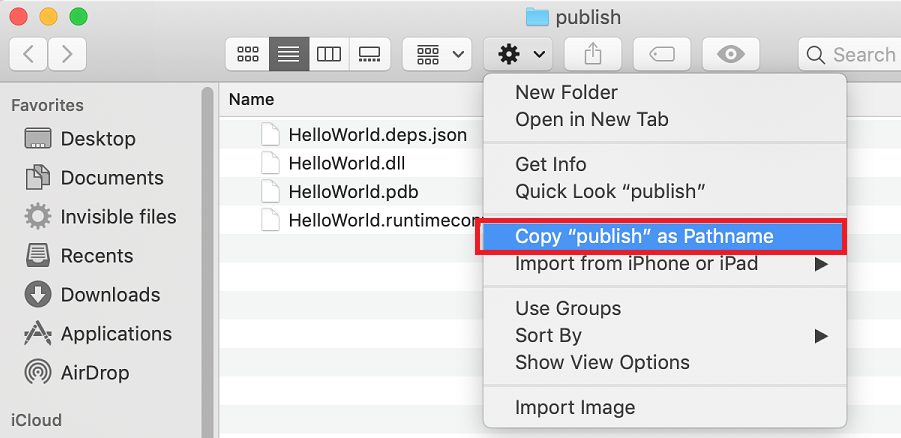
Inspect the files
The publishing process creates a framework-dependent deployment, which is a type of deployment where the published application runs on a machine that has the .NET runtime installed. Users can run the published app by running the dotnet HelloWorld.dll command from a command prompt.
As the preceding image shows, the published output includes the following files:
HelloWorld.deps.json
This is the application's runtime dependencies file. It defines the .NET components and the libraries (including the dynamic link library that contains your application) needed to run the app. For more information, see Runtime configuration files.
HelloWorld.dll
This is the framework-dependent deployment version of the application. To execute this dynamic link library, enter
dotnet HelloWorld.dllat a command prompt. This method of running the app works on any platform that has the .NET runtime installed.HelloWorld.pdb (optional for deployment)
This is the debug symbols file. You aren't required to deploy this file along with your application, although you should save it in the event that you need to debug the published version of your application.
HelloWorld.runtimeconfig.json
This is the application's runtime configuration file. It identifies the version of .NET that your application was built to run on. You can also add configuration options to it. For more information, see .NET runtime configuration settings.
Run the published app
Open a terminal and navigate to the publish folder. To do that, enter
cdand then paste the path that you copied earlier. For example:cd ~/Projects/HelloWorld/HelloWorld/bin/Release/net5.0/publish/Run the app by using the
dotnetcommand:Enter
dotnet HelloWorld.dlland press enter.Enter a name in response to the prompt, and press any key to exit.
Additional resources
- .NET application deployment
- Publish .NET apps with the .NET CLI
dotnet publish- Tutorial: Publish a .NET console application using Visual Studio Code
- Use the .NET SDK in continuous integration (CI) environments
Next steps
In this tutorial, you published a console app. In the next tutorial, you create a class library.
