Checklist for Unified Interface transition
Follow the steps in this article to ensure that you're prepared for transition to Unified Interface. Readiness for transitioning to Unified Interface will depend on whether you are aiming for basic compatibility or redesigning to take full advantage of new capabilities.
The instructions apply to the following Dynamics 365 apps:
Dynamics 365 Sales
Dynamics 365 Customer Service
Run the Power Apps Solution Checker on your solutions
The Power Apps solution checker module for PowerShell can be used to perform a rich static analysis check on your solutions against a set of best practice rules to quickly identify problematic patterns. After the check completes, you receive a detailed report that lists the issues identified, the components and code affected, and links to documentation that describes how to resolve each issue.
The solution checker analyzes these solution components:
Microsoft Dataverse plug-ins
Dataverse custom workflow activities
Dataverse web resources (HTML and JavaScript)
Dataverse configurations, such as SDK message steps
Things to consider
Potential issues detected by the solution checker may not exclusively apply to Unified Interface. Be mindful of what will impact transition when reviewing results.
As in any automated code review, some issues can be false alarms and don’t mean that your application won’t run in Unified Interface.
Logic executed on the server side, such as plug-ins, custom workflow activities, and the configuration of SDK message steps shouldn’t impact the user interface and hence shouldn’t impact the transition to Unified Interface.
Even if the all issues aren’t directly associated with Unified Interface, we recommend that you spend time reviewing them to improve the overall health of your application.
For more information about Power Apps Checker, go to Power Apps solution checker.
Check third-party solutions compatibility with Unified Interface
Prior to transitioning to Unified Interface, it’s important that you make sure that any third-party solution that you use in your application works in Unified Interface.
If you have installed ISV (Independent Software Vendor) add-ins through AppSource, check if upgrades are available.
If you are using third-party solutions that were provided outside of AppSource, contact the provider (Partner or ISV) to get a new version that updates the apps to Unified Interface.
Note
If there are no plans for your third-party solutions to be updated to a version compatible with Unified Interface, it is important to identify a path to replace these features with either native platform capabilities or alternative solutions that are compatible.
Identify replacements for deprecated features
Based on the outputs of the Power Apps Solution Checker and the information contained in Important changes (deprecations) coming on deprecated client APIs and features, you should have a good understanding of the customizations and features that either need to be corrected or replaced in your Unified Interface project.
Here are some of the most common areas needing attention:
Client API: Recommended replacement methods are documented here.
Process dialogs: Replace dialogs with business process flows. More information: Business process flows overview
Task flows: Consider using business process flows to replace task flows. More information: Business process flows overview
Dynamics 365 for Outlook (COM Add-in): Consider replacing the deprecated Dynamics 365 for Outlook (COM Add-in) with the modern, lightweight Dynamics 365 App for Outlook.
Dynamics 365 Customer Service:
- Service scheduling: Consider using Universal Resource Scheduling instead of legacy service scheduling.
- Deprecated knowledge management tables: See this topic to work with the latest knowledge management tables: Work with knowledge articles.
- Deprecated contract tables: See this topic to migrate to entitlements: Contracts to entitlements migration strategy.
Test your application in Unified Interface
One of the easiest ways to test your application in Unified Interface is to turn on the Use the Unified Interface only option in the System Settings on a copy of your production organization. After Unified Interface is enabled, you should be able to access your application using the Dynamics 365 – Custom app and test the use cases relevant to your context.
Test your business and technical scenarios
Focus on what could potentially be impacted:
Business processes such as business process flows, business rules
Customizations such as forms, views, command bar buttons, web resources, and charts
Tip
Challenge the user experience at the same time as doing these early tests: is everything meaningful and adding value? What should be removed/improved/added? For example, are the current list of views relevant? Or are my users forced to create their own views?
Identify gaps
Any potential regressions that weren’t already spotted by the third-party solution updates.
User pain points that could lead to optimizations (such as new form rendering by reorganizing sections and tabs) or specific training.
Any other dependencies on the legacy web client such as the use of the legacy Outlook COM Add-in instead of the lightweight Dynamics 365 App for Outlook.
Define your app strategy and settings
Instead of using the Dynamics 365 – Custom app, which isn't optimized for Unified Interface but rather runs in compatibility mode, we suggest that you leverage either first-party apps made by Microsoft or create your owns apps.
The Dynamics 365 apps that have already been optimized for Unified Interface are the following:
Dynamics 365 Sales Hub
Dynamics 365 Customer Service Hub
What are Dynamics 365 custom business apps?
Dynamics 365 custom business apps are a type of app you can create using the app designer that helps you provide tailored experience to your users depending on their role in the organization. For example, a salesperson can have a completely different experience than a customer service representative through different Dynamics 365 custom business apps even though they are using data from the same environment. Multiple Dynamics 365 custom business apps can be created in a Dynamics 365 Customer Engagement organization. More information: About Unified Interface in Dynamics 365 Customer Engagement (on-premises) and Create or edit an app by using the app designer
The Dynamics 365 apps listed earlier are examples of Dynamics 365 business apps.
How to define your app strategy?
Ask yourself the following questions:
Can you split your users into multiple groups with specific business processes?
Do these groups have different requirements for what they should see and do?
Are you finding it difficult to have different user experiences without using apps?
If you have answered "Yes" to these questions then consider having multiple apps.
This is the opportunity to rethink the experience in the context of business processes for each group or role.
Out-of-the-box apps (for example, Sales Hub) or customized apps?
It depends how tailored you’d like the experience to be.
If you have few customizations or want to benefit from first-party app updates, then consider using native apps.
If you want more control over the experience and updates of standard apps and customizations, then create your own app.
Once you have defined your app strategy, what should be the next steps?
Customize your target apps and only include what users will need. Less is better. Reduce the clutter to enable users to work efficiently.
Dissociate security roles from unused apps.
Review your apps settings and user experience fundamentals
App settings
Include all required entities in your app, even if they are not in the sitemap.
Provide the Read privilege for Model-driven app in the Customization tab in the Security Role dialog box.
Enable the Enable only the Unified Interface mode if your users don’t need to use the legacy web client. When Enable only the Unified Interfaceis on, all legacy Dynamics 365 Customer Engagement apps such as Dynamics 365 - custom, open in Unified Interface. Notice that system administrators can still access administration features by selecting Settings > Advanced Settings.
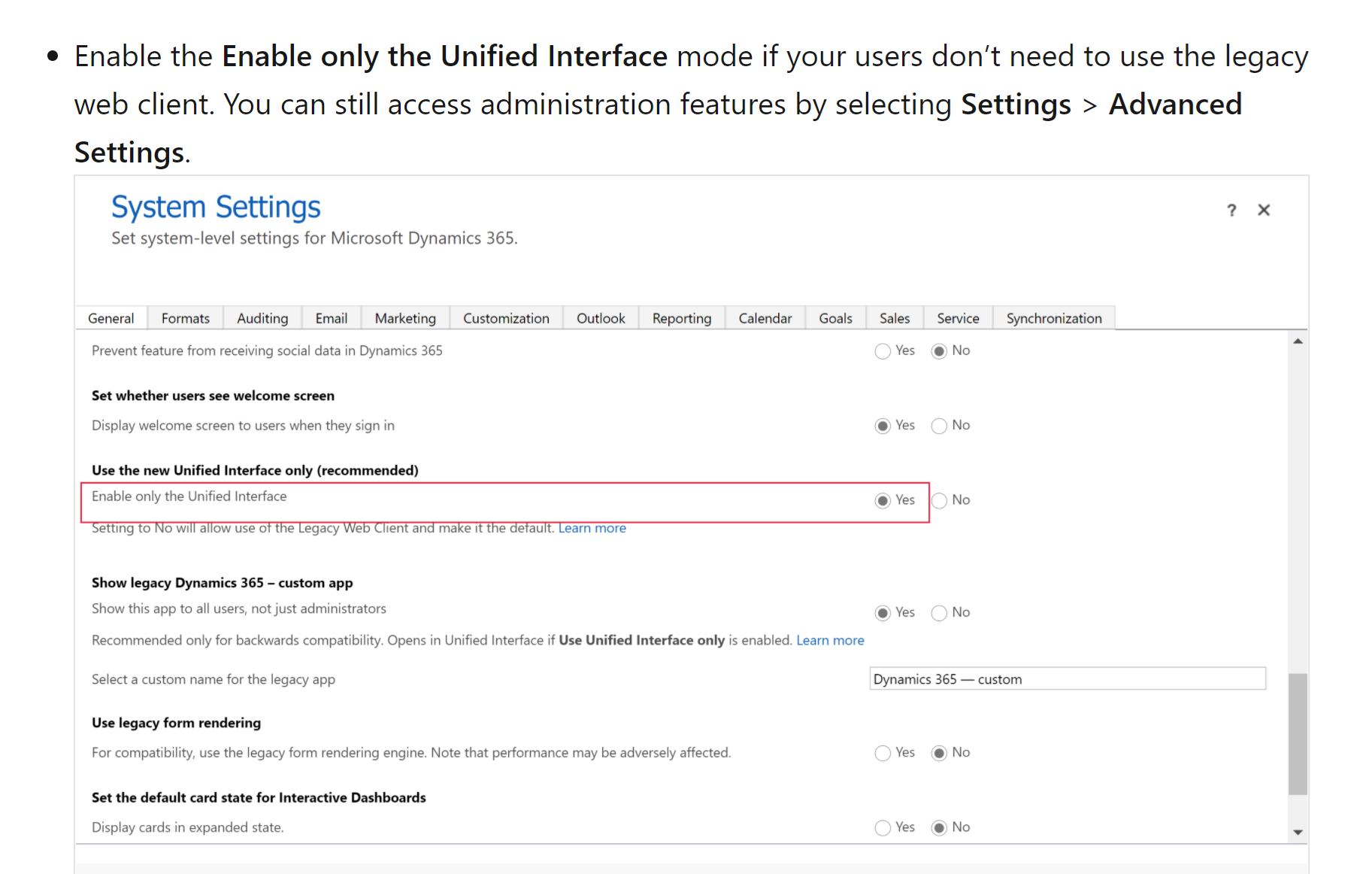
Create a simpler app URL. For example: https://*.crm.contoso.com/apps/MyApp*
Try to limit the number of apps a user can access.
Tip
When Enable only the Unified Interface is set to Yes and when users only have access to one app, they are automatically redirected to the app when they access the root URL (https://*.crm.contoso.com)*
Optimize navigation (sitemap)
Define one main area with the most used sub-areas (dashboard, entities, etc.) organized in groups.
Create one or more additional areas for less-used features (configuration, settings, etc.). The idea is to help your users focus only on what’s important to do their work.
Update icons
Transitioning to Unified Interface is a good opportunity to refresh icons.
We recommend SVG format as they render well regardless of screen resolution.
Tip
Example of SVG icon format:
Width and height: 16 px; Padding: 0 px; Background: transparent; Icon color: #FF000000
To avoid rendering issues, open the SVG file with an editor (for example, Notepad) and remove fill="#000000"
Enrich your app with Unified Interface exclusive features
Create a Welcome Page that users see when they access each of your app. This is a great opportunity to guide users in their first steps.
Use existing Custom Controls to improve the usability of most column types, especially on mobile. For example, replace a 0 to 5 column rating with stars, replace a view of appointments with a calendar view, replace a sub-grid view with card forms. More information: Use custom controls for data visualizations
Leverage Reference Panels on forms to bundle multiple views, quick views, and KB search feature in a single place. More information: Section properties
Consider leveraging Interactive Dashboards to configure a one-stop workplace that allows global filtering across dashboard components. More information: Configure interactive experience dashboards
Configure Custom Help Panes and Guided Tasks so that users quickly get help and guidance. More information: Create guided help for your Unified Interface app
Conduct user acceptance testing
It is very important that your applications, business scenarios, and technical scenarios are tested by your business users in Unified Interface in conditions that are similar to your production environment. These users can act as business champions to help scale knowledge across the business.
Testing will help identify remaining items to be addressed before transitioning all of your users to Unified Interface.
Update user training materials
Conduct a review of your existing and planned training materials to ensure they have the latest screenshots and reflect any changes you have made to the user flow.
See also
About Unified Interface in Dynamics 365 Customer Engagement (on-premises)
Approaching a user experience and Unified Interface transition
Feedback
Coming soon: Throughout 2024 we will be phasing out GitHub Issues as the feedback mechanism for content and replacing it with a new feedback system. For more information see: https://aka.ms/ContentUserFeedback.
Submit and view feedback for