Copy a security role to save time
Note
If you have enabled Unified Interface only mode, before using the procedures in this article do the following:
- Select Settings (
 ) on the navigation bar.
) on the navigation bar. - Select Advanced Settings.
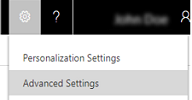
If you want to create a security role that's similar to another, you can copy an existing security role and save it with a new name. You can then modify the privileges and access levels to accommodate the new role.
Note
- You can’t copy a security role to a different business unit.
- Security role privileges are subject to change with updates and the copied security role could become out-of-date. You should periodically check security role privileges. See Create an administrative user and prevent elevation of security role privilege for an alternative method to assign security role privileges that will change dynamically.
Make sure that you have the System Administrator or System Customizer security role or equivalent permissions.
Check your security role
Follow the steps in View your user profile.
Don’t have the correct permissions? Contact your system administrator.
Go to Settings > Security.
Click Security Roles.
In the list of security roles, under Name, click or tap to select the security role you want to copy, and then on the Actions toolbar, click or tap More Actions > Copy Role.
In the Copy Security Role dialog box, in the New Role Name text box, type in the name for the new security role.
To modify the new security role after creating a copy, verify that the Open the new security role when copying is complete check box is selected; otherwise, clear the check box.
Click OK.
See also
Security concepts for Microsoft Dynamics 365 for Customer Engagement
Security roles
Field level security
Prevent elevation of security role privilege
Feedback
Coming soon: Throughout 2024 we will be phasing out GitHub Issues as the feedback mechanism for content and replacing it with a new feedback system. For more information see: https://aka.ms/ContentUserFeedback.
Submit and view feedback for