Note
Access to this page requires authorization. You can try signing in or changing directories.
Access to this page requires authorization. You can try changing directories.
Locations and maps are important for getting the most value out of Field Service. For example, knowing the location of work orders and resources allows the solution to effectively route the closest technician (resource) to the service request (work order).
Important
By connecting to a mapping service, you are allowing the system to share your data. Data includes - but is not limited to - addresses and coordinates, with external systems outside of your Microsoft Dynamics 365 environment. ("Mapping service" refers to Bing Maps or other third-party mapping service designated by you or your operating system). This also applies to Government Cloud environments. Your use of the mapping service is subject to their separate terms of use. Data imported from such external systems into Microsoft Dynamics 365 are subject to the Microsoft privacy statement.
Enable Bing Maps (Show Bing Maps on forms)
Enable maps so dispatchers and technicians see a map view on work orders, accounts, and other records. They can also use address recommendations for quick and accurate data entry, get directions, and view real-time traffic.
Bing Maps is enabled by default for new environments outside the EU. EU customers can opt in to use Bing Maps with the privacy notice and consent to share data with an external system. To change the setting, go to Manage Bing Maps.
Connect to maps
Connecting to maps is enabled by default for new environments. To validate or change the setting, review the following steps.
In Field Service, open the Resource Scheduling app.
Change to the Settings area and select Administration > Scheduling Parameters.
Set Connect to Maps to Yes.
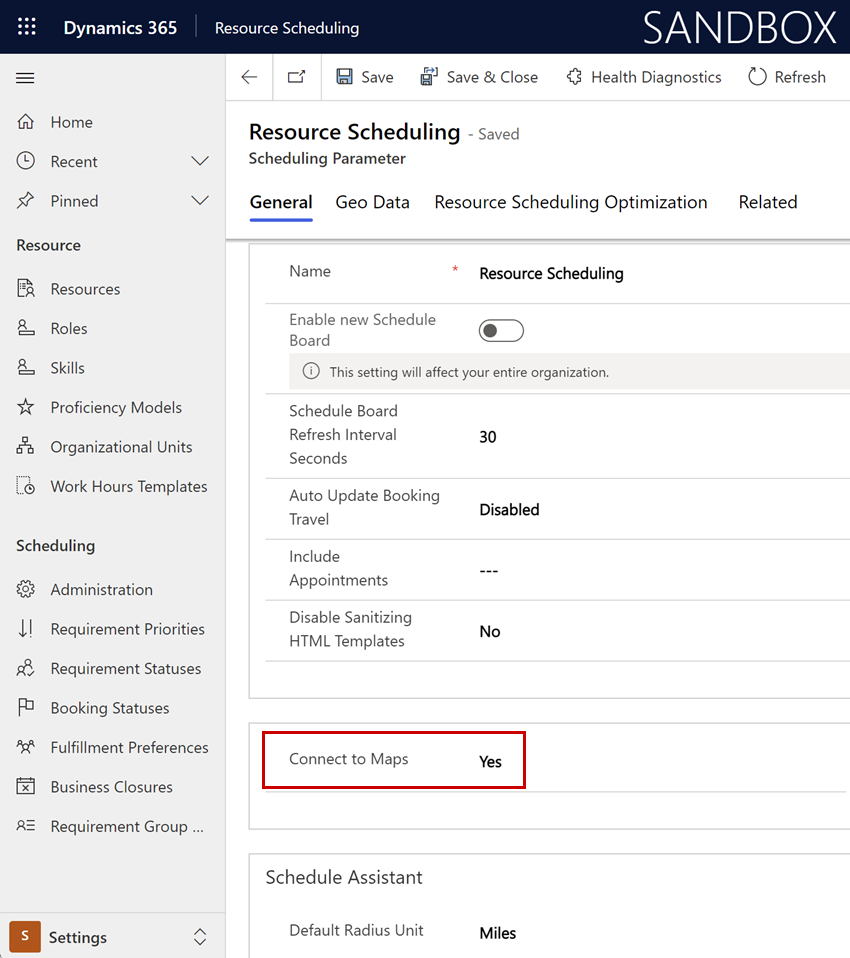
Select Save & Close.
Enable the connection to Bing Maps to get service enhancements, such as location information for work orders and resources. When you keep the the Map API field blank, Field Service pulls location and travel time information from the Bing Maps API on your behalf. However, admins can specify their own API key to use custom implementations. Using a custom API key incurs the costs of usage on the Azure service.
Enable auto geocoding for addresses
Geocoding is associating a latitude and longitude to an address. It allows dispatchers to locate work orders more effectively than providing only an address.
Go to Turn on auto geocoding to calculate estimated travel time.
Enable address suggestions
Address recommendations on account, work order, and booking forms let you quickly enter addresses. Recommendations help ensure accuracy and reduce errors. You can enable address recommendations in the settings. Address recommendations are for use on account, work order, and booking forms. It's not available for customization or use on other forms and is hidden during form editing.
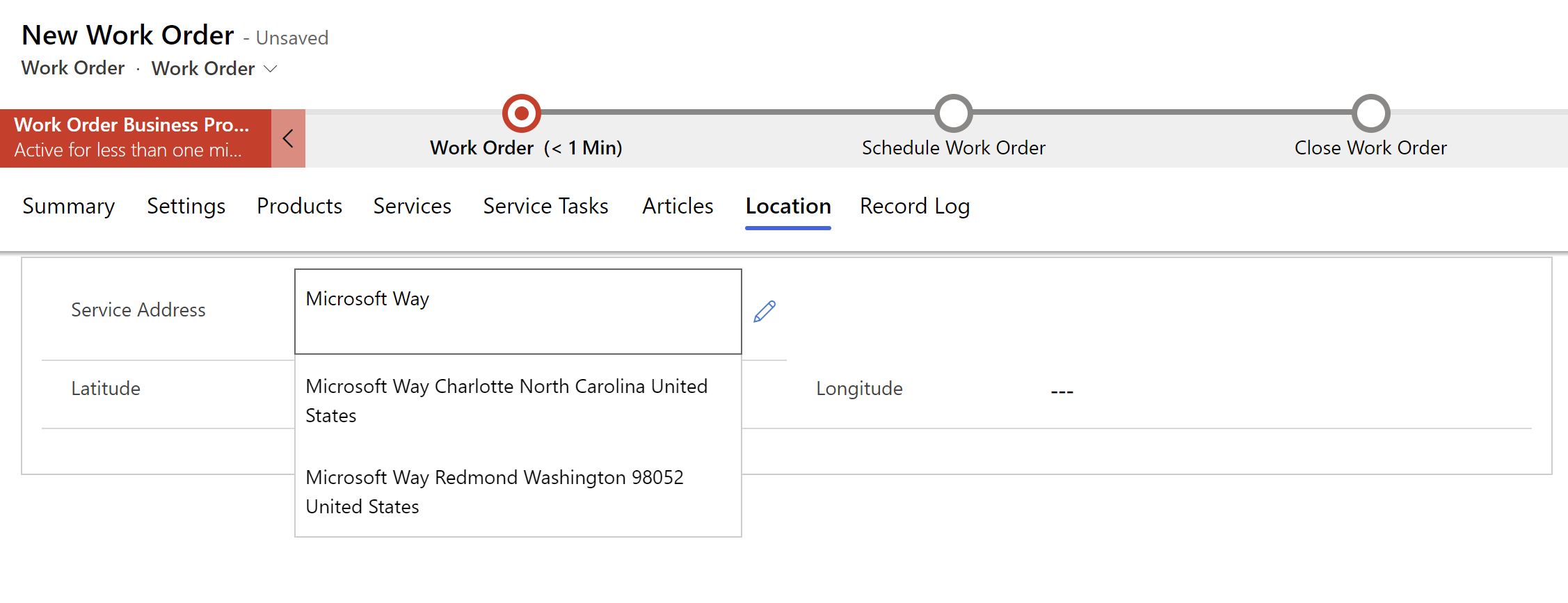
Note
By default, the Field Service - Resource security role has read-only privileges and cannot edit addresses.
Enable booking maps
Booking maps is a feature that allows frontline workers to see their scheduled jobs on a map.
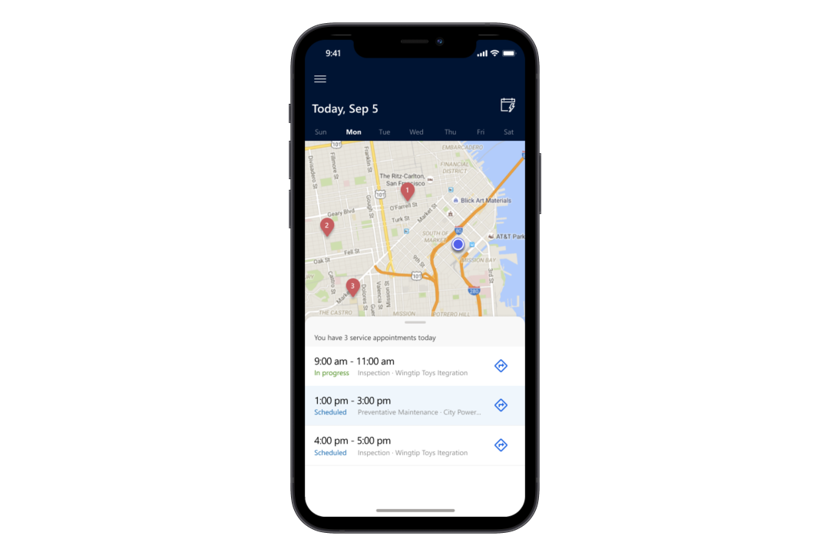
For more information, see Enable geospatial features in your environment.
Location tracking
Frontline workers often travel to various locations throughout their work day, and it's helpful for schedulers to know where frontline workers are at any given time. Frontline workers using the Field Service mobile app can enable location sharing from the app, allowing schedulers to visualize their location on the schedule board, and also audit a list showing a frontline worker's location history. For more information, see location tracking.
Geofencing
A geofence is a virtual perimeter around a specific location. Geofencing allows users to draw zones around places of work, customer sites, and secure areas. You can configure the system to trigger various actions a person or an equipped vehicle crosses a geofence. For more information, see Geofencing.
Use custom Bing Maps API key
Enable the connection to Bing Maps to get service enhancements, such as location information for work orders and resources. When you keep the the Map API field blank, Field Service pulls location and travel time information from the Bing Maps API on your behalf. However, admins can specify their own API key to use custom implementations. Using a custom API key incurs the costs of usage on the Azure service.