Dynamics 365 Field Service portal overview
Important
A preview feature is a feature that is not complete, but is made available before it’s officially in a release so customers can get early access and provide feedback. Preview features aren’t meant for production use and may have limited or restricted functionality.
Microsoft doesn't provide support for this preview feature. Microsoft Dynamics 365 Technical Support won't be able to help you with issues or questions. Preview features aren't meant for production use and are subject to a separate supplemental terms of use.
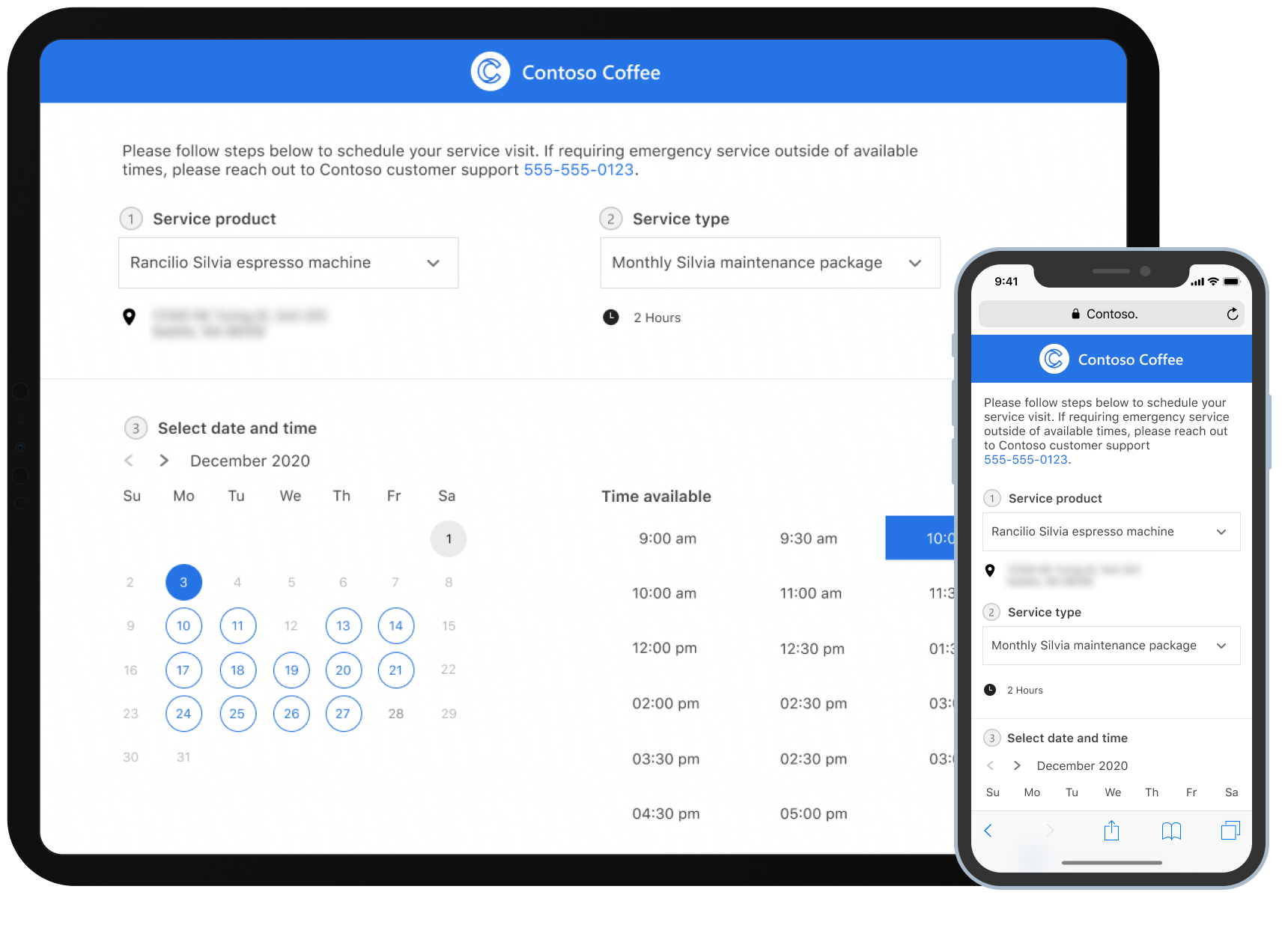
Dynamics 365 Field Service self-service scheduling capabilities provide your customers the flexibility to schedule service appointments at their discretion.
You can connect your Field Service environment seamlessly with a Power Pages website template. Creating the website takes only a few minutes. A customizable website provides a one-stop destination for your customers with self-service capabilities. Your customers can book appointments, manage existing appointments, provide feedback about completed work, and track the dispatched technician.
You can only use the Power Pages website template for self-scheduling in combination with a Field Service license. The self-service portal maps to a single Field Service environment. You can have multiple portals if you have multiple environments in which Field Service runs.
Contacts of service accounts in Field Service can receive invitations to sign up and create a profile on the portal. In the portal, they can choose from a list of customer assets and incident types to determine how long a service appointment takes. After selecting an available date and time, they can book their service request.
The system creates a work order for the service request and schedules an available resource to complete the job. Available resources must match criteria like territory or characteristics of the selected incident type, service account, and assets. Among all matching resources, the one with the shortest travel distance gets booked.
Email notifications keep the customer up to date about the status of the booking. If a customer needs to reschedule or cancel the appointment, they can do that directly on the portal. The system handles changes in the background to ensure the right resources get there on time to complete the job.
Get started with self-schedule capabilities
Before inviting your customer to self-schedule service appointments, review the following articles that help you get started and set up.
- Create and configure the Field Service portal (preview)
- Set up notifications for the Field Service portal (preview)
- If you want customers to see information about their technician location and arrival time, see Track a technician
- To make sure customers can use a home page, enable self-scheduling in Field Service. Enable customers to self-schedule service appointments (preview)
Known limitations
The website template for self-scheduling doesn't integrate with other Power Pages websites. It only works on its own.
Scheduling only works for user resources.
Self-scheduling doesn't support incident types that require crews or requirements with multiple resources.
The capability supports all languages except Arabic and Hebrew.
Next steps
Feedback
Coming soon: Throughout 2024 we will be phasing out GitHub Issues as the feedback mechanism for content and replacing it with a new feedback system. For more information see: https://aka.ms/ContentUserFeedback.
Submit and view feedback for