Schedule assistant overview
The schedule assistant helps dispatchers assign requirements to ideal resources.
It recommends resources that match criteria, like availability or skills, for requirements. The system also estimates travel time for the recommended resources, which helps dispatchers plan work accordingly.
When the dispatcher identifies the right resource for the job, they book the resource.
Launch the schedule assistant
If a requirement is ready for scheduling, you can launch the schedule assistant from various areas.
- Directly from the schedule board: Open the requirements pane, choose a requirement and select Find availability.
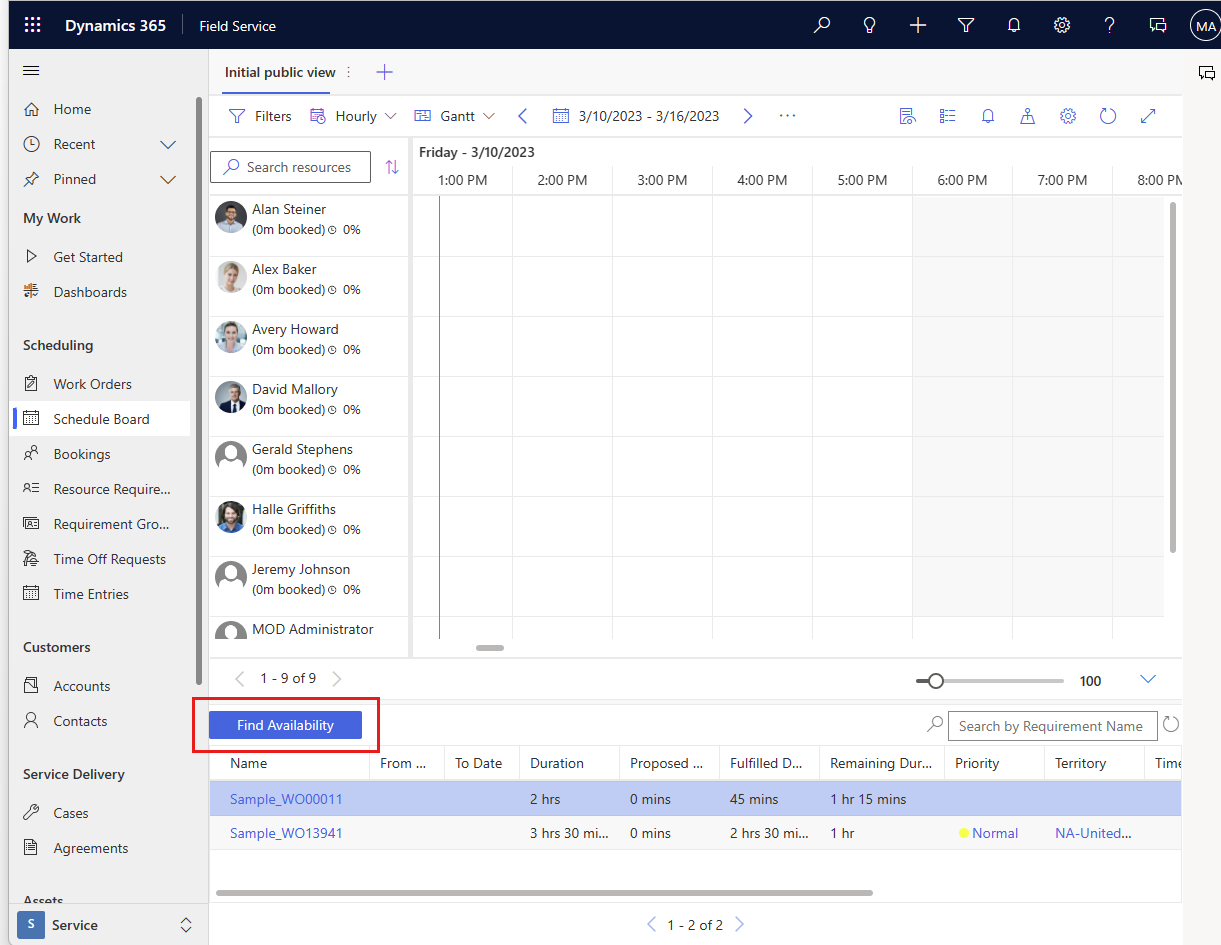
Select the Book option:
- On the record form of a scheduling-enabled entity. Schedule assistant uses that entity's associated time zone. You can view or change the time zone by opening the entity and selecting Modify Calendar in the command bar.
- On the resource requirement form.
- On the requirement group form.
- From list view of a scheduling-enabled entity, after selecting a record.
Schedule assistant filters
After launching the schedule assistant, it populates filters based on criteria like work location, characteristics, territory, resource types, and more. Dispatchers can refine results by adjusting filters to meet their scheduling needs and find the right resource.
The maximum search resource availability limit is 1000 entries. For organizations with a large number of resources, search might be incomplete. You can customize the Resource Availability Retrieval Limit of Booking Setup Metadata to increase the limit. However, it can decrease the search performance.
Time zone for schedule assistant search results
View and change the time zone in the Board view settings after launching the schedule assistant.
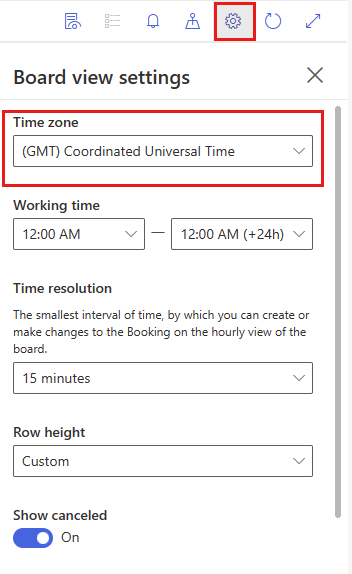
The system derives time zone value from the time zone on the requirement. Open the requirement and select Modify Calendar to view and edit the requirement time zone.
Reschedule bookings
To rebook requirements, you have several options.
- On the schedule board, right-click a booking and select Rebook.
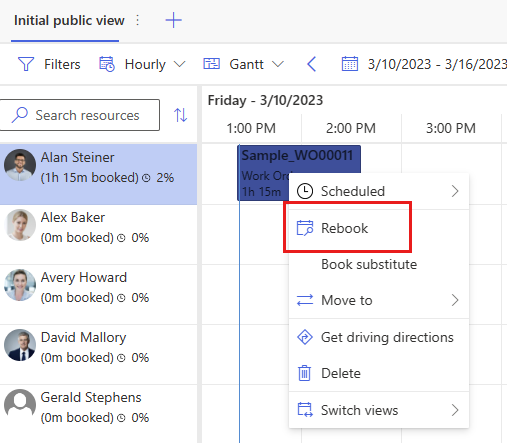
Select the Rebook option:
- On the record form of a scheduling-enabled entity.
- On the resource requirement form.
- On the requirement group form.
- From list view of a scheduling-enabled entity, after selecting a record.
Book the same work order again
You can also schedule the same job to multiple resources with the schedule assistant.
Trigger the schedule assistant for a given work order and book it to a resource's time slot; however, before exiting the search, select another resource's time slot and select Book again.
Next steps
Feedback
Coming soon: Throughout 2024 we will be phasing out GitHub Issues as the feedback mechanism for content and replacing it with a new feedback system. For more information see: https://aka.ms/ContentUserFeedback.
Submit and view feedback for