Note
Access to this page requires authorization. You can try signing in or changing directories.
Access to this page requires authorization. You can try changing directories.
Inventory posting profiles control the posting of inventory subledger transactions to the general ledger. Inventory subledger transactions can be generated from many modules including Sales and marketing, Procurement and sourcing, Production control, and more. Inventory subledger transactions might be posted any time an item is used in a sales order or purchase order.
Additional inventory subledger transactions might be posted:
- Each time a document is updated.
- When a sales order packing slip or invoice is posted.
- When a purchase order product receipt or invoice is generated.
For more information, go to Inventory subledger transactions.
Inventory transaction overview
Each inventory subledger transaction contains:
- Quantity
- Price
- Site
- Warehouse
- Location
Inventory subledger transactions create two entries in the general ledger through the physical posting and the financial posting. For more information, go to Physical and financial updates. The following example is a purchase order with three lines. For this example, assume that the entire order is for a single site and warehouse. Each purchase order line has a single related InventTrans record—also known as an inventory transaction —and each line is for a quantity of 10. The following diagram shows the relationship of one purchase order header to three purchase order lines, each with one InventTrans record.
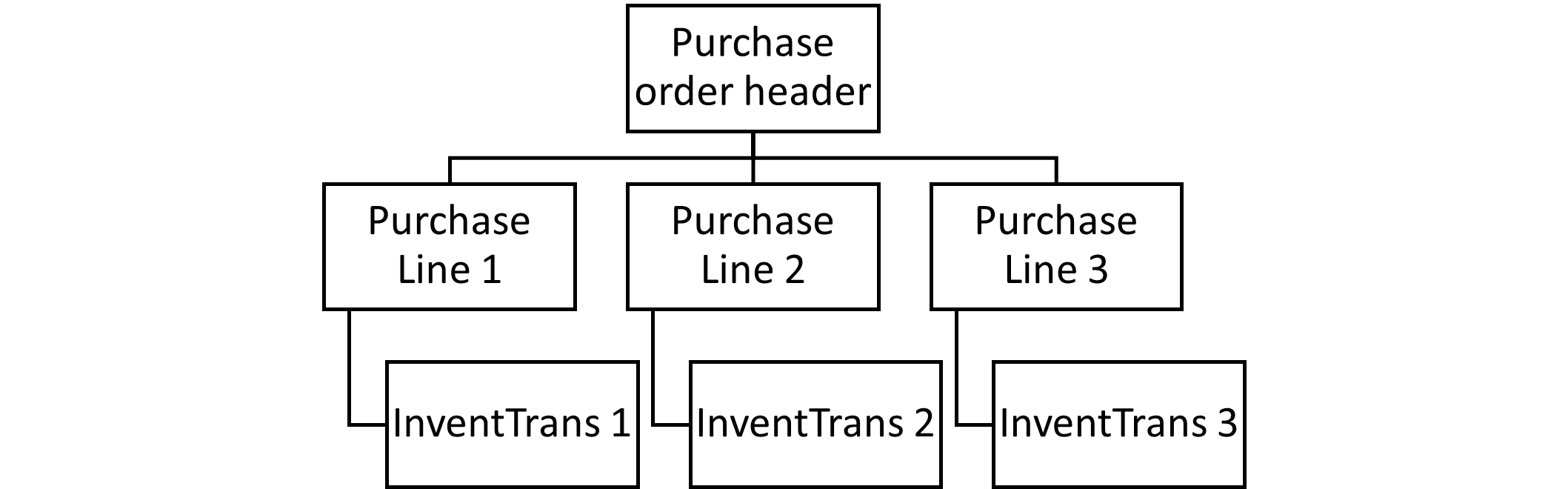
A quantity of 5 is received on the first purchase order line. The full quantity for the second line and no quantity received on the third line of the purchase order. There's now a second inventory transaction related to the first purchase order line. The transaction for the second purchase order line will be updated to Received, and the third transaction will remain the same. The following diagram shows the relationship with the additional InventTrans record for purchase order line 1.
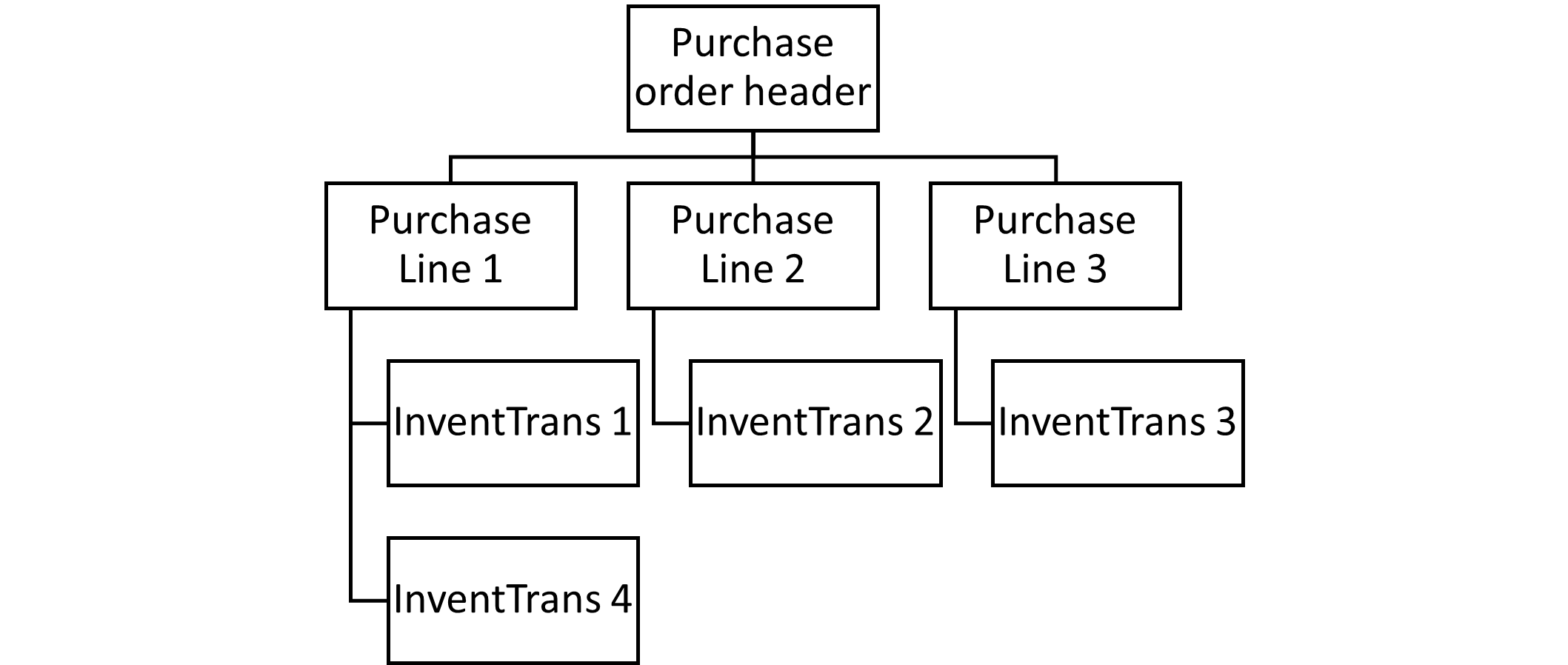
In this example, a voucher will be posted to the general ledger; this is the physical voucher. The item model group is configured to post physical inventory, and all items use the same item model group. The inventory posting profile is using a single set of main accounts. A single voucher will be created, and the InventTrans record will link both InventTrans 1 and InventTrans 2 to the same voucher.
Next, an invoice is received for the quantity that's received on lines 1 and 2. Another voucher is created in the general ledger; this is the financial voucher. The item model group is configured to post financial inventory. The new second voucher is related to InventTrans 1 and InventTrans 2.
Depending on the costing model, a third general ledger posting might exist for your inventory subledger transactions related to the closing and settlement of the inventory. For more information, go to Inventory close. You can view the details of all inventory transactions by going to Inventory management > Inquiries and reports > Transactions.
Important
The inventory transactions will be split for each unique combination of inventory dimensions and for each partial update. This was shown in the preceding example for partial updates.
Split inventory based on inventory dimension example
The purchase order line 3 in the example is a serialized item. Ten serial numbers are registered for the purchase order during the receiving process. The inventory transaction will be split into 10 inventory transactions. The following diagram shows the relationship and additional inventory transactions, each with their own serial number related to purchase order line 3.

In the example above, if each serial number is received on a single product receipt, there will be one additional voucher created. The physical voucher field will be linked to each serial number. The same is true for the financial update when you invoice the purchase order.
Inventory transactions
You can view inventory transactions on the Inventory transactions page under Inventory and warehouse management or Cost management. You can also view inventory transactions related to a specific source document line—such as a purchase order line or sales order line—by selecting Inventory and then selecting Transactions.
The Inventory transactions page contains the following fields.
| Field | Description |
|---|---|
| Item number | The item number related to the transaction. |
| Physical date | The date the inventory arrives at the warehouse, leaves the warehouse, is consumed in production, or is produced. For example, the posting date on |
| the packing slip posting for a sales order or of the product receipt posting for a purchase order. | |
| Financial date | The date the inventory transaction is closed and the cost is recorded in the general ledger. For example, the posting date on the invoice |
| generation for a sales or purchase order. Updates to the reference document are not allowed after the financial date is populated. | |
| Reference | Indicates the source of the transaction and the type of document that's displayed in the Number field. For example, sales order, purchase order, or transfer order receipt. |
| Number | Indicates the reference ID for a transaction. For example, if the Reference field indicates sales order, the Number field indicates the sales order number. |
| Receipt (status) | For inventory transactions that are receipts, this field indicates the status of the receipt. For example, a purchase order is a receipt, and the status might be Ordered or Purchased. |
| Issue (status) | For inventory transactions that are issues, this field indicates the status of the issue. For example, a sales order is an issue, and the status might be On order or Sold. |
| Quantity | The quantity of the inventory transaction. Positive numbers are used for receipts to inventory while negative numbers are used for issues from inventory. |
| Unit | The unit of measure that the quantity is expressed in. |
| CW quantity | The catch weight quantity for the transaction. |
| CW unit | The catch weight unit of measure the catch weight quantity is expressed in. |
| Cost amount | The final cost of the inventory transaction. This field is populated when a transaction is financially updated. Depending on the costing methodology, the Inventory close and adjustment process might update this field. |
Inventory status
Each inventory transaction has a status that's displayed in either the Receipt or the Issue field. The field that's used depends on the type of inventory transactions. Receipts are transactions that increases the inventory. For example, a purchase order with a positive quantity or a sales order return with a negative quantity. Issues are inventory transactions that decreased the inventory. For example, a sales order with a positive quantity or a purchase order return with a negative quantity.
Receipt status
The following table describes Receipt status.
| Receipt status | Description |
|---|---|
| Ordered | The initial status of any inventory transaction that represents a receipt. This includes purchase orders with a positive quantity, production orders, or sales order returns with a negative quantity. |
| Registered | This status is used when a two-step receiving process is in place or when item arrival is used to indicate that product has arrived. It's used when batch or serial numbers are "allocated" or registered to the order. For more information about item arrival, go to Arrival overview. |
| Received | This status is used when the transaction is physically updated. For a purchase order, this is when the product receipt is posted. For a sales order return, this is when the packing slip is posted. |
| Purchased | This status is used when the transaction is financially updated. For a purchase order or sales order return, this is when the invoice is generated. |
Issue status
The following table describes Issue status.
| Issue status | Description |
|---|---|
| On order | The initial status of any inventory transaction that represents an issue. This includes sales orders with a positive quantity, production orders BOM or formula lines, or purchase order returns with a negative quantity. |
| Reserved ordered | This inventory status indicates that inventory is reserved against an order that has been created, but not yet physically received in inventory. When the inventory is received, the status will automatically update to Reserved physical. For more information about reservations, go to Reserve inventory quantities. |
| Reserved physical | This status indicates that the inventory has been allocated or reserved against a specific order. When inventory is reserved, it isn't physically available for other orders. |
| Picked | This indicates that the inventory has been picked from the warehouse. The inventory is still physically in the warehouse, hasn't been removed, but isn't available for other orders. |
| Deducted | This status is used when the transaction is physically updated. For a sales order, this is when the packing slip is posted; for a purchase order return, this when the product receipt is posted. |
| Sold | This is the status used when the transaction is financially updated. For a purchase order or sales order, this is when the invoice is generated. |
For more information about the inventory transactions, go to Inventory transactions detail.
Configure an inventory posting profile
To configure an inventory posting profile, follow these steps:
Open Inventory management > Setup > Posting > Posting.
Select the tab for the type of transaction. For example, select Purchase order.
Select the radio button for the posting type. For example, select Purchase expenditure for expense.
Select New.
In the Item code field, select an option for Table, Group, All, or Category. For example, to configure a posting profile for a specific item group, select Group.
- If you selected Table in step 5, select the specific Item number for the posting profile in the Item relation field.
- If you selected Group in step 5, select the Item group for the posting profile in the Item relation field.
- If you selected All in step 5, the Item relation field will be blank.
- If you selected Category in step 5, the Item relation field will be blank. Use the Category relation field to select the category the posting profile applies to.
In the Account code field, select an option for Table, Group, or All. For example, to apply the posting profile to all vendors, select All.
- If you selected Table in step 5, select the specific vendor number for the posting profile in the Account relation field.
- If you selected Group in step 5, select the vendor group for the posting profile in the Account relation field.
- If you selected All in step 5, the Account relation field will be blank.
To associate a particular tax group that has the selected posting type, select a Sales tax group. If this field is blank, the posting type applies to all existing tax groups. Posting that's specified for tax groups only applies to sales and purchases transactions.
Specify the account number to post the account type to the Main account field. If an account number hasn't been created for use as the accounting type, you can create a new account. You create a new account in the Main account details page in General ledger.
Additional resources
Each tab on the Inventory posting profile page relates to a subledger in Dynamics 365 Supply Chain Management. For more information, go to: