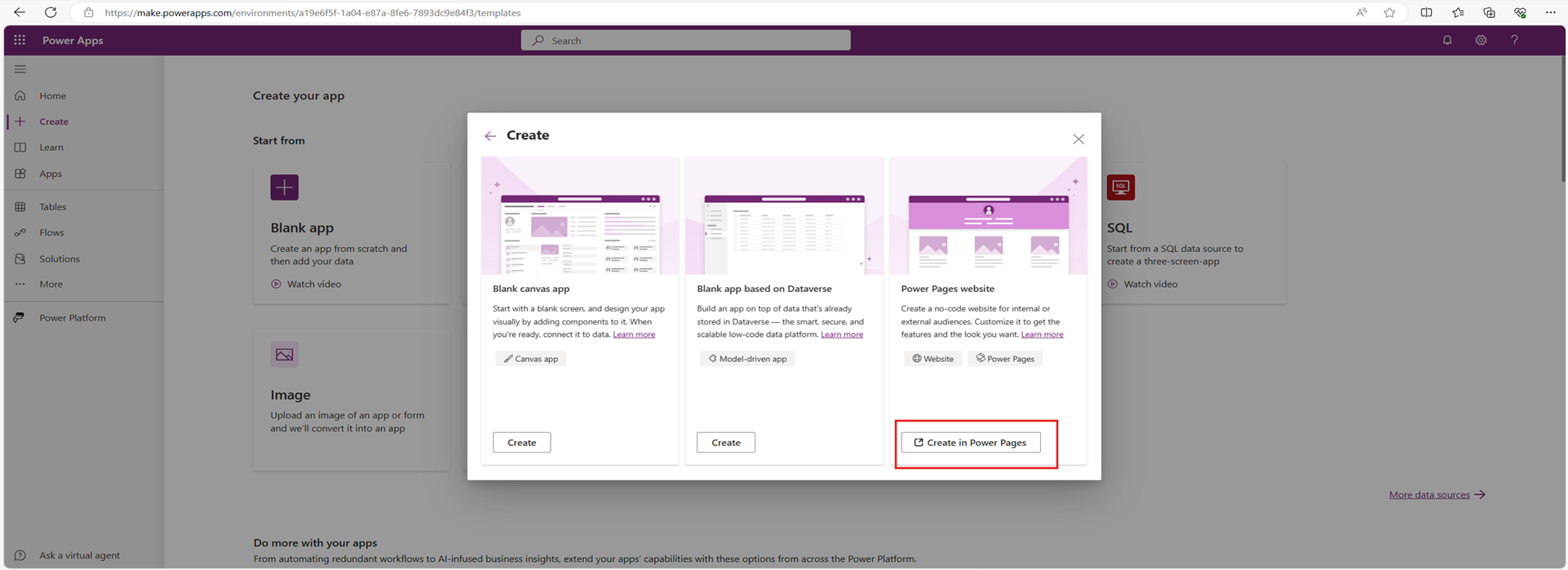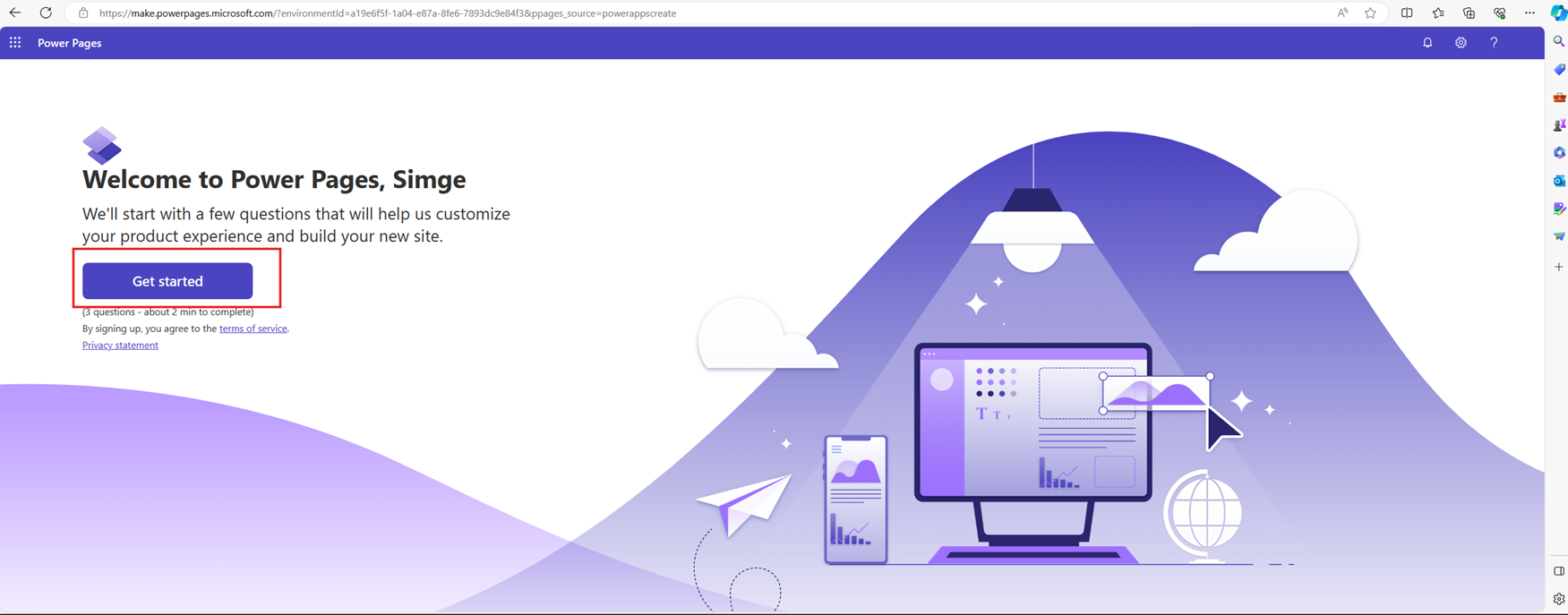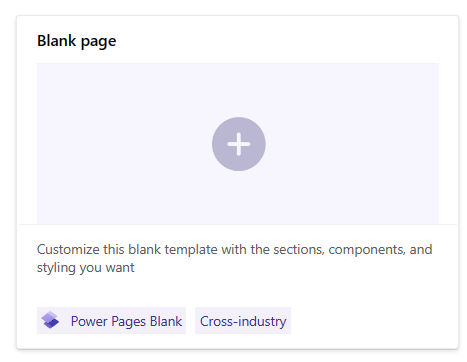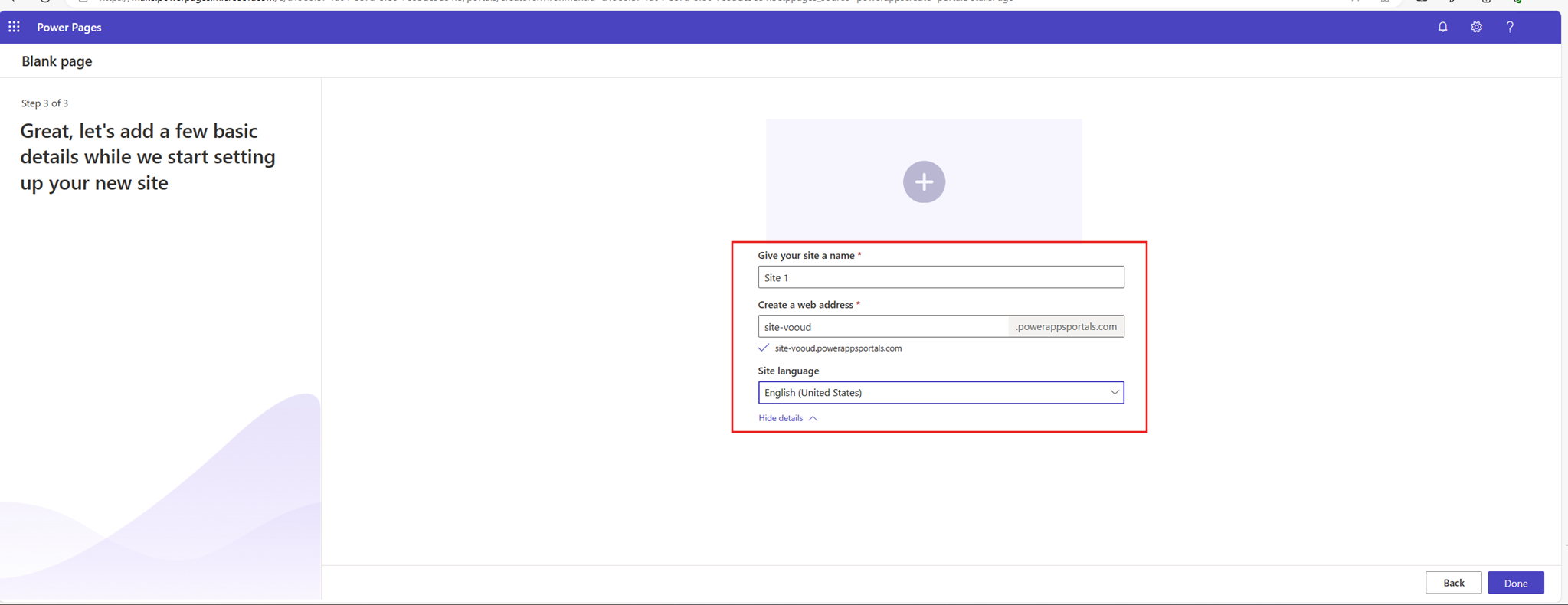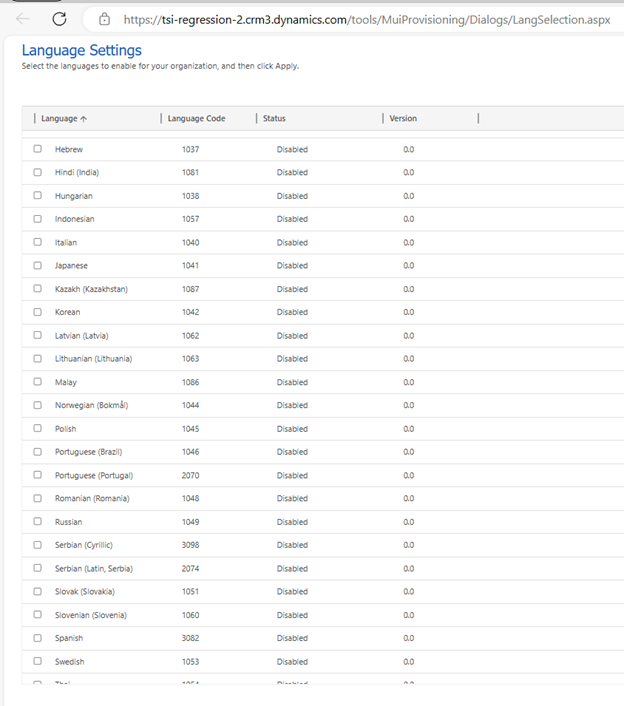Deploy Volunteer Engagement
This article provides the steps for deploying Volunteer Engagement in Microsoft Cloud for Nonprofit.
Important
Before starting the deployment process, ensure that the base language of the environment you're deploying to matches the language version of the Volunteer Engagement solution that you want to install. The Volunteer Engagement solution supports only English and French languages by default. If you're installing the English version, make sure the base language of the environment is English.
Similarly, if you're installing the French version, make sure the base language of the environment is French. After the solution installs, you can add languages by following the steps in Enable multiple-language website support | Microsoft Learn and importing the metadata translations to get the metadata translated for the newly activated languages.
Perform a new installation
Follow these instructions to perform a new installation of Volunteer Engagement.
Turn off enhanced data model in Power Platform
Before you install Volunteer Engagement, make sure the enhanced data model setting is off for the Power Platform environment where you plan to install it.
- In Power Platform admin center, select Environments.
- On the Environments page, select the environment.
- Under Resources, select Power Pages sites.
- On the top menu bar, set the Switch to enhance data model toggle to Off.
- On the Are you sure you want to disable? popup, select the Disable button.
Set up a blank portal
Before you download Volunteer Engagement, you must create a blank portal in your environment.
In Power Apps, on the left pane select Create.
Select Create in Power Pages.
Select your experience type.
Select Blank Page.
Select the Blank page template.
In the Name field, enter Volunteer Engagement. In the Address field, enter the URL you want your volunteers to visit to use your portal.
In the Site Language field, select the language you want for the blank portal.
Note
Volunteer Engagement supports only English and French for now. If you want to install the French version of Volunteer Engagement, the base language of your environment needs to be French. You also need to select French as the language for your blank portal.
If you want to install the English version of Volunteer Engagement, the base language of your environment needs to be English. You also need to select English as the language for your blank portal.
You can activate more languages for your webpage later, as explained in Enable multiple-language website support. Keep these considerations in mind:- If you activate new languages after the website has been provisioned, you can import the metadata translations to get the metadata translated for the newly activated languages.
- You also need to update the language text for any custom labels on Dataverse tables and columns to appear on forms and lists in portal web pages.
- Make sure the languages you want to use are enabled in your environment.
- If you activate new languages after the website has been provisioned, you can import the metadata translations to get the metadata translated for the newly activated languages.
Enable English language in your environment
Always make sure the languages you want to use are enabled in your environment. The following procedure shows how to enable the English language in your environment. The process is similar for other languages.
In the Power Platform admin center, select an environment.
Go to Settings > Product > Languages. A list of language packs installed in your environment display, with a checkbox next to each.
Select the checkbox next to each language pack that you want to turn on. Clear the checkbox next to each language that you want to turn off.
Select Apply.
Select OK on any confirmation dialog boxes that open.
Note
It an take an hour or more to turn languages on or off.
Select Close to close the Language Settings dialog box.
Note
If your environment’s base language is already English, then English doesn't appear on the list in the following image.
Deploy Volunteer Engagement from Solution Center
After your new blank portal is ready, you can deploy Volunteer Engagement from Microsoft Cloud Solution Center.
Select Volunteer Engagement and Volunteer Management, and then select Deploy.
Select the environment where you set up your Volunteer Engagement portal, and then follow the Microsoft Cloud for Nonprofit installer.
Upgrade to a new Volunteer Engagement portal
Open Site Settings in the left navigation on the Portal Management page.
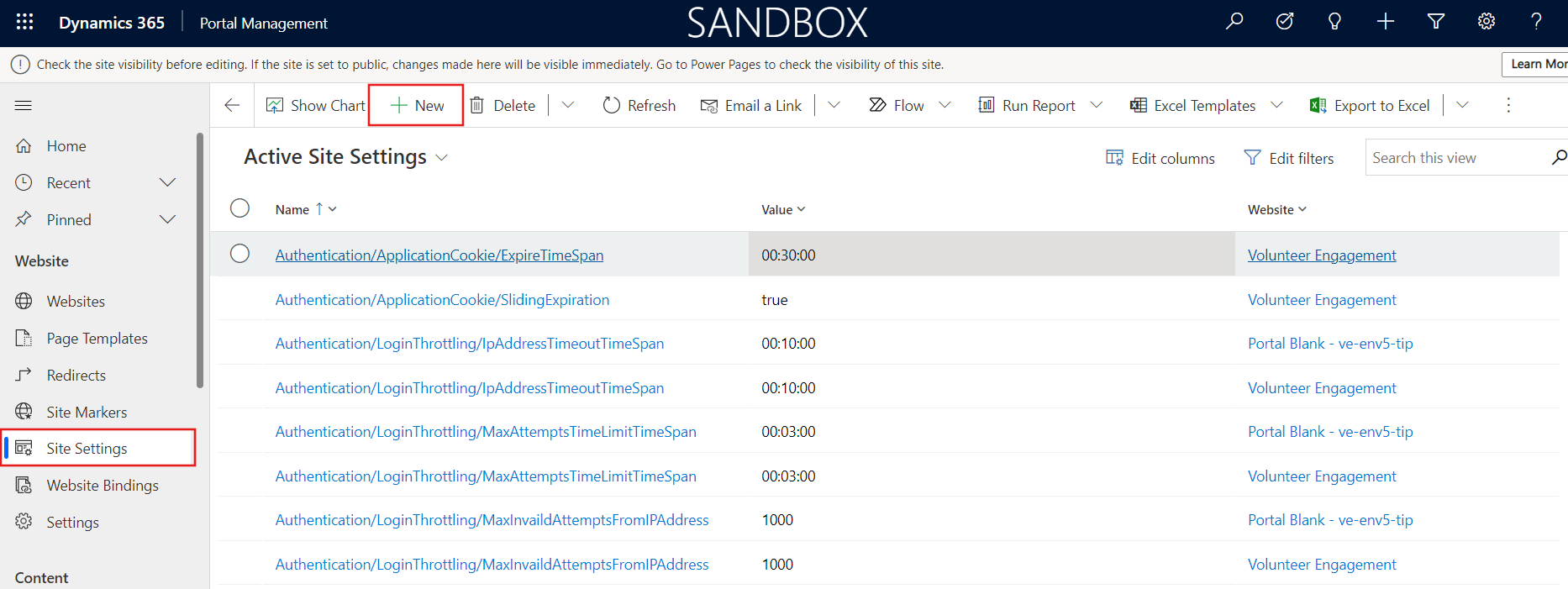
Select the New button to create a new site setting. You'll see the New Site Setting form:
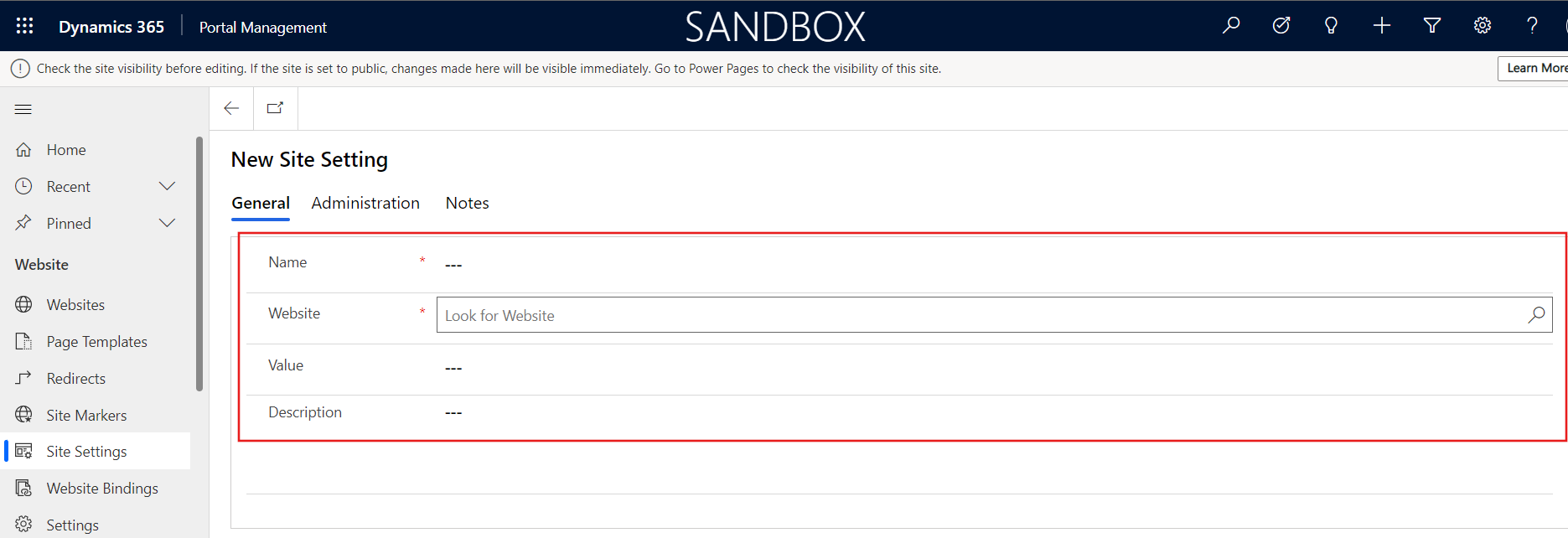
Ensure you name the setting exactly as shown, with the same case:
- Name: VolunteerEngagementAllowUpgrade
- Website: Volunteer Engagement
- Value: true
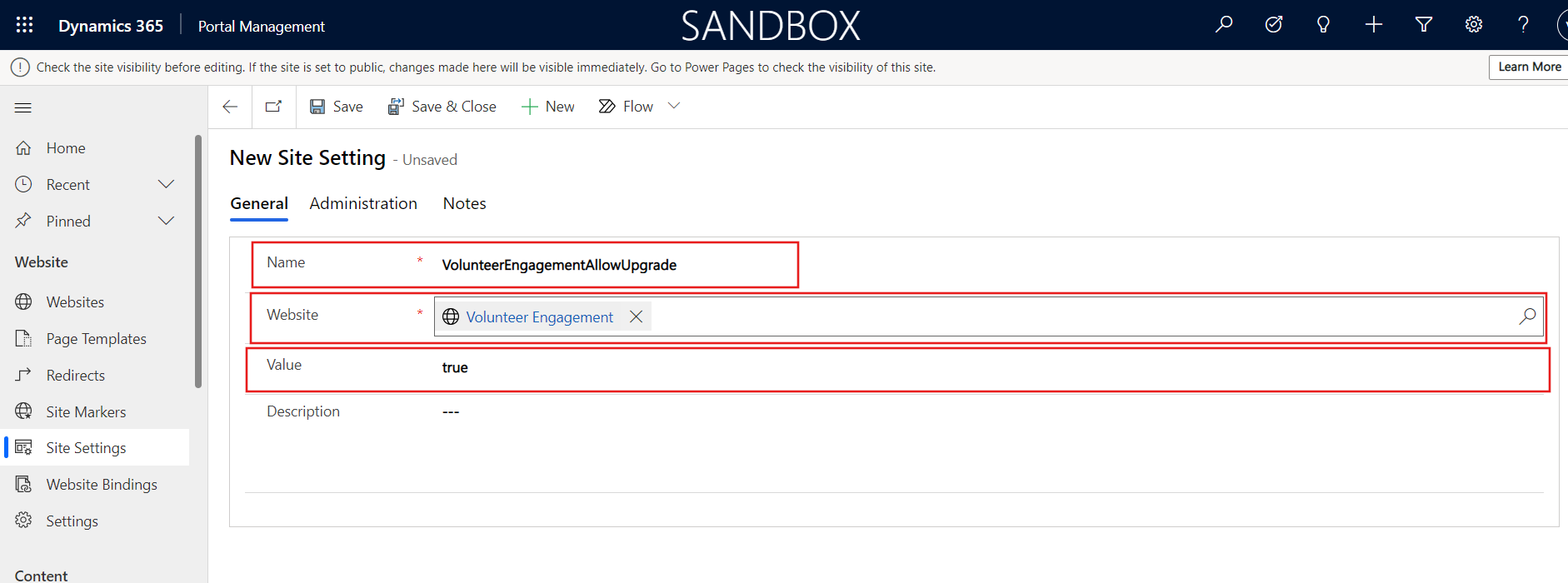
Go to NonprofitSolutionCenter and initiate your installation of Volunteer Engagement again.
Important
Any changes made by the customer to previously shipped Volunteer Engagement portal website configurations will be overridden to the current values being shipped. New entries added by the customer will be retained, but associations might be updated. Don't add this flag to any production environment without fully testing and understanding the impact.
See also
Configure Volunteer Engagement
Use Volunteer Engagement
Set up and configure Microsoft Cloud for Nonprofit