Note
Access to this page requires authorization. You can try signing in or changing directories.
Access to this page requires authorization. You can try changing directories.
Note
Azure Active Directory is now Microsoft Entra ID. Learn more.
Use these instructions to install the Microsoft Dynamics 365 Guides PC app (if it hasn't already been installed for you) and to sign in. For information on technical requirements for the PC app, see Device and licensing requirements.
Note
You must have a Dynamics 365 Field Service or Guides license to install the Dynamics 365 Guides PC app.
Install the app
On a computer that is running Windows 10, make sure that you have the latest Windows 10 build (10.0.16299 or later).
Go to Start
 > Microsoft Store
> Microsoft Store  , and then search for "Dynamics 365 Guides."
, and then search for "Dynamics 365 Guides."Select Install to download and install Dynamics 365 Guides.
Sign in to the app
Open the Dynamics 365 Guides app from the Start menu on your computer.
On the Welcome to Guides page, select Sign in.
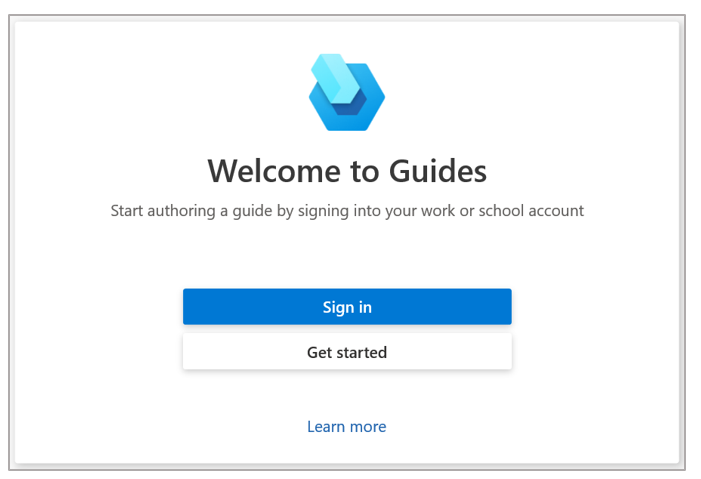
In the Sign in dialog box, select Work or school account, and then select Continue.
On the Sign in page, enter the user account and password that your organization assigned to you.
Note
You can add a guest user in Dynamics 365 Guides for users that have a Microsoft Entra account but aren't members of your organization. Guest users can only operate guides in the HoloLens app; they can't author guides in the PC or HoloLens apps.
Select the environment that you want to use, if there is more than one environment. Then select OK.