Events
Microsoft Cloud for Sustainability Technical Summit November 4-7
Nov 4, 11 PM - Nov 7, 11 PM
Gain insights from expert-led sessions, interactive demos, and live Q&A!
Register nowThis browser is no longer supported.
Upgrade to Microsoft Edge to take advantage of the latest features, security updates, and technical support.
You can view upcoming and overdue activities related to a record or contact in the Dynamics 365 Sales mobile app. You can filter activities based on activity type and take various actions on them.
Note
The mobile app supports only task and phone call activities. To view all associated activity types, use the Sales Hub app.
| Requirement type | You must have |
|---|---|
| License | Dynamics 365 Sales Professional, Dynamics 365 Sales Enterprise, Dynamics 365 Sales Premium, or Microsoft Relationship Sales More information: Dynamics 365 Sales pricing |
| Security Role | Any primary sales role, such as salesperson or sales manager More information: Primary sales roles |
You can view upcoming and overdue task and phone call activities created for a record or contact. The list of activities is displayed on the To Do tab and is sorted based on the due date of the activities.
To view activities
Open a record or contact to view its details in a quick view form.
Tap To Do at the top of the form.
A list of activities is displayed.
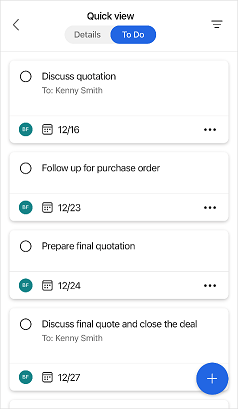
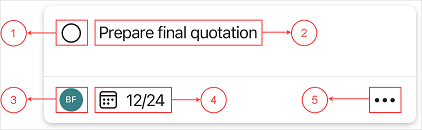
| Number | Description |
|---|---|
| 1 | Select the option button to mark the activity as complete. |
| 2 | The name of the activity. |
| 3 | The owner of the activity. |
| 4 | The due date for the activity. |
| 5 | More actions for the activity. |
You can add an activity from the quick view form of a record or from the home page. When you add an activity from the quick view form of a record, the activity is automatically associated with the record. When you add an activity from the home page, you must manually associate the activity with a record.
To add an activity from the quick view form
Open a record or contact to view its details in a quick view form.
Tap To Do at the top of the form.
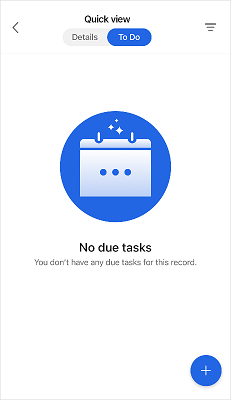
Tap ![]() at the lower-right corner of the form, and then tap one of the following options:
at the lower-right corner of the form, and then tap one of the following options:
Add a task
Add a phone call
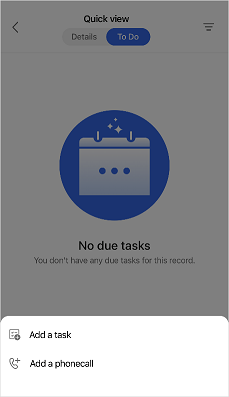
In the Create new form, enter the details, and then tap Save at the upper-right corner of the form.
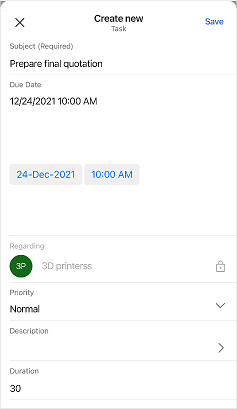
The activity is created and displayed on the To Do tab.
To add an activity from the home page
On the navigation bar at the bottom of the screen, tap ![]() , and then tap Phone Call or Task.
, and then tap Phone Call or Task.
In the Create new form, enter the details.
In the Regarding field, select the name of the record to which this activity belongs, and then tap Save at the upper-right corner of the form.
Note
The Regarding field is not a required field, but selecting a value in the Regarding field helps in associating the activity with a record.
Open a record or contact to view its details in a quick view form.
Tap To Do at the top of the form.
Tap an activity to open it.
In the Edit form, make changes as you want, and then tap ![]() at the upper-right corner of the form.
at the upper-right corner of the form.
Alternately, you can tap  on an activity card, and then tap Edit. Make changes as you want, and then tap
on an activity card, and then tap Edit. Make changes as you want, and then tap ![]() at the upper-right corner of the form.
at the upper-right corner of the form.
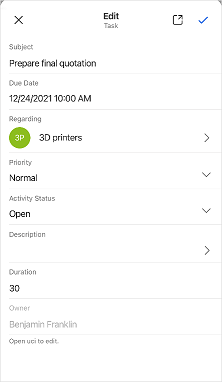
You can filter the list of activities to view only one type of activity at a time.
Open a record or contact to view its details in a quick view form.
Tap To Do at the top of the form.
Tap ![]() at the upper-right corner of the form, and then tap one of the following options:
at the upper-right corner of the form, and then tap one of the following options:
Tasks
Phone calls
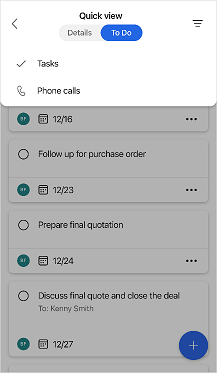
The list is filtered based on the selected activity type.
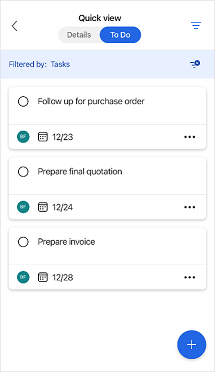
To remove the filter, tap ![]() on the Filtered by bar.
on the Filtered by bar.
After you call someone or complete a task, you can mark the activity as complete. To mark an activity as complete, tap the option button on the activity card. Alternately, tap  on the activity card, and then tap Complete.
on the activity card, and then tap Complete.
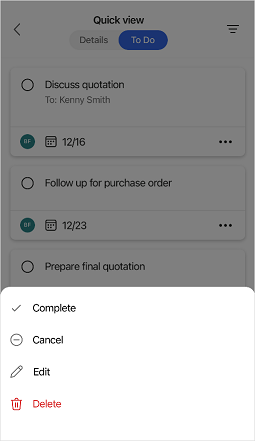
If an activity is no longer relevant but you want to keep a record of it, you can mark the activity as canceled. To mark an activity as canceled, tap  on the activity card, and then tap Cancel. Canceling an activity removes it from the To Do view.
on the activity card, and then tap Cancel. Canceling an activity removes it from the To Do view.
If you created an activity by mistake, or the activity is no longer required, you can delete it. To delete an activity, tap  on the activity card, and then tap Delete.
on the activity card, and then tap Delete.
You can reassign an activity to a team or another user from Unified Interface.
Open or edit an activity, and then tap ![]() at the upper-right corner of the form.
at the upper-right corner of the form.
In Unified Interface, tap More at the lower-right corner of the form, and then tap Assign.
In the Assign to Team or User window, tap the Assign to field, and then select User or team.
In the User or team field, browse and select the user you want to assign the activity to.
Events
Microsoft Cloud for Sustainability Technical Summit November 4-7
Nov 4, 11 PM - Nov 7, 11 PM
Gain insights from expert-led sessions, interactive demos, and live Q&A!
Register nowTraining
Module
In this module, learners are introduced to activities and integration options across the customer engagement apps for Dynamics 365.
Certification
Microsoft Certified: Dynamics 365 Sales Functional Consultant Associate - Certifications
Demonstrate customization of Dynamics 365 Sales to provide clients with tools to manage customer information, gather insights, and automate best practices.