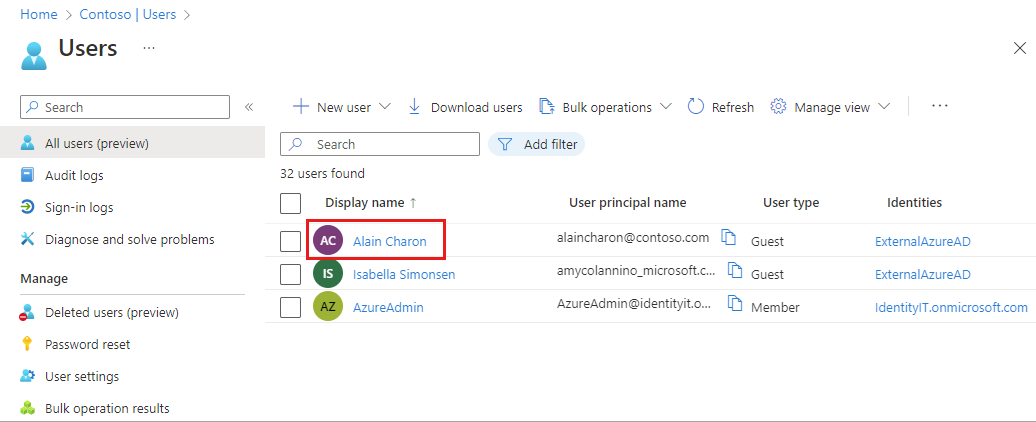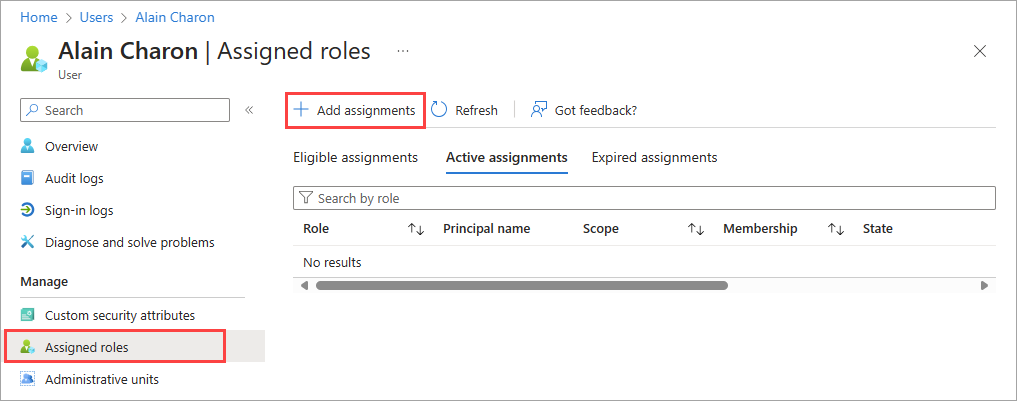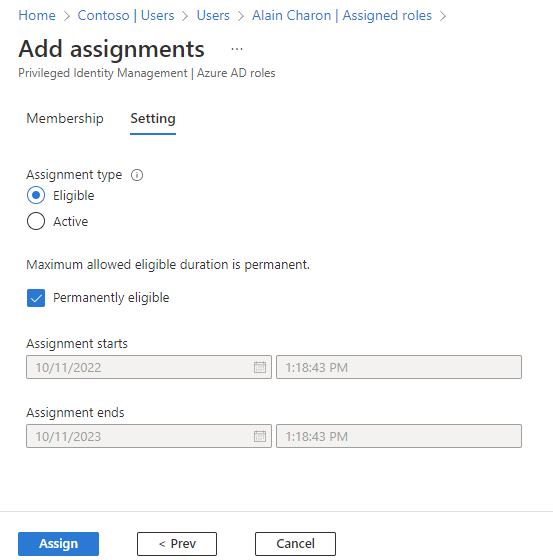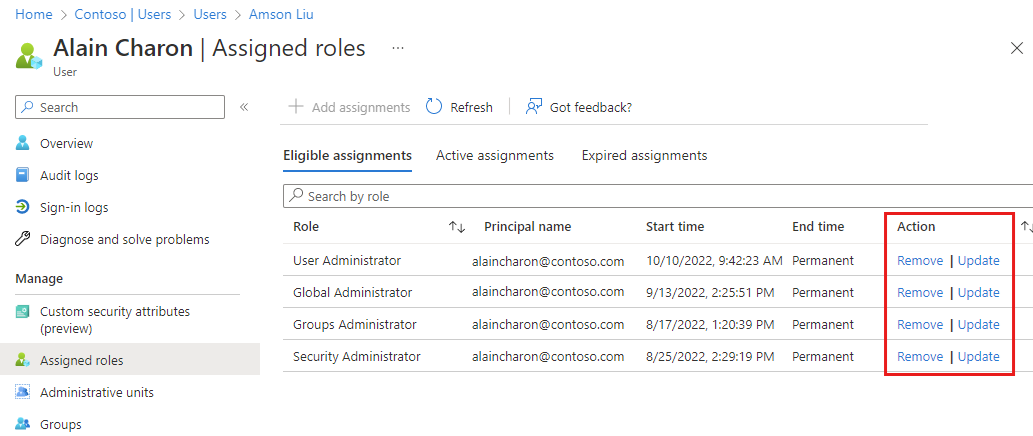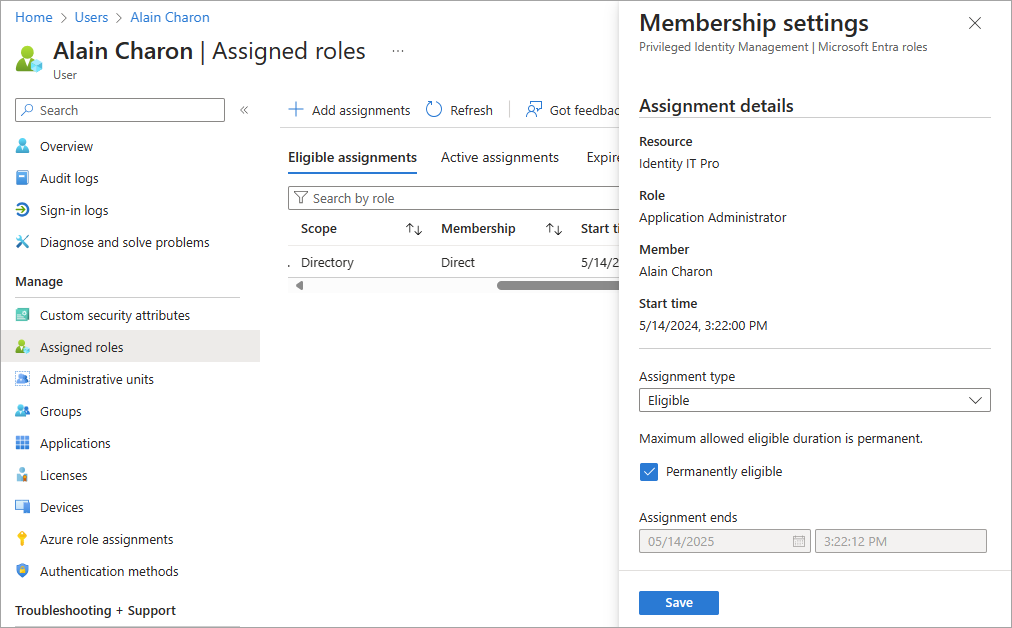The ability to manage resources is granted by assigning roles that provide the required permissions. Roles can be assigned to individual users or groups. To align with the Zero Trust guiding principles, use Just-In-Time and Just-Enough-Access policies when assigning roles.
This article provides instructions on how to assign roles directly to users in the Microsoft Entra admin center.