Manage remote networks
Remote networks connect your users in remote locations to Global Secure Access. Adding, updating, and removing remote networks from your environment are likely common tasks for many organizations.
This article explains how to manage your existing remote networks for Global Secure Access.
Prerequisites
- A Global Secure Access Administrator role in Microsoft Entra ID.
- The product requires licensing. For details, see the licensing section of What is Global Secure Access. If needed, you can purchase licenses or get trial licenses.
- To use the Microsoft traffic forwarding profile, a Microsoft 365 E3 license is recommended.
Known limitations
- At this time, remote networks can only be assigned to the Microsoft traffic forwarding profile.
Update remote networks
You can update remote networks in the Microsoft Entra admin center or using the Microsoft Graph API.
To update the details of your remote networks:
- Sign in to the Microsoft Entra admin center as a Global Secure Access Administrator.
- Browse to Global Secure Access > Connect > Remote networks.
- Select the remote network you need to update.
There are three sections with details you can edit. Basics, Links, and Traffic profiles.
Basics
The basics page provides a way to delete a selected remote network. You change the name of a remote network after you create it. Select the pencil icon to edit the name of the remote network.
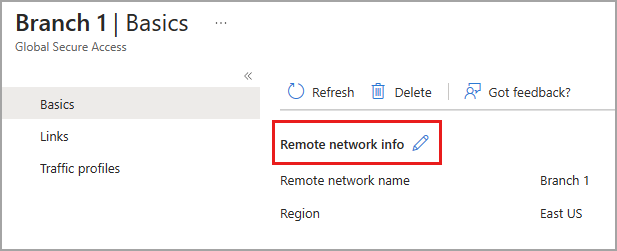
Links
Add a new device link or delete an existing device link from this page. You can't edit the details of a device link after it was created. Select the trash can icon to delete a remote network device link.
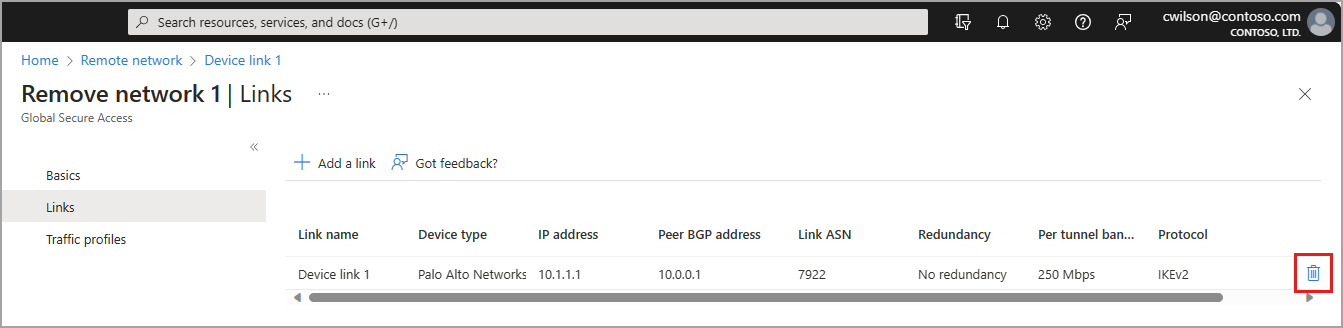
Traffic profiles
From this page, you can enable or disable the available traffic forwarding profile. At this time, only the Microsoft access profile can be applied to remote networks.
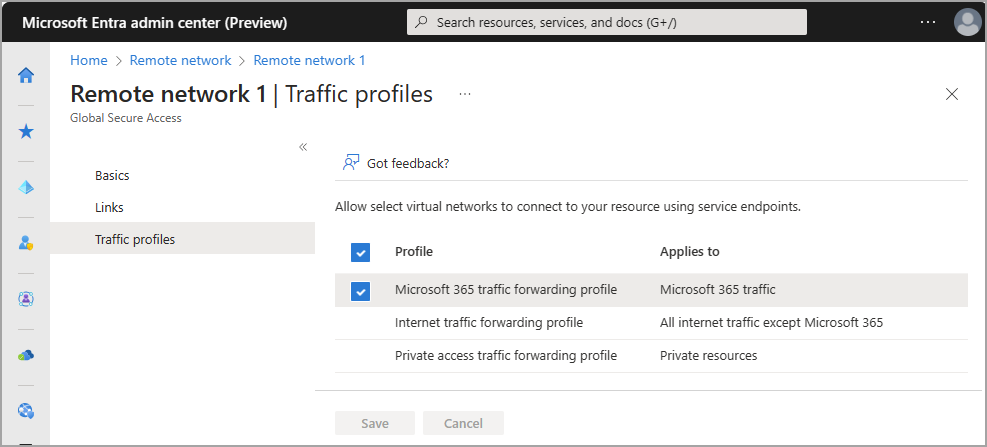
You can also assign a remote network to the Microsoft traffic forwarding profile from Traffic forwarding area of Global Secure Access. Browse to Connect > Traffic forwarding and select Add/edit assignments for the traffic profile. For more information, see Global Secure Access traffic forwarding.
Delete a remote network
You can delete remote networks in the Microsoft Entra admin center or using the Microsoft Graph API.
- Sign in to the Microsoft Entra admin center at https://entra.microsoft.com.
- Browse to Global Secure Access > Connect > Remote networks.
- Select the remote network you need to delete.
- Select Delete.
- Select Delete from the confirmation message.
