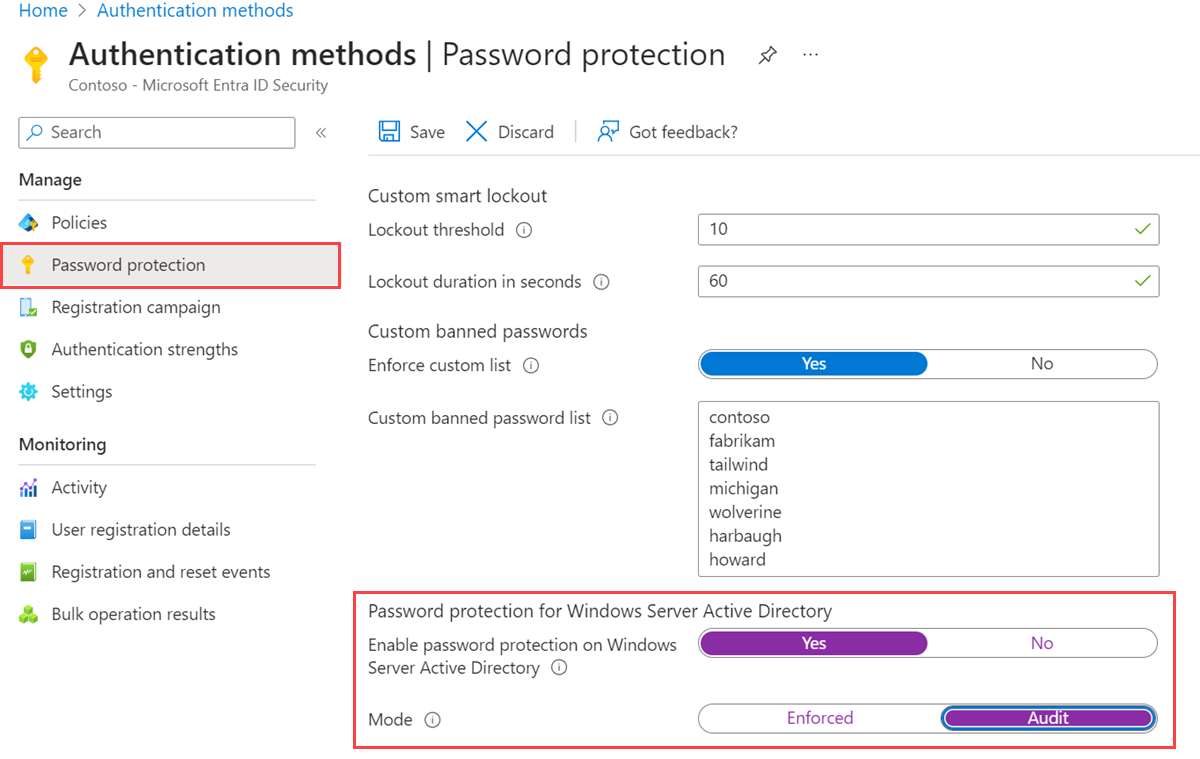Enable on-premises Microsoft Entra Password Protection
Users often create passwords that use common local words such as a school, sports team, or famous person. These passwords are easy to guess, and weak against dictionary-based attacks. To enforce strong passwords in your organization, Microsoft Entra Password Protection provides a global and custom banned password list. A password change request fails if there's a match in these banned password list.
To protect your on-premises Active Directory Domain Services (AD DS) environment, you can install and configure Microsoft Entra Password Protection to work with your on-premises DC. This article shows you how to enable Microsoft Entra Password Protection for your on-premises environment.
For more information on how Microsoft Entra Password Protection works in an on-premises environment, see How to enforce Microsoft Entra Password Protection for Windows Server Active Directory.
Before you begin
This article shows you how to enable Microsoft Entra Password Protection for your on-premises environment. Before you complete this article, install and register the Microsoft Entra Password Protection proxy service and DC agents in your on-premises AD DS environment.
Enable on-premises password protection
Tip
Steps in this article might vary slightly based on the portal you start from.
Sign in to the Microsoft Entra admin center as at least an Authentication Administrator.
Browse to Protection > Authentication methods > Password protection.
Set the option for Enable password protection on Windows Server Active Directory to Yes.
When this setting is set to No, all deployed Microsoft Entra Password Protection DC agents go into a quiescent mode where all passwords are accepted as-is. No validation activities are performed, and audit events aren't generated.
It's recommended to initially set the Mode to Audit. After you're comfortable with the feature and the impact on users in your organization, you can switch the Mode to Enforced. For more information, see the following section on modes of operation.
When ready, select Save.
Modes of operation
When you enable on-premises Microsoft Entra Password Protection, you can use either audit mode or enforce mode. We recommend that initial deployment and testing always start out in audit mode. Entries in the event log should then be monitored to anticipate whether any existing operational processes would be disturbed once Enforce mode is enabled.
Audit mode
Audit mode is intended as a way to run the software in a "what if" mode. Each Microsoft Entra Password Protection DC agent service evaluates an incoming password according to the currently active policy.
If the current policy is configured to be in audit mode, "bad" passwords result in event log messages but are processed and updated. This behavior is the only difference between audit and enforce mode. All other operations run the same.
Enforced Mode
Enforced mode is intended as the final configuration. Like when in audit mode, each Microsoft Entra Password Protection DC agent service evaluates incoming passwords according to the currently active policy. When enforced mode is enabled though, a password that's considered insecure according to the policy is rejected.
When a password is rejected in enforced mode by the Microsoft Entra Password Protection DC agent, an end user sees a similar error like they would see if their password was rejected by traditional on-premises password complexity enforcement. For example, a user might see the following traditional error message at the Windows logon or change password screen:
"Unable to update the password. The value provided for the new password does not meet the length, complexity, or history requirements of the domain."
This message is only one example of several possible outcomes. The specific error message can vary depending on the actual software or scenario that is attempting to set an insecure password.
Affected end users may need to work with their IT staff to understand the new requirements and to choose secure passwords.
Note
Microsoft Entra Password Protection has no control over the specific error message displayed by the client machine when a weak password is rejected.
Next steps
To customize the banned password list for your organization, see Configure the Microsoft Entra Password Protection custom banned password list.
To monitor on-premises events, see Monitoring on-premises Microsoft Entra Password Protection.