Note
Access to this page requires authorization. You can try signing in or changing directories.
Access to this page requires authorization. You can try changing directories.
Users often create passwords that use common local words such as a school, sports team, or famous person. These passwords are easy to guess, and weak against dictionary-based attacks. To enforce strong passwords in your organization, Microsoft Entra Password Protection provides a global and custom banned password list. A password change request fails if there's a match in this banned password list.
To protect your on-premises Active Directory Domain Services (AD DS) environment, you can install and configure Microsoft Entra Password Protection to work with your on-prem DC. This article shows you how to install and register the Microsoft Entra Password Protection proxy service and Microsoft Entra Password Protection DC agent in your on-premises environment.
For more information on how Microsoft Entra Password Protection works in an on-premises environment, see How to enforce Microsoft Entra Password Protection for Windows Server Active Directory.
Deployment strategy
The following diagram shows how the basic components of Microsoft Entra Password Protection work together in an on-premises Active Directory environment:
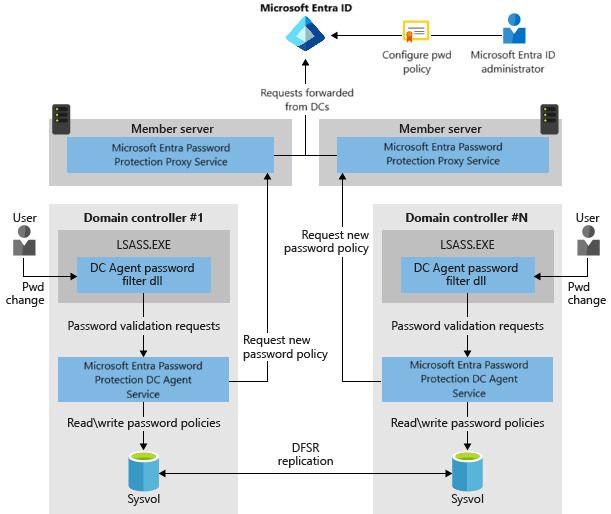
It's a good idea to review how the software works before you deploy it. For more information, see Conceptual overview of Microsoft Entra Password Protection.
We recommend that you start deployments in audit mode. Audit mode is the default initial setting, where passwords can continue to be set. Passwords that would be blocked are recorded in the event log. After you deploy the proxy servers and DC agents in audit mode, monitor the impact that the password policy will have on users when the policy is enforced.
During the audit stage, many organizations find that the following situations apply:
- They need to improve existing operational processes to use more secure passwords.
- Users often use unsecure passwords.
- They need to inform users about the upcoming change in security enforcement, possible impact on them, and how to choose more secure passwords.
It's also possible for stronger password validation to affect your existing Active Directory domain controller deployment automation. We recommend that at least one DC promotion and one DC demotion happen during the audit period evaluation to help uncover such issues. For more information, see the following articles:
- Ntdsutil.exe is unable to set a weak Directory Services Repair Mode password
- Domain controller replica promotion fails because of a weak Directory Services Repair Mode password
- Domain controller demotion fails due to a weak local Administrator password
After the feature has been running in audit mode for a reasonable period, you can switch the configuration from Audit to Enforce to require more secure passwords. Extra monitoring during this time is a good idea.
It is important to note that Microsoft Entra Password Protection can only validate passwords during password change or set operations. Passwords that were accepted and stored in Active Directory prior to the deployment of Microsoft Entra Password Protection will never be validated and will continue working as-is. Over time, all users and accounts will eventually start using Microsoft Entra Password Protection-validated passwords as their existing passwords expire normally. Accounts configured with "password never expires" are exempt from this.
Multiple forest considerations
There are no additional requirements to deploy Microsoft Entra Password Protection across multiple forests.
Each forest is independently configured, as described in the following section to deploy on-prem Microsoft Entra Password Protection. Each Microsoft Entra Password Protection proxy can only support domain controllers from the forest that it's joined to.
The Microsoft Entra Password Protection software in any forest is unaware of password protection software that's deployed in other forests, regardless of Active Directory trust configurations.
Read-only domain controller considerations
Password change or set events aren't processed and persisted on read-only domain controllers (RODCs). Instead, they're forwarded to writable domain controllers. You don't have to install the Microsoft Entra Password Protection DC agent software on RODCs.
Further, it's not supported to run the Microsoft Entra Password Protection proxy service on a read-only domain controller.
High availability considerations
The main concern for password protection is the availability of Microsoft Entra Password Protection proxy servers when the DCs in a forest try to download new policies or other data from Azure. Each Microsoft Entra Password Protection DC agent uses a simple round-robin-style algorithm when deciding which proxy server to call. The agent skips proxy servers that aren't responding.
For most fully connected Active Directory deployments that have healthy replication of both directory and sysvol folder state, two Microsoft Entra Password Protection proxy servers is enough to ensure availability. This configuration results in timely download of new policies and other data. You can deploy additional Microsoft Entra Password Protection proxy servers if desired.
The design of the Microsoft Entra Password Protection DC agent software mitigates the usual problems that are associated with high availability. The Microsoft Entra Password Protection DC agent maintains a local cache of the most recently downloaded password policy. Even if all registered proxy servers become unavailable, the Microsoft Entra Password Protection DC agents continue to enforce their cached password policy.
A reasonable update frequency for password policies in a large deployment is usually days, not hours or less. So, brief outages of the proxy servers don't significantly impact Microsoft Entra Password Protection.
Deployment requirements
For information on licensing, see Microsoft Entra Password Protection licensing requirements.
The following core requirements apply:
All machines, including domain controllers, that have Microsoft Entra Password Protection components installed must have the Universal C Runtime installed.
- You can get the runtime by making sure you have all updates from Windows Update. Or you can get it in an OS-specific update package. For more information, see Update for Universal C Runtime in Windows.
You need an account that has Active Directory domain administrator privileges in the forest root domain to register the Windows Server Active Directory forest with Microsoft Entra ID.
The Key Distribution Service must be enabled on all domain controllers in the domain that run Windows Server 2012 and later versions. By default, this service is enabled via manual trigger start.
Network connectivity must exist between at least one domain controller in each domain and at least one server that hosts the proxy service for Microsoft Entra Password Protection. This connectivity must allow the domain controller to access RPC endpoint mapper port 135 and the RPC server port on the proxy service.
- By default, the RPC server port is a dynamic RPC port from the range (49152 - 65535), but it can be configured to use a static port.
All machines where the Microsoft Entra Password Protection Proxy service will be installed must have network access to the following endpoints:
Endpoint Purpose https://login.microsoftonline.comAuthentication requests https://enterpriseregistration.windows.netMicrosoft Entra Password Protection functionality https://autoupdate.msappproxy.netMicrosoft Entra Password Protection auto-upgrade functionality
Note
Some endpoints, such as the CRL endpoint, are not addressed in this article. For a list of all supported endpoints, see Microsoft 365 URLs and IP address ranges. In addition, other endpoints are required for Microsoft Entra admin center authentication. For more information, see Microsoft Entra admin center URLs for proxy bypass.
Microsoft Entra Password Protection DC agent
The following requirements apply to the Microsoft Entra Password Protection DC agent:
- Machines where the Microsoft Entra Password Protection DC agent software will be installed must run Windows Server 2012 R2 or later, including Windows Server Core editions.
- The Active Directory domain or forest can be any supported functional level.
- All machines where the Microsoft Entra Password Protection DC agent will be installed must have .NET 4.7.2 installed.
- If .NET 4.7.2 is not already installed, download and run the installer found at The .NET Framework 4.7.2 offline installer for Windows.
- Any Active Directory domain that runs the Microsoft Entra Password Protection DC agent service must use Distributed File System Replication (DFSR) for sysvol replication.
If your domain isn't already using DFSR, you must migrate before installing Microsoft Entra Password Protection. For more information, see SYSVOL Replication Migration Guide: FRS to DFS Replication
Warning
The Microsoft Entra Password Protection DC agent software will currently install on domain controllers in domains that are still using FRS (the predecessor technology to DFSR) for sysvol replication, but the software will NOT work properly in this environment.
Additional negative side-effects include individual files failing to replicate, and sysvol restore procedures appearing to succeed but silently failing to replicate all files.
Migrate your domain to use DFSR as soon as possible, both for DFSR's inherent benefits and to unblock the deployment of Microsoft Entra Password Protection. Future versions of the software will be automatically disabled when running in a domain that's still using FRS.
Microsoft Entra Password Protection proxy service
The following requirements apply to the Microsoft Entra Password Protection proxy service:
All machines where the Microsoft Entra Password Protection proxy service will be installed must run Windows Server 2012 R2 or later, including Windows Server Core editions.
Note
The Microsoft Entra Password Protection proxy service deployment is a mandatory requirement for deploying Microsoft Entra Password Protection even though the domain controller may have outbound direct internet connectivity.
All machines where the Microsoft Entra Password Protection proxy service will be installed must have .NET 4.7.2 installed.
- If .NET 4.7.2 is not already installed, download and run the installer found at The .NET Framework 4.7.2 offline installer for Windows.
All machines that host the Microsoft Entra Password Protection proxy service must be configured to grant domain controllers the ability to log on to the proxy service. This ability is controlled via the "Access this computer from the network" privilege assignment.
All machines that host the Microsoft Entra Password Protection proxy service must be configured to allow outbound TLS 1.2 HTTP traffic.
A Global Administrator is required to register the Microsoft Entra Password Protection proxy service for the first time in a given tenant. Subsequent proxy and forest registrations with Microsoft Entra ID may use an account with at least the Security Administrator role.
Network access must be enabled for the set of ports and URLs specified in the application proxy environment setup procedures. This is in addition to the two endpoints described above.
Microsoft Entra Connect Agent Updater prerequisites
The Microsoft Entra Connect Agent Updater service is installed side by side with the Microsoft Entra Password Protection Proxy service. Additional configuration is required in order for the Microsoft Entra Connect Agent Updater service to be able to function:
- If your environment uses an HTTP proxy server, follow the guidelines specified in Work with existing on-premises proxy servers.
- The Microsoft Entra Connect Agent Updater service also requires the TLS 1.2 steps specified in TLS requirements.
Warning
Microsoft Entra Password Protection proxy and Microsoft Entra application proxy install different versions of the Microsoft Entra Connect Agent Updater service, which is why the instructions refer to Application Proxy content. These different versions are incompatible when installed side by side and doing so will prevent the Agent Updater service from contacting Azure for software updates, so you should never install Microsoft Entra Password Protection Proxy and Application Proxy on the same machine.
Download required software
There are two required installers for an on-premises Microsoft Entra Password Protection deployment:
- Microsoft Entra Password Protection DC agent (AzureADPasswordProtectionDCAgentSetup.msi)
- Microsoft Entra Password Protection proxy (AzureADPasswordProtectionProxySetup.exe)
Download both installers from the Microsoft Download Center.
Install and configure the proxy service
The Microsoft Entra Password Protection proxy service is typically on a member server in your on-premises AD DS environment. Once installed, the Microsoft Entra Password Protection proxy service communicates with Microsoft Entra ID to maintain a copy of the global and customer banned password lists for your Microsoft Entra tenant.
In the next section, you install the Microsoft Entra Password Protection DC agents on domain controllers in your on-premises AD DS environment. These DC agents communicate with the proxy service to get the latest banned password lists for use when processing password change events within the domain.
Choose one or more servers to host the Microsoft Entra Password Protection proxy service. The following considerations apply for the server(s):
- Each such service can only provide password policies for a single forest. The host machine must be joined to any domain in that forest.
- You can install the proxy service in either root or child domains, or a combination of those.
- You need network connectivity between at least one DC in each domain of the forest and one password protection proxy server.
- You can run the Microsoft Entra Password Protection proxy service on a domain controller for testing, but that domain controller then requires internet connectivity. This connectivity can be a security concern. We recommend this configuration for testing only.
- We recommend at least two Microsoft Entra Password Protection proxy servers per forest for redundancy, as noted in the previous section on high availability considerations.
- It's not supported to run the Microsoft Entra Password Protection proxy service on a read-only domain controller.
- If necessary, you can remove the proxy service by using Add or remove programs. No manual cleanup of the state that the proxy service maintains is needed.
To install the Microsoft Entra Password Protection proxy service, complete the following steps:
To install the Microsoft Entra Password Protection proxy service, run the
AzureADPasswordProtectionProxySetup.exesoftware installer.The software installation doesn't require a reboot and may be automated using standard MSI procedures, as in the following example:
AzureADPasswordProtectionProxySetup.exe /quietNote
The Windows Firewall service must be running before you install the
AzureADPasswordProtectionProxySetup.exepackage to avoid an installation error.If Windows Firewall is configured to not run, the workaround is to temporarily enable and run the Firewall service during the installation. The proxy software has no specific dependency on Windows Firewall after installation.
If you're using a third-party firewall, it must still be configured to satisfy the deployment requirements. These include allowing inbound access to port 135 and the proxy RPC server port. For more information, see the previous section on deployment requirements.
The Microsoft Entra Password Protection proxy software includes a new PowerShell module,
AzureADPasswordProtection. The following steps run various cmdlets from this PowerShell module.To use this module, open a PowerShell window as an administrator and import the new module as follows:
Import-Module AzureADPasswordProtectionWarning
The 64 bit version of PowerShell must be used. Certain cmdlets may not work with PowerShell (x86).
To check that the Microsoft Entra Password Protection proxy service is running, use the following PowerShell command:
Get-Service AzureADPasswordProtectionProxy | flThe result should show a Status of Running.
The proxy service is running on the machine, but doesn't have credentials to communicate with Microsoft Entra ID. Register the Microsoft Entra Password Protection proxy server with Microsoft Entra ID using the
Register-AzureADPasswordProtectionProxycmdlet.This cmdlet requires Global Administrator credentials the first time any proxy is registered for a given tenant. Subsequent proxy registrations in that tenant, whether for the same or different proxies, may use Security Administrator credentials.
After this command succeeds once, additional invocations will also succeed but are unnecessary.
The
Register-AzureADPasswordProtectionProxycmdlet supports the following three authentication modes. The first two modes support Microsoft Entra multifactor authentication but the third mode doesn't.Tip
There might be a noticeable delay before completion the first time that this cmdlet is run for a specific Azure tenant. Unless a failure is reported, don't worry about this delay.
Interactive authentication mode:
Register-AzureADPasswordProtectionProxy -AccountUpn 'yourglobaladmin@yourtenant.onmicrosoft.com'Note
This mode doesn't work on Server Core operating systems. Instead, use one of the following authentication modes. Also, this mode might fail if Internet Explorer Enhanced Security Configuration is enabled. The workaround is to disable that Configuration, register the proxy, and then re-enable it.
Device-code authentication mode:
Register-AzureADPasswordProtectionProxy -AccountUpn 'yourglobaladmin@yourtenant.onmicrosoft.com' -AuthenticateUsingDeviceCodeWhen prompted, following the link to open a web browser and enter the authentication code.
Silent (password-based) authentication mode:
$globalAdminCredentials = Get-Credential Register-AzureADPasswordProtectionProxy -AzureCredential $globalAdminCredentialsNote
This mode fails if Microsoft Entra multifactor authentication is required for your account. In that case, use one of the previous two authentication modes, or instead use a different account that does not require MFA.
You may also see MFA required if Azure Device Registration (which is used under the covers by Microsoft Entra Password Protection) has been configured to globally require MFA. To workaround this requirement you may use a different account that supports MFA with one of the previous two authentication modes, or you may also temporarily relax the Azure Device Registration MFA requirement.
To make this change, select Entra ID in the Microsoft Entra admin center, then select Devices > Device Settings. Set Require multifactor authentication to join devices to No. Be sure to reconfigure this setting back to Yes once registration is complete.
We recommend that MFA requirements be bypassed for test purposes only.
You don't currently have to specify the -ForestCredential parameter, which is reserved for future functionality.
Registration of the Microsoft Entra Password Protection proxy service is necessary only once in the lifetime of the service. After that, the Microsoft Entra Password Protection proxy service will automatically perform any other necessary maintenance.
To make sure that the changes have taken effect, run
Test-AzureADPasswordProtectionProxyHealth -TestAll. For help resolving errors, see Troubleshoot: On-premises Microsoft Entra Password Protection.Now register the on-premises Active Directory forest with the necessary credentials to communicate with Azure by using the
Register-AzureADPasswordProtectionForestPowerShell cmdlet.Note
If multiple Microsoft Entra Password Protection proxy servers are installed in your environment, it doesn't matter which proxy server you use to register the forest.
The cmdlet requires either Global Administrator or Security Administrator credentials for your Azure tenant. It also requires on-premises Active Directory Enterprise Administrator privileges. You must also run this cmdlet using an account with local administrator privileges. The Azure account that is used to register the forest may be different from the on-premises Active Directory account.
This step is run once per forest.
The
Register-AzureADPasswordProtectionForestcmdlet supports the following three authentication modes. The first two modes support Microsoft Entra multifactor authentication but the third mode doesn't.Tip
There might be a noticeable delay before completion the first time that this cmdlet is run for a specific Azure tenant. Unless a failure is reported, don't worry about this delay.
Interactive authentication mode:
Register-AzureADPasswordProtectionForest -AccountUpn 'yourglobaladmin@yourtenant.onmicrosoft.com'Note
This mode won't work on Server Core operating systems. Instead use one of the following two authentication modes. Also, this mode might fail if Internet Explorer Enhanced Security Configuration is enabled. The workaround is to disable that Configuration, register the forest, and then re-enable it.
Device-code authentication mode:
Register-AzureADPasswordProtectionForest -AccountUpn 'yourglobaladmin@yourtenant.onmicrosoft.com' -AuthenticateUsingDeviceCodeWhen prompted, following the link to open a web browser and enter the authentication code.
Silent (password-based) authentication mode:
$globalAdminCredentials = Get-Credential Register-AzureADPasswordProtectionForest -AzureCredential $globalAdminCredentialsNote
This mode fails if Microsoft Entra multifactor authentication is required for your account. In that case, use one of the previous two authentication modes, or instead use a different account that does not require MFA.
You may also see MFA required if Azure Device Registration (which is used under the covers by Microsoft Entra Password Protection) has been configured to globally require MFA. To workaround this requirement you may use a different account that supports MFA with one of the previous two authentication modes, or you may also temporarily relax the Azure Device Registration MFA requirement.
To make this change, select Entra ID in the Microsoft Entra admin center, then select Devices > Device Settings. Set Require multifactor authentication to join devices to No. Be sure to reconfigure this setting back to Yes once registration is complete.
We recommend that MFA requirements be bypassed for test purposes only.
These examples only succeed if the currently signed-in user is also an Active Directory domain administrator for the root domain. If this isn't the case, you can supply alternative domain credentials via the -ForestCredential parameter.
Registration of the Active Directory forest is necessary only once in the lifetime of the forest. After that, the Microsoft Entra Password Protection DC agents in the forest automatically perform any other necessary maintenance. After
Register-AzureADPasswordProtectionForestruns successfully for a forest, additional invocations of the cmdlet succeed, but are unnecessary.For
Register-AzureADPasswordProtectionForestto succeed, at least one DC running Windows Server 2012 or later must be available in the Microsoft Entra Password Protection proxy server's domain. The Microsoft Entra Password Protection DC agent software doesn't have to be installed on any domain controllers prior to this step.To make sure that the changes have taken effect, run
Test-AzureADPasswordProtectionProxyHealth -TestAll. For help resolving errors, see Troubleshoot: On-premises Microsoft Entra Password Protection.
Configure the proxy service to communicate through an HTTP proxy
If your environment requires the use of a specific HTTP proxy to communicate with Azure, use the following steps to configure the Microsoft Entra Password Protection service.
Create a AzureADPasswordProtectionProxy.exe.config file in the %ProgramFiles%\Azure AD Password Protection Proxy\Service folder. Include the following content:
<configuration>
<system.net>
<defaultProxy enabled="true">
<proxy bypassonlocal="true"
proxyaddress="http://yourhttpproxy.com:8080" />
</defaultProxy>
</system.net>
</configuration>
If your HTTP proxy requires authentication, add the useDefaultCredentials tag:
<configuration>
<system.net>
<defaultProxy enabled="true" useDefaultCredentials="true">
<proxy bypassonlocal="true"
proxyaddress="http://yourhttpproxy.com:8080" />
</defaultProxy>
</system.net>
</configuration>
In both cases, replace http://yourhttpproxy.com:8080 with the address and port of your specific HTTP proxy server.
If your HTTP proxy is configured to use an authorization policy, you must grant access to the Active Directory computer account of the machine that hosts the proxy service for password protection.
We recommend that you stop and restart the Microsoft Entra Password Protection proxy service after you create or update the AzureADPasswordProtectionProxy.exe.config file.
The proxy service doesn't support the use of specific credentials for connecting to an HTTP proxy.
Configure the proxy service to listen on a specific port
The Microsoft Entra Password Protection DC agent software uses RPC over TCP to communicate with the proxy service. By default, the Microsoft Entra Password Protection proxy service listens on any available dynamic RPC endpoint. You can configure the service to listen on a specific TCP port, if necessary due to networking topology or firewall requirements in your environment. When you configure a static port, you must open port 135 and the static port of your choice.
To configure the service to run under a static port, use the Set-AzureADPasswordProtectionProxyConfiguration cmdlet as follows:
Set-AzureADPasswordProtectionProxyConfiguration –StaticPort <portnumber>
Warning
You must stop and restart the Microsoft Entra Password Protection proxy service for these changes to take effect.
To configure the service to run under a dynamic port, use the same procedure but set StaticPort back to zero:
Set-AzureADPasswordProtectionProxyConfiguration –StaticPort 0
Warning
You must stop and restart the Microsoft Entra Password Protection proxy service for these changes to take effect.
The Microsoft Entra Password Protection proxy service requires a manual restart after any change in port configuration. You don't have to restart the Microsoft Entra Password Protection DC agent service on domain controllers after you make these configuration changes.
To query for the current configuration of the service, use the Get-AzureADPasswordProtectionProxyConfiguration cmdlet as shown in the following example
Get-AzureADPasswordProtectionProxyConfiguration | fl
The following example output shows that the Microsoft Entra Password Protection proxy service is using a dynamic port:
ServiceName : AzureADPasswordProtectionProxy
DisplayName : Azure AD password protection Proxy
StaticPort : 0
Install the DC agent service
To install the Microsoft Entra Password Protection DC agent service, run the AzureADPasswordProtectionDCAgentSetup.msi package.
You can automate the software installation by using standard MSI procedures, as shown in the following example:
msiexec.exe /i AzureADPasswordProtectionDCAgentSetup.msi /quiet /qn /norestart
The /norestart flag can be omitted if you prefer to have the installer automatically reboot the machine.
The software installation, or uninstallation, requires a restart. This requirement is because password filter DLLs are only loaded or unloaded by a restart.
The installation of on-prem Microsoft Entra Password Protection is complete after the DC agent software is installed on a domain controller, and that computer is rebooted. No other configuration is required or possible. Password change events against the on-prem DCs use the configured banned password lists from Microsoft Entra ID.
To enable on-prem Microsoft Entra Password Protection or configure custom banned passwords, see Enable on-premises Microsoft Entra Password Protection.
Tip
You can install the Microsoft Entra Password Protection DC agent on a machine that's not yet a domain controller. In this case, the service starts and runs but remain inactive until the machine is promoted to be a domain controller.
Upgrading the proxy service
The Microsoft Entra Password Protection proxy service supports automatic upgrade. Automatic upgrade uses the Microsoft Entra Connect Agent Updater service, which is installed side by side with the proxy service. Automatic upgrade is on by default, and may be enabled or disabled using the Set-AzureADPasswordProtectionProxyConfiguration cmdlet.
The current setting can be queried using the Get-AzureADPasswordProtectionProxyConfiguration cmdlet. We recommend that the automatic upgrade setting always is enabled.
The Get-AzureADPasswordProtectionProxy cmdlet may be used to query the software version of all currently installed Microsoft Entra Password Protection proxy servers in a forest.
Note
The proxy service will only automatically upgrade to a newer version when critical security patches are needed.
Manual upgrade process
A manual upgrade is accomplished by running the latest version of the AzureADPasswordProtectionProxySetup.exe software installer. The latest version of the software is available on the Microsoft Download Center.
It's not required to uninstall the current version of the Microsoft Entra Password Protection proxy service - the installer performs an in-place upgrade. No reboot should be required when upgrading the proxy service. The software upgrade may be automated using standard MSI procedures, such as AzureADPasswordProtectionProxySetup.exe /quiet.
Upgrading the DC agent
When a newer version of the Microsoft Entra Password Protection DC agent software is available, the upgrade is accomplished by running the latest version of the AzureADPasswordProtectionDCAgentSetup.msi software package. The latest version of the software is available on the Microsoft Download Center.
It's not required to uninstall the current version of the DC agent software - the installer performs an in-place upgrade. A reboot is always required when upgrading the DC agent software - this requirement is caused by core Windows behavior.
The software upgrade may be automated using standard MSI procedures, such as msiexec.exe /i AzureADPasswordProtectionDCAgentSetup.msi /quiet /qn /norestart.
You may omit the /norestart flag if you prefer to have the installer automatically reboot the machine.
The Get-AzureADPasswordProtectionDCAgent cmdlet may be used to query the software version of all currently installed Microsoft Entra Password Protection DC agents in a forest.
Next steps
Now that you've installed the services that you need for Microsoft Entra Password Protection on your on-premises servers, enable on-prem Microsoft Entra Password Protection to complete your deployment.