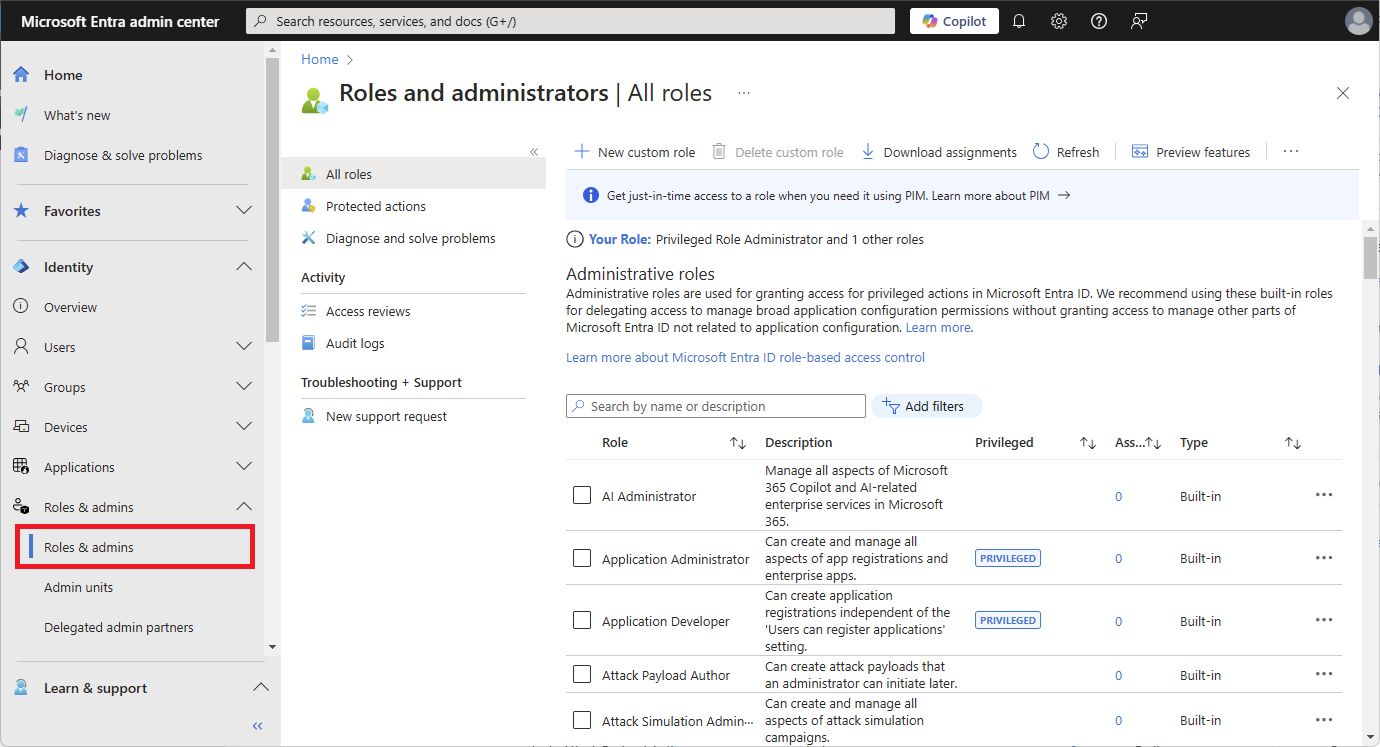This article describes how to list roles you have assigned in Microsoft Entra ID using the Microsoft Entra admin center, Microsoft Graph PowerShell, or Microsoft Graph API.
Role assignments contain information linking a given security principal (a user, group, or application service principal) to a role definition. Listing users, groups, and assigned roles are default user permissions.
In Microsoft Entra ID, roles can be assigned at different scopes.
List my role assignments
It's easy to list your own permissions as well. On the Roles and administrators page, select Your Role to see the roles that are currently assigned to you.
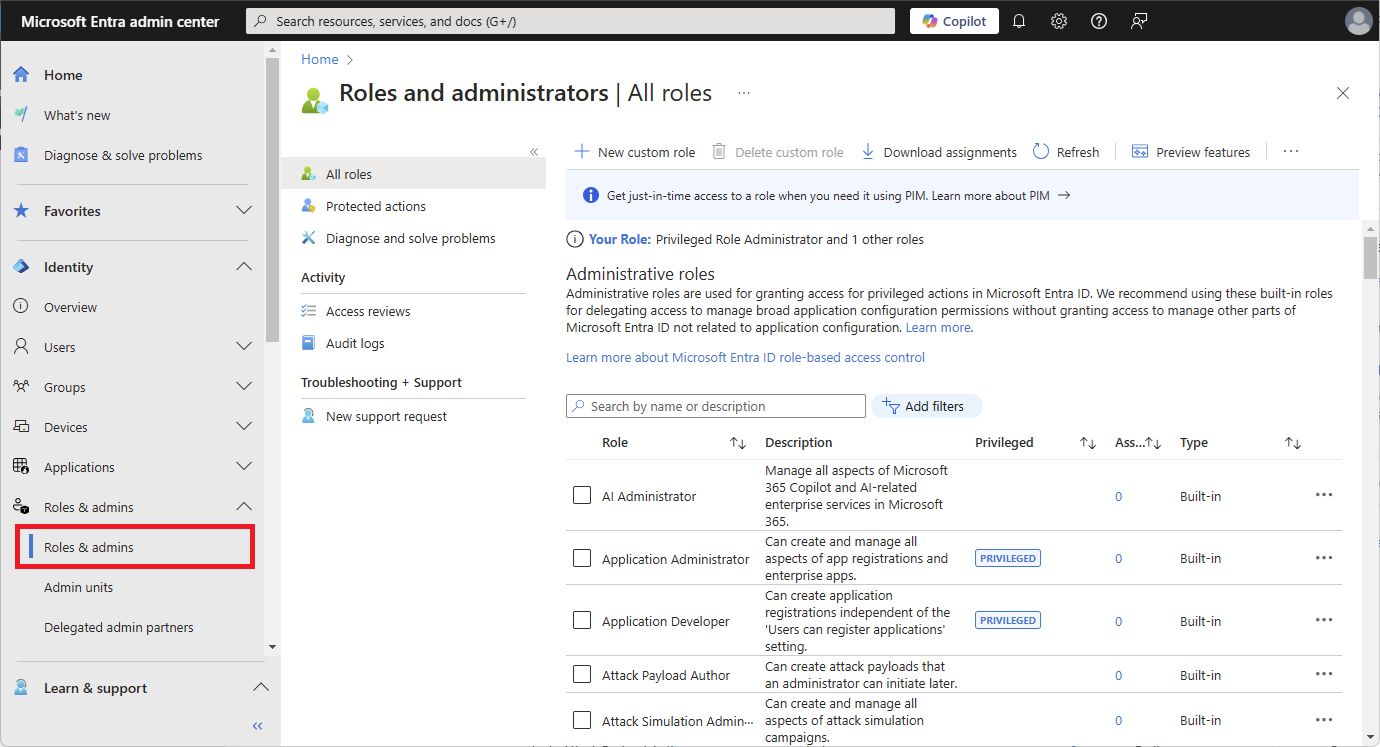
List role assignments for a user
Follow these steps to list Microsoft Entra roles for a user using the Microsoft Entra admin center. Your experience will be different depending on whether you have Microsoft Entra Privileged Identity Management (PIM) enabled.
Sign in to the Microsoft Entra admin center.
Browse to Entra ID > Users.
Select user name > Assigned roles.
You can see the list of roles assigned to the user at different scopes. Additionally, you can see whether the role has been assigned directly or via a group.

If you have a Microsoft Entra ID P2 license, you'll see the PIM experience, which has eligible, active, and expired role assignment details.

List role assignments for a group
Sign in to the Microsoft Entra admin center.
Browse to Entra ID > Groups > All groups.
Select a role-assignable group.
To determine if a group is role-assignable, you can view the Properties for the group.
Select Assigned roles.
You can now see all the Microsoft Entra roles assigned to this group. If you don't see the Assigned roles option, the group is not a role-assignable group.

Download role assignments
To download all active role assignments across all roles, including built-in and custom roles, follow these steps.
Bulk operations can only run for up to 1 hour and has limitations in large tenants. For more information, see Bulk operations and Bulk create users in Microsoft Entra ID.
On the Roles and administrators page, select All roles.
Select Download assignments.

Specify a file name and select Start download.
A CSV file that lists assignments at all scopes for all roles is downloaded.
To download role assignments for a specific role, follow these steps.
On the Roles and administrators page, select a role.
Select Download assignments.
If you have a Microsoft Entra ID P2 license, you'll see the PIM experience. Select Export to download the role assignments.
A CSV file that lists assignments at all scopes for that role is downloaded.
List role assignments with tenant scope
This procedure describes how to list role assignments with tenant scope.
Sign in to the Microsoft Entra admin center.
Browse to Entra ID > Roles & admins.
Select a role name to open the role. Don't add a check mark next to the role.

Select Assignments to list the role assignments.

In the Scope column, see the role assignments with Directory scope.
List role assignments with app registration scope
This section describes how to list role assignments with single-application scope.
Sign in to the Microsoft Entra admin center.
Browse to Entra ID > App registrations.
Select an app registration for the list of role assignments you want to view.
You might have to select All applications to see the complete list of app registrations in your Microsoft Entra organization.
Select Roles and administrators.
Select a role name to open the role.
Select Assignments to list the role assignments.
Opening the assignments page from within the app registration shows you the role assignments that are scoped to this Microsoft Entra resource.

In the Scope column, see the role assignments with This resource scope.
List role assignments with administrative unit scope
You can view all the role assignments created with an administrative unit scope in the Admin units section of the Microsoft Entra admin center.
Sign in to the Microsoft Entra admin center.
Browse to Entra ID > Roles & admins > Admin units.
Select an administrative unit for the list of role assignments you want to view.
Select Roles and administrators.
Select a role name to open the role.
Select Assignments to list the role assignments.

In the Scope column, see the role assignments with This resource scope.
This section describes viewing assignments of a role with tenant scope. This section uses the Microsoft Graph PowerShell module.
Setup
Install the Microsoft Graph module using Install-Module.
Install-Module -name Microsoft.Graph
Use the Connect-MgGraph command to sign into and use Microsoft Graph PowerShell cmdlets.
Connect-MgGraph
List role assignments with tenant scope
Use the Get-MgRoleManagementDirectoryRoleDefinition and Get-MgRoleManagementDirectoryRoleAssignment commands to list role assignments.
The following example shows how to list the role assignments for the Groups Administrator role.
# Get a specific directory role by ID
$role = Get-MgRoleManagementDirectoryRoleDefinition -UnifiedRoleDefinitionId fdd7a751-b60b-444a-984c-02652fe8fa1c
# Get role assignments for a given role definition
Get-MgRoleManagementDirectoryRoleAssignment -Filter "roleDefinitionId eq '$($role.Id)'"
Id PrincipalId RoleDefinitionId DirectoryScopeId AppScop
eId
-- ----------- ---------------- ---------------- -------
lAPpYvVpN0KRkAEhdxReEH2Fs3EjKm1BvSKkcYVN2to-1 aaaaaaaa-bbbb-cccc-1111-222222222222 62e90394-69f5-4237-9190-012177145e10 /
lAPpYvVpN0KRkAEhdxReEMdXLf2tIs1ClhpzQPsutrQ-1 bbbbbbbb-cccc-dddd-2222-333333333333 62e90394-69f5-4237-9190-012177145e10 /
The following example shows how to list all active role assignments across all roles, including built-in and custom roles.
$roles = Get-MgRoleManagementDirectoryRoleDefinition
foreach ($role in $roles)
{
Get-MgRoleManagementDirectoryRoleAssignment -Filter "roleDefinitionId eq '$($role.Id)'"
}
Id PrincipalId RoleDefinitionId DirectoryScopeId AppScop
eId
-- ----------- ---------------- ---------------- -------
lAPpYvVpN0KRkAEhdxReEH2Fs3EjKm1BvSKkcYVN2to-1 aaaaaaaa-bbbb-cccc-1111-222222222222 62e90394-69f5-4237-9190-012177145e10 /
lAPpYvVpN0KRkAEhdxReEMdXLf2tIs1ClhpzQPsutrQ-1 bbbbbbbb-cccc-dddd-2222-333333333333 62e90394-69f5-4237-9190-012177145e10 /
4-PYiFWPHkqVOpuYmLiHa3ibEcXLJYtFq5x3Kkj2TkA-1 cccccccc-dddd-eeee-3333-444444444444 88d8e3e3-8f55-4a1e-953a-9b9898b8876b /
4-PYiFWPHkqVOpuYmLiHa2hXf3b8iY5KsVFjHNXFN4c-1 dddddddd-eeee-ffff-4444-555555555555 88d8e3e3-8f55-4a1e-953a-9b9898b8876b /
BSub0kaAukSHWB4mGC_PModww03rMgNOkpK77ePhDnI-1 eeeeeeee-ffff-aaaa-5555-666666666666 d29b2b05-8046-44ba-8758-1e26182fcf32 /
BSub0kaAukSHWB4mGC_PMgzOWSgXj8FHusA4iaaTyaI-1 ffffffff-aaaa-bbbb-6666-777777777777 d29b2b05-8046-44ba-8758-1e26182fcf32 /
List role assignments for a principal
Use the Get-MgRoleManagementDirectoryRoleAssignment command to list the role assignments for a principal.
# Get role assignments for a given principal
Get-MgRoleManagementDirectoryRoleAssignment -Filter "PrincipalId eq 'aaaaaaaa-bbbb-cccc-1111-222222222222'"
List direct and transitive role assignments for a principal
Use the List transitiveRoleAssignments API to get roles assigned directly and transitively to a user.
$response = $null
$uri = "https://graph.microsoft.com/beta/roleManagement/directory/transitiveRoleAssignments?`$count=true&`$filter=principalId eq 'aaaaaaaa-bbbb-cccc-1111-222222222222'"
$method = 'GET'
$headers = @{'ConsistencyLevel' = 'eventual'}
$response = (Invoke-MgGraphRequest -Uri $uri -Headers $headers -Method $method -Body $null).value
List role assignments for a group
Use the Get-MgGroup command to get a group.
Get-MgGroup -Filter "DisplayName eq 'Contoso_Helpdesk_Administrators'"
Use the Get-MgRoleManagementDirectoryRoleAssignment command to list the role assignments for the group.
Get-MgRoleManagementDirectoryRoleAssignment -Filter "PrincipalId eq '<object id of group>'"
List role assignments with administrative unit scope
Use the Get-MgDirectoryAdministrativeUnitScopedRoleMember command to list role assignments with administrative unit scope.
$adminUnit = Get-MgDirectoryAdministrativeUnit -Filter "displayname eq 'Example_admin_unit_name'"
Get-MgDirectoryAdministrativeUnitScopedRoleMember -AdministrativeUnitId $adminUnit.Id | FL *
This section describes how to list role assignments with tenant scope. Use the List unifiedRoleAssignments API to get the role assignments.
List role assignments for a principal
GET https://graph.microsoft.com/v1.0/roleManagement/directory/roleAssignments?$filter=principalId+eq+'<object-id-of-principal>'
Response
HTTP/1.1 200 OK
{
"value":[
{
"id": "A1bC2dE3fH4iJ5kL6mN7oP8qR9sT0uIiSDKQoTVJrLE9etXyrY0-1"
"principalId": "aaaaaaaa-bbbb-cccc-1111-222222222222",
"roleDefinitionId": "10dae51f-b6af-4016-8d66-8c2a99b929b3",
"directoryScopeId": "/"
} ,
{
"id": "C2dE3fH4iJ5kL6mN7oP8qR9sT0uV1wIiSDKQoTVJrLE9etXyrY0-1"
"principalId": "aaaaaaaa-bbbb-cccc-1111-222222222222",
"roleDefinitionId": "fe930be7-5e62-47db-91af-98c3a49a38b1",
"directoryScopeId": "/"
}
]
}
List direct and transitive role assignments for a principal
Follow these steps to list Microsoft Entra roles assigned to a user using the Microsoft Graph API in Graph Explorer.
Sign in to the Graph Explorer.
Use the List transitiveRoleAssignments API to get roles assigned directly and transitively to a user. Add following query to the URL.
GET https://graph.microsoft.com/beta/rolemanagement/directory/transitiveRoleAssignments?$count=true&$filter=principalId eq 'aaaaaaaa-bbbb-cccc-1111-222222222222'
Navigate to Request headers tab. Add ConsistencyLevel as key and Eventual as its value.
Select Run query.
List role assignments for a group
Use the Get group API to get a group.
GET https://graph.microsoft.com/v1.0/groups?$filter=displayName+eq+'Contoso_Helpdesk_Administrator'
Use the List unifiedRoleAssignments API to get the role assignment.
GET https://graph.microsoft.com/v1.0/roleManagement/directory/roleAssignments?$filter=principalId eq
List role assignments for a role definition
The following example shows how to list the role assignments for a specific role definition.
GET https://graph.microsoft.com/v1.0/roleManagement/directory/roleAssignments?$filter=roleDefinitionId eq '<template-id-of-role-definition>'
Response
HTTP/1.1 200 OK
{
"id": "C2dE3fH4iJ5kL6mN7oP8qR9sT0uV1wIiSDKQoTVJrLE9etXyrY0-1",
"principalId": "aaaaaaaa-bbbb-cccc-1111-222222222222",
"roleDefinitionId": "00000000-0000-0000-0000-000000000000",
"directoryScopeId": "/"
}
List a role assignment by ID
GET https://graph.microsoft.com/v1.0/roleManagement/directory/roleAssignments/lAPpYvVpN0KRkAEhdxReEJC2sEqbR_9Hr48lds9SGHI-1
Response
HTTP/1.1 200 OK
{
"id": "A1bC2dE3fH4iJ5kL6mN7oP8qR9sT0uIiSDKQoTVJrLE9etXyrY0-1",
"principalId": "aaaaaaaa-bbbb-cccc-1111-222222222222",
"roleDefinitionId": "10dae51f-b6af-4016-8d66-8c2a99b929b3",
"directoryScopeId": "/"
}
List role assignments with app registration scope
GET https://graph.microsoft.com/v1.0/roleManagement/directory/roleAssignments?$filter=directoryScopeId+eq+'/d23998b1-8853-4c87-b95f-be97d6c6b610'
Response
HTTP/1.1 200 OK
{
"value":[
{
"id": "A1bC2dE3fH4iJ5kL6mN7oP8qR9sT0uIiSDKQoTVJrLE9etXyrY0-1"
"principalId": "aaaaaaaa-bbbb-cccc-1111-222222222222",
"roleDefinitionId": "10dae51f-b6af-4016-8d66-8c2a99b929b3",
"directoryScopeId": "/d23998b1-8853-4c87-b95f-be97d6c6b610"
} ,
{
"id": "C2dE3fH4iJ5kL6mN7oP8qR9sT0uV1wIiSDKQoTVJrLE9etXyrY0-1"
"principalId": "aaaaaaaa-bbbb-cccc-1111-222222222222",
"roleDefinitionId": "00000000-0000-0000-0000-000000000000",
"directoryScopeId": "/d23998b1-8853-4c87-b95f-be97d6c6b610"
}
]
}
List role assignments with administrative unit scope
Use the List scopedRoleMembers API to list role assignments with administrative unit scope.
Request
GET /directory/administrativeUnits/{admin-unit-id}/scopedRoleMembers
Body
{}