Note
Access to this page requires authorization. You can try signing in or changing directories.
Access to this page requires authorization. You can try changing directories.
An address list is a collection of mail-enabled recipient objects in Exchange Online. Address lists are based on recipient filters. You can filter by recipient type (for example, mailboxes and mail contacts), recipient properties (for example, Company or State or Province), or both. Address lists aren't static; they're updated dynamically. When you create or modify recipients in your organization, they're automatically added to the appropriate address lists. These are the different types of address lists that are available:
Global address lists (GALs): The built-in GAL that's automatically created by Exchange Online includes every mail-enabled object in the organization. You can create additional GALs to separate users by organization or location, but a user can only see and use one GAL.
Address lists: Address lists are subsets of recipients that are grouped together in one list, which makes them easier to find by users. Exchange Online comes with several built-in address lists, and you can create more based on your organization's needs.
Offline address books (OABs): OABs contain address lists and GALs. OABs are used by Outlook clients in cached Exchange mode to provide local access to address lists and GALs for recipient look-ups. For more information, see Offline address books in Exchange Online.
Users in your organization use address lists and the GAL to find recipients for email messages. Here's an example of what address lists look like in Outlook 2016:
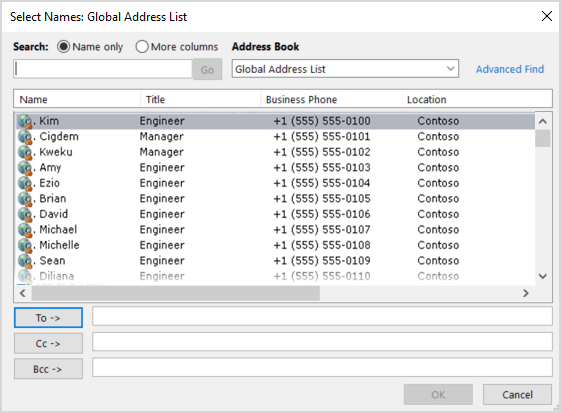
For procedures related to address lists, see Address list procedures in Exchange Online.
Notes:
By default, the Address List role isn't assigned to any role groups in Exchange Online. To use any cmdlets or features that require the Address List role, you need to add the role to a role group. For more information, see Modify role groups.
Precanned recipient filters or custom recipient filters identify the recipients that are included in address lists and GALs. For more information, see Recipient filters for address lists in Exchange Online PowerShell.
You can hide recipients from all address lists and GALs. For more information, see Hide recipients from address lists.
Global address lists
By default, a new Exchange Online organization has a GAL named Default Global Address List that's the primary repository of all recipients in the organization. Typically, most organizations have only one GAL, because users can only see and use one GAL in Outlook and Outlook on the web (formerly known as Outlook Web App). You might need to create multiple GALs if you want to prevent groups of recipients from seeing each other (for example, your organization contains two separate companies). If you plan on creating additional GALs, consider the following issues:
You can only use the Exchange Online PowerShell to create, modify, remove, and update GALs.
If a user belongs to multiple GALs, they'll still see only one GAL based on the following conditions:
- The user needs permissions to view the GAL. You assign user permissions to GALs by using address book policies (ABPs). For more information, see Address book policies in Exchange Online.
- If a user is still eligible to see multiple GALs, only the largest GAL is used (the GAL that contains the most recipients).
- Each GAL needs a corresponding offline address book (OAB) that includes the GAL. To create OABs, see Create an offline address book in Exchange Online.
The built-in GAL is named Default Global Address List, and any additional GALs that you create require unique names. Depending on the email client, users might not see the actual name of the GAL that they're using:
- In Outlook on the web, users see the actual name of the GAL that they're using (for example, Default Global Address List).
- In Outlook, the GAL always appears as Global Address List, which likely doesn't match the actual name.
Default address lists
By default, Exchange Online comes with five built-in address lists and one GAL. These address lists are described in the following table. Note that by default, system-related mailboxes like arbitration mailboxes and public folder mailboxes are hidden from address lists.
| Name | Type | Description | Recipient filter used |
|---|---|---|---|
| All Contacts | Address list | Includes all mail contacts in the organization. To learn more about mail contacts, see Recipients in Exchange Online. | "Alias -ne $null -and (ObjectCategory -like 'person' -and ObjectClass -eq 'contact')" |
| All Distribution Lists | Address list | Includes all distribution groups and mail-enabled security groups in the organization. To learn more about mail-enabled groups, see Recipients in Exchange Online. | "Alias -ne $null -and ObjectCategory -like 'group'" |
| All Rooms | Address list | Includes all room mailboxes. Equipment mailboxes aren't included. To learn more about room and equipment (resource) mailboxes, see Recipients in Exchange Online. | "Alias -ne $null -and (RecipientDisplayType -eq 'ConferenceRoomMailbox' -or RecipientDisplayType -eq 'SyncedConferenceRoomMailbox')" |
| All Users | Address list | Includes all user mailboxes, linked mailboxes, remote mailboxes (Microsoft 365 or Office 365 mailboxes), shared mailboxes, room mailboxes, equipment mailboxes, and mail users in the organization. To learn more about these recipient types, see Recipients in Exchange Online. | "((Alias -ne $null) -and (((((((ObjectCategory -like 'person') -and (ObjectClass -eq 'user') -and (-not(Database -ne $null)) -and (-not(ServerLegacyDN -ne $null)))) -or (((ObjectCategory -like 'person') -and (ObjectClass -eq 'user') -and (((Database -ne $null) -or (ServerLegacyDN -ne $null))))))) -and (-not(RecipientTypeDetailsValue -eq 'GroupMailbox')))))" |
| Default Global Address List | GAL | Includes all mail-enabled recipient objects in the organization (users, contacts, groups, dynamic distribution groups, and public folders. | "((Alias -ne $null) -and (((ObjectClass -eq 'user') -or (ObjectClass -eq 'contact') -or (ObjectClass -eq 'msExchSystemMailbox') -or (ObjectClass -eq 'msExchDynamicDistributionList') -or (ObjectClass -eq 'group') -or (ObjectClass -eq 'publicFolder'))))" |
| Public Folders | Address list | Includes all mail-enabled public folders in your organization. Access permissions determine who can view and use public folders. For more information about public folders, see Public folders in Microsoft 365 or Office 365 and Exchange Online. | "Alias -ne $null -and ObjectCategory -like 'publicFolder'" |
Custom Address Lists
An Exchange Online organization might contain thousands of recipients, so the built-in address lists could become quite large. To prevent this, you can create custom address lists to help users find what they're looking for.
For example, consider a company that has two large divisions in one Exchange Online organization:
- Fourth Coffee, which imports and sells coffee beans.
- Contoso, Ltd, which underwrites insurance policies.
For most day-to-day activities, employees at Fourth Coffee don't communicate with employees at Contoso, Ltd. Therefore, to make it easier for employees to find recipients who exist only in their division, you can create two new custom address lists: one for Fourth Coffee and one for Contoso, Ltd. However, if an employee is unsure about where recipient exists, they can search in the GAL, which contains all recipients from both divisions.
In Exchange Online, you can only use PowerShell to create custom address lists.
Best Practices for Creating Address Lists
Although address lists are useful tools for users, poorly planned address lists can cause frustration. To make sure that your address lists are practical for users, consider the following best practices:
- Address lists should make it easier for users to find recipients.
- Avoid creating so many address lists that users can't tell which list to use.
- Use a naming convention and location hierarchy for your address lists so users can immediately tell what the list is for (which recipients are included in the list). If you have difficulty naming your address lists, create fewer lists and remind users that they can find anyone in your organization by using the GAL.
For detailed instructions about creating address lists in Exchange Online, see Address list procedures in Exchange Online.
View Address Lists in Outlook and Outlook on the web
Address lists in Exchange include both users and other objects such as meeting rooms. Historically, both Outlook and Outlook on the web (formerly known as Outlook Web App) allowed you to browse the entire address list, regardless of its size. A user in an organization with thousands or even hundreds of thousands of entries could scroll through the entire list in a single dialog to find a user or object. However, this approach is inefficient in terms of human effort and computing resources. A simple search can quickly narrow down the results, making it easier and faster to find an entry.
Microsoft made a change to encourage users to use search instead of infinite browsing and also to improve performance. This change impacts browsing in any online address list with more than 500 objects. This change applies to the GAL, built-in address lists, and custom address lists. The change does not affect browsing Offline Address Books.
In Outlook, opening an online address book is limited to showing the first 500 users if the result set exceeds 500 objects. To find a specific user or set of users with similar names, you can use the existing search functionality in Outlook. The behavior when searching based on All columns is unchanged. Search continues to return results if the criteria produces a matching result set of less than 5000 objects (by checking for partial matches in DisplayName, FirstName, LastName, Alias, and CommonName). If the result set exceeds 5000 objects, no results are displayed and a message encourages you to narrow your search criteria. Searches based on Name Only now behave consistently with searches based on All columns. The only difference with Name Only is the criteria is naturally based only on the name value. Searches based on Name only no longer allow unlimited browsing of the entire address list as they did previously.
Tip
As previously mentioned, users can still browse an Offline Address Book in its entirety.
In Outlook on the web, users are already directed to use search and suggestions provided by the search engine. However, if a user selects the To: button in a draft email, they are able to view an online address list. If the online address list contains more than 450 users, no results are shown. A message directs the user to find the desired recipient using search instead. Also, the People Hub in Outlook on the web now requires a search criteria to display any users. Users automatically get a corresponding message when they navigate to view an address list.