Note
Access to this page requires authorization. You can try signing in or changing directories.
Access to this page requires authorization. You can try changing directories.
This article outlines how to configure Binary format in Data Factory.
Supported capabilities
Binary format is supported for the following activities and connectors as source and destination.
| Category | Connector/Activity |
|---|---|
| Supported connector | Amazon S3 |
| Amazon S3 Compatible | |
| Azure Blob Storage | |
| Azure Data Lake Storage Gen1 | |
| Azure Data Lake Storage Gen2 | |
| Azure Files | |
| File system | |
| FTP | |
| Google Cloud Storage | |
| HTTP | |
| Lakehouse Files | |
| Oracle Cloud Storage | |
| SFTP | |
| Supported activity | Copy activity (source/destination) |
| GetMetadata activity | |
| Delete activity |
Binary format in copy activity
To configure Binary format, choose your connection in the source or destination of the data pipeline copy activity, and then select Binary in the drop-down list of File format. Select Settings for further configuration of this format.
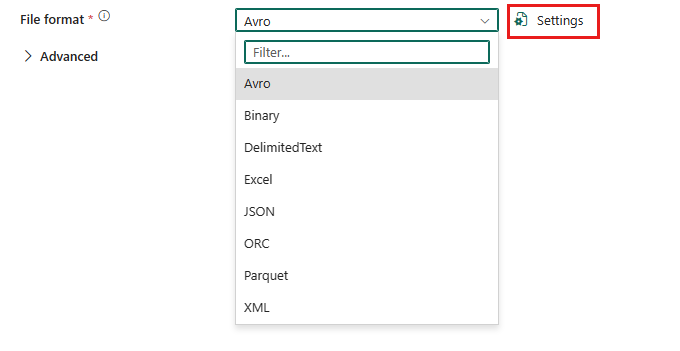
Note
When using Binary format in a copy activity, source and destination should both use Binary format.
Binary as source
After you select Settings in the File format section under the Source tab, the following properties are displayed in the pop-up File format settings dialog box.
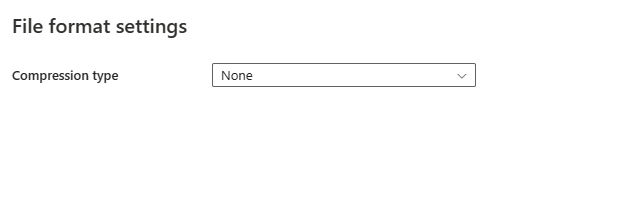
Compression type: The compression codec used to read binary files. You can choose from the None, bzip2, gzip, deflate, ZipDeflate, TarGzip, or tar type in the drop-down list.
If you select ZipDeflate as the compression type, Preserve zip file name as folder is displayed under the Advanced settings in the Source tab.
- Preserve zip file name as folder: Indicates whether to preserve the source zip file name as a folder structure during copy.
- If this box is checked (default), the service writes unzipped files to
<specified file path>/<folder named as source zip file>/. - If this box is unchecked, the service writes unzipped files directly to
<specified file path>. Make sure you don't have duplicated file names in different source zip files to avoid racing or unexpected behavior.
- If this box is checked (default), the service writes unzipped files to
If you select TarGzip/tar as the compression type, Preserve compression file name as folder is displayed under the Advanced settings in the Source tab.
- Preserve compression file name as folder: Indicates whether to preserve the source compressed file name as a folder structure during copy.
- If this box is checked (default), the service writes decompressed files to
<specified file path>/<folder named as source compressed file>/. - If this box is unchecked, the service writes decompressed files directly to
<specified file path>. Make sure you don't have duplicated file names in different source zip files to avoid racing or unexpected behavior.
- If this box is checked (default), the service writes decompressed files to
- Preserve zip file name as folder: Indicates whether to preserve the source zip file name as a folder structure during copy.
Compression level: The compression ratio. You can choose from Optimal or Fastest.
- Fastest: The compression operation should complete as quickly as possible, even if the resulting file isn't optimally compressed.
- Optimal: The compression operation should be optimally compressed, even if the operation takes a longer time to complete. For more information, go to theCompression Level article.
Under Advanced settings in the Source tab, further Binary format related property are displayed.
- Delete files after completion: Indicates whether the binary files are deleted from the source store after successfully moving to the destination store. The file deletion is per file. So when a copy activity fails, some files have already been copied to the destination and deleted from the source, while others still remain on the source store.
Binary as destination
After you select Settings in the File format section under the Destination tab, following properties are displayed in the pop-up File format settings dialog box.
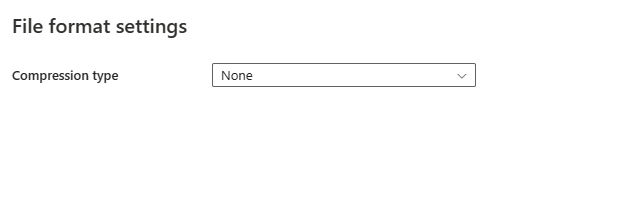
Compression type: The compression codec used to write binary files. You can choose from the None, bzip2, gzip, deflate, ZipDeflate, TarGzip or tar type in the drop-down list.
Compression level: The compression ratio. You can choose from Optimal or Fastest.
- Fastest: The compression operation should complete as quickly as possible, even if the resulting file isn't optimally compressed.
- Optimal: The compression operation should be optimally compressed, even if the operation takes a longer time to complete. For more information, go to the Compression Level article.
Table summary
Binary as source
The following properties are supported in the copy activity Source section when using Binary format.
| Name | Description | Value | Required | JSON script property |
|---|---|---|---|---|
| File format | The file format that you want to use. | Binary | Yes | type (under datasetSettings):Binary |
| Compression type | The compression codec used to read binary files. | Choose from: None bzip2 gzip deflate ZipDeflate TarGzip tar |
No | type (under compression): bzip2 gzip deflate ZipDeflate TarGzip tar |
| Compression level | The compression ratio. Allowed values are Optimal or Fastest. | Optimal or Fastest | No | level (under compression): Fastest Optimal |
| Preserve zip file name as folder | Indicates whether to preserve the source zip file name as a folder structure during copy. | Selected or unselect | No | preserveZipFileNameAsFolder (under compressionProperties->type as ZipDeflateReadSettings) |
| Preserve compression file name as folder | Indicates whether to preserve the source compressed file name as a folder structure during copy. | Selected or unselect | No | preserveCompressionFileNameAsFolder (under compressionProperties->type as TarGZipReadSettings or TarReadSettings) |
| Delete files after completion | Indicates whether the binary files are deleted from the source store after successfully moving to the destination store. | Selected or unselect | No | deleteFilesAfterCompletion: true or false |
Binary as destination
The following properties are supported in the copy activity Destination section when using Binary format.
| Name | Description | Value | Required | JSON script property |
|---|---|---|---|---|
| File format | The file format that you want to use. | Binary | Yes | type (under datasetSettings):Binary |
| Compression type | The compression codec used to write binary files. | Choose from: None bzip2 gzip deflate ZipDeflate TarGzip tar |
No | type (under compression): bzip2 gzip deflate ZipDeflate TarGzip tar |
| Compression level | The compression ratio. Allowed values are Optimal or Fastest. | Optimal or Fastest | No | level (under compression): Fastest Optimal |