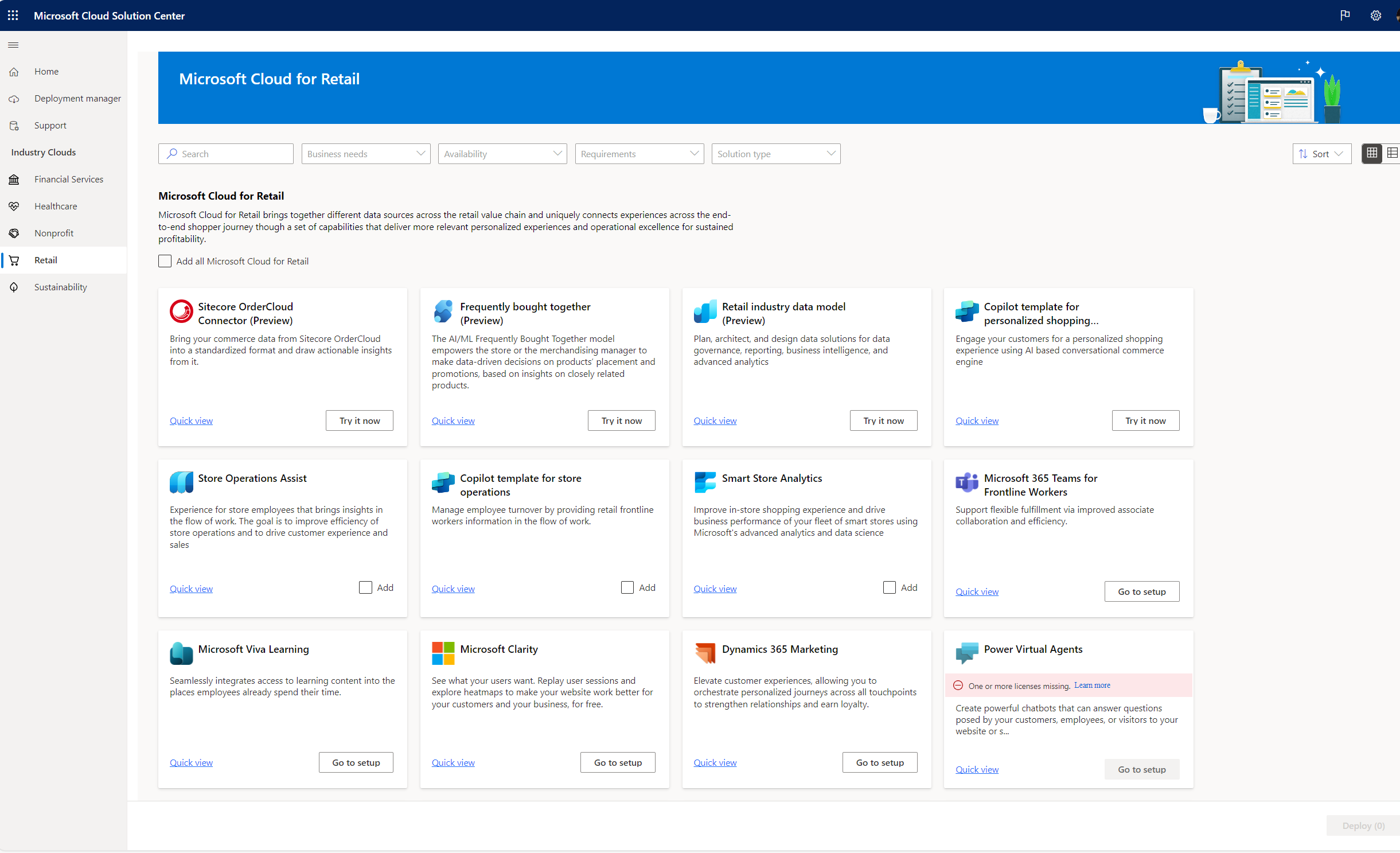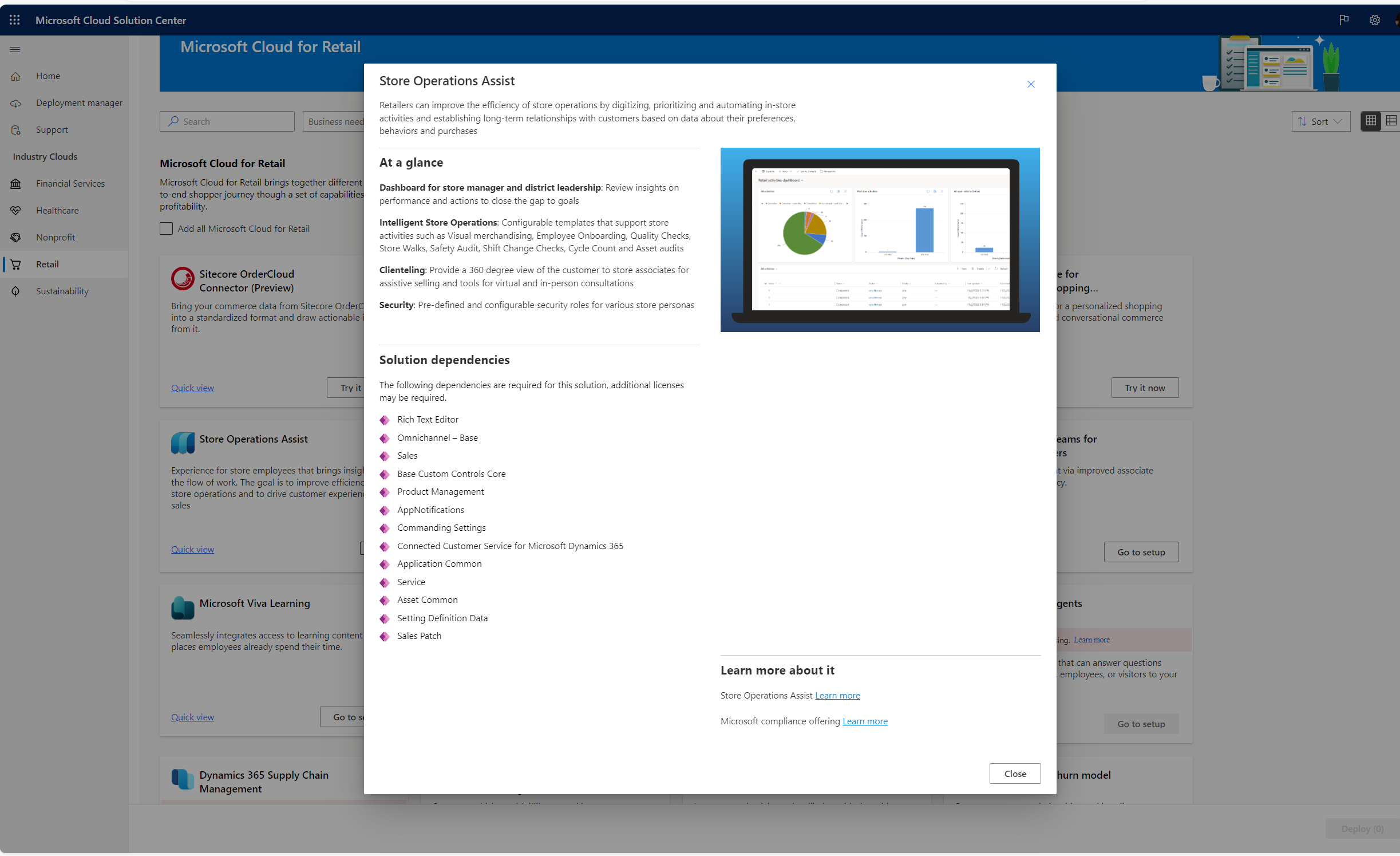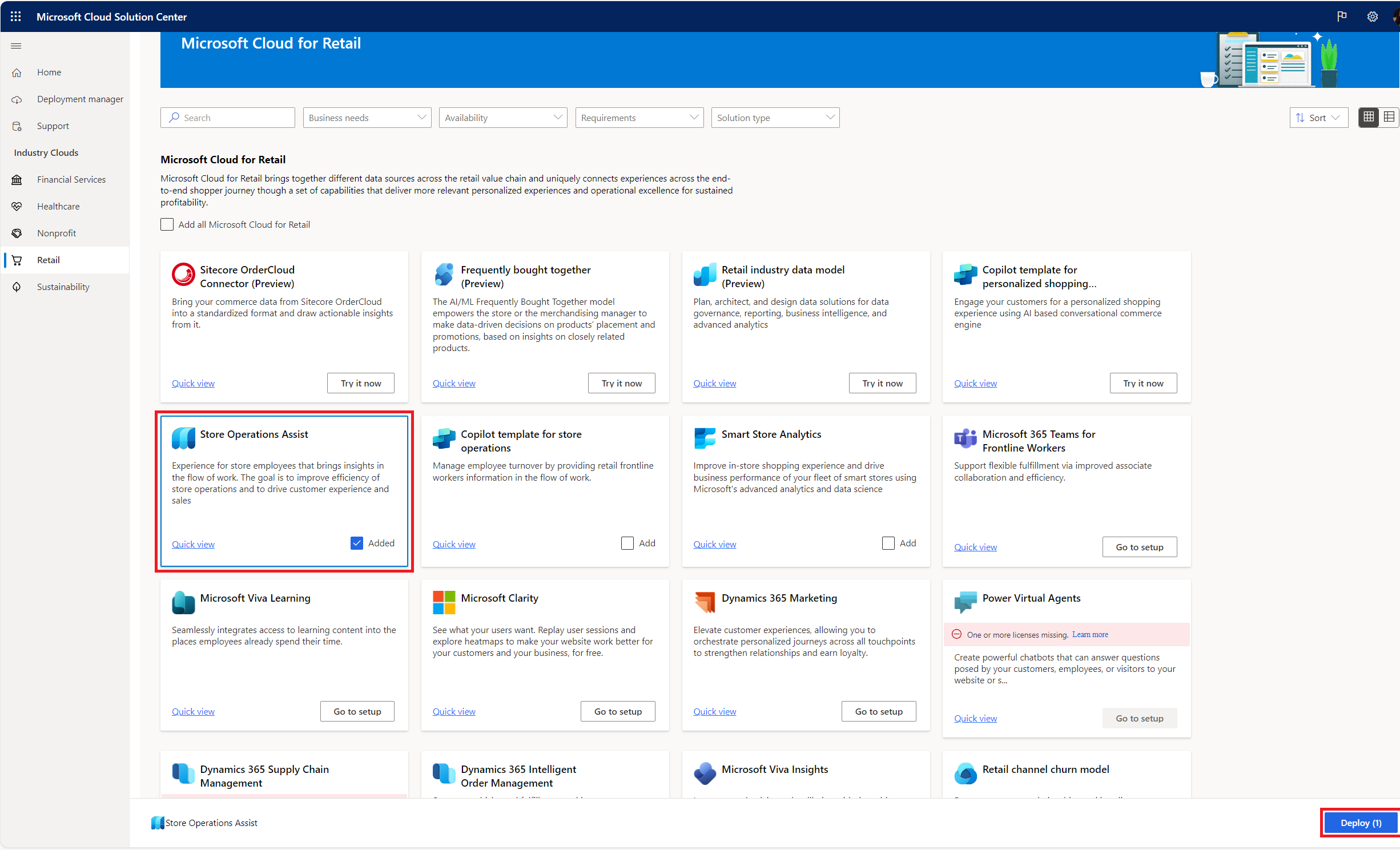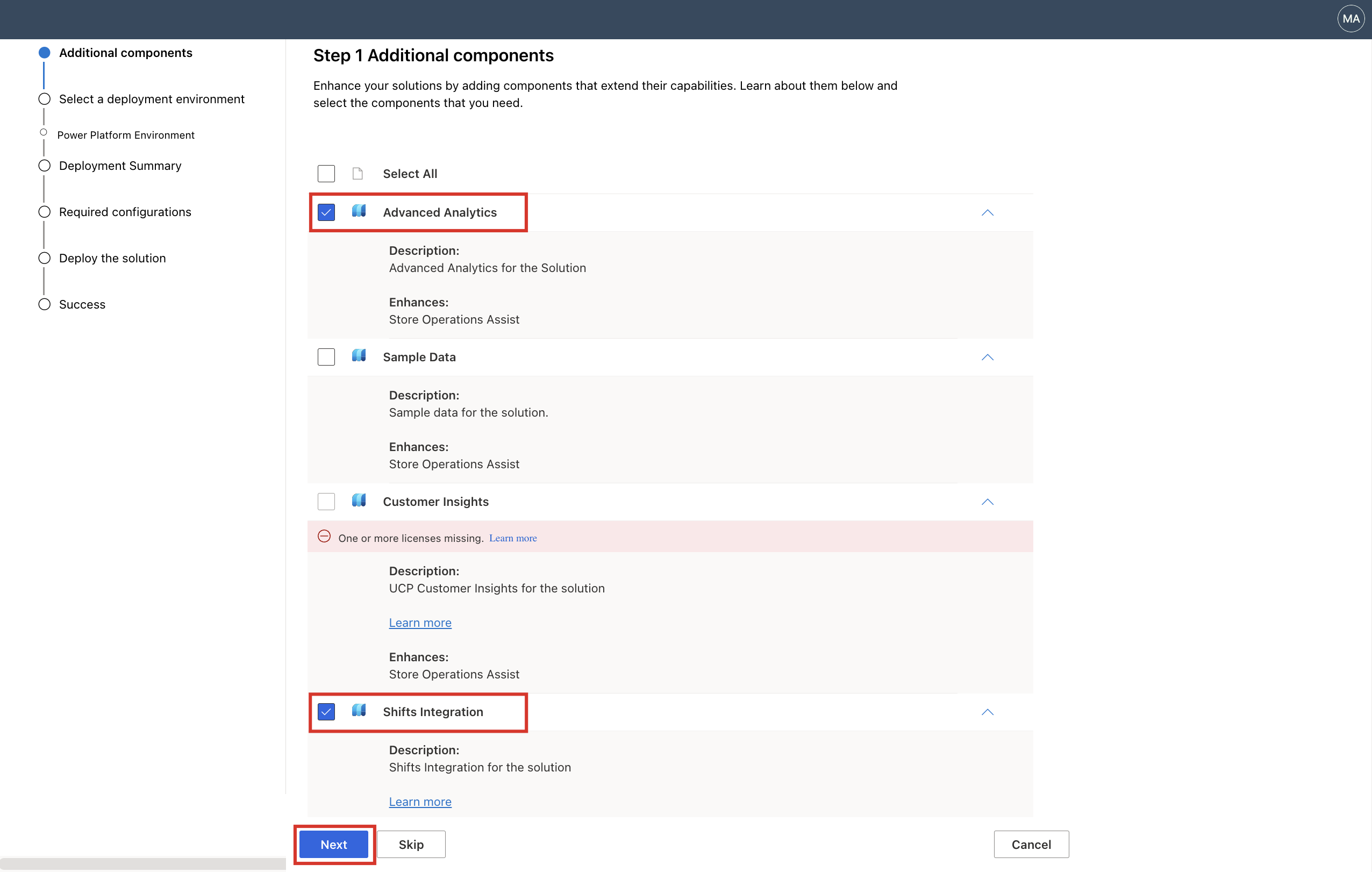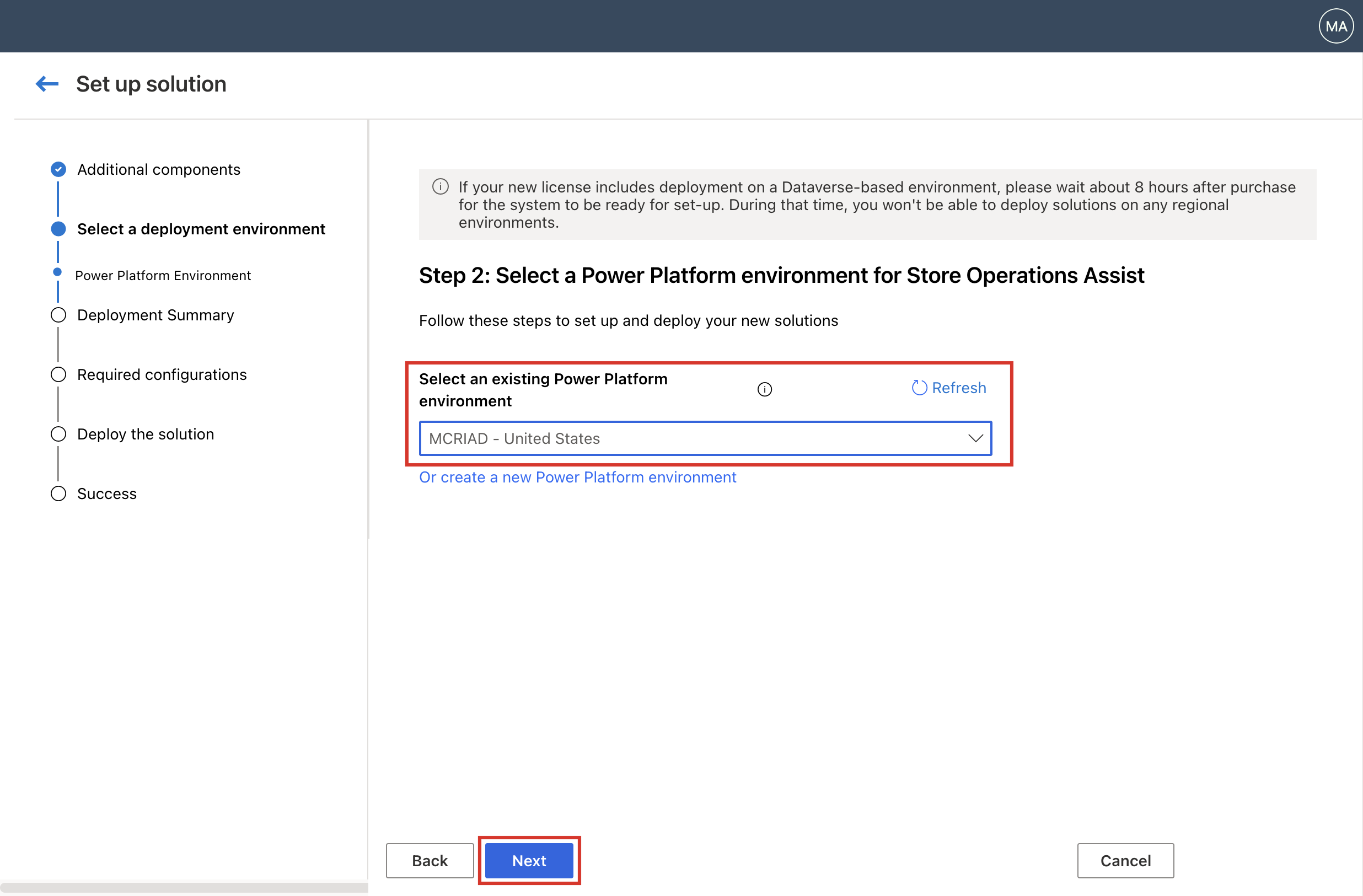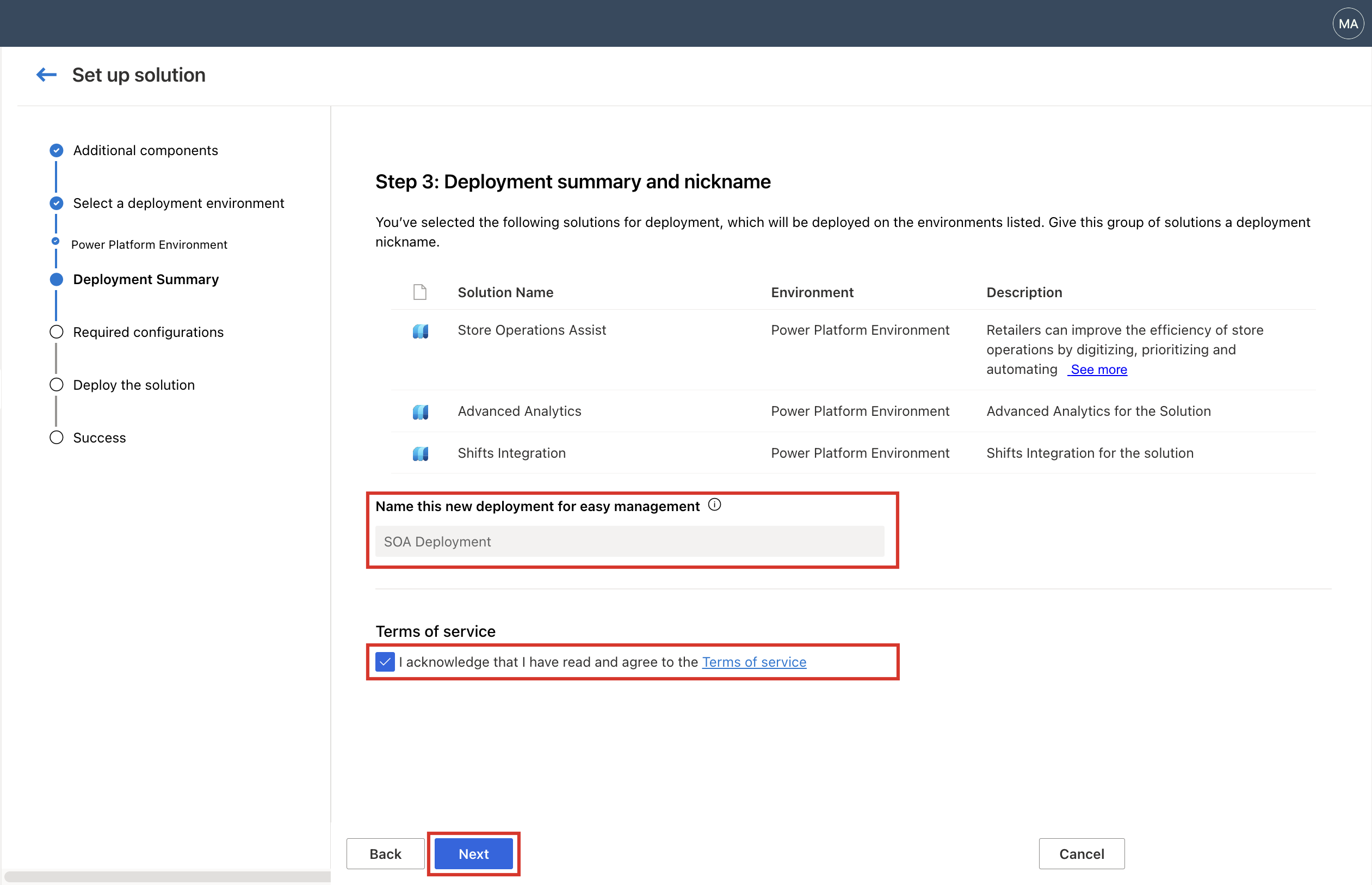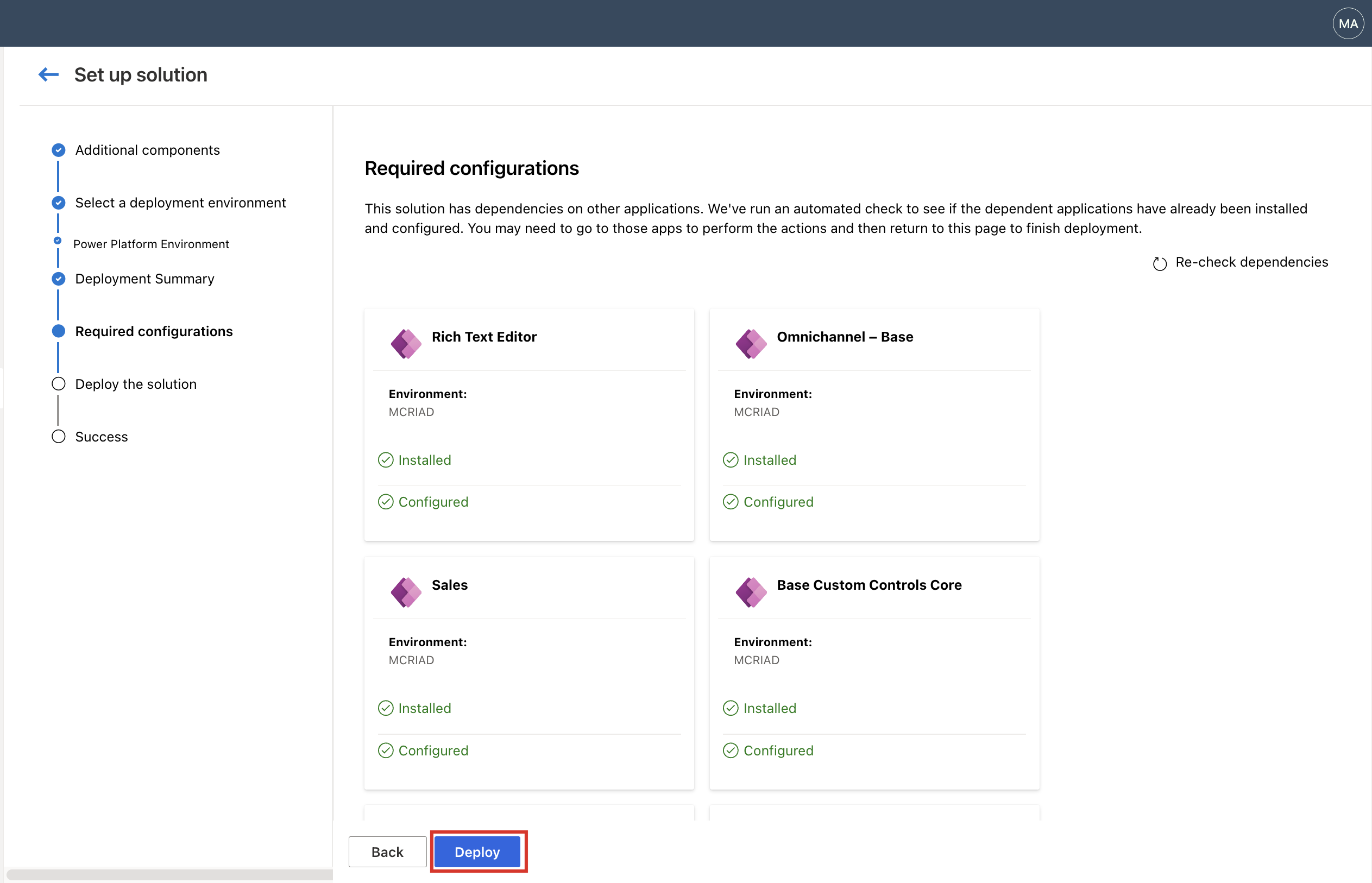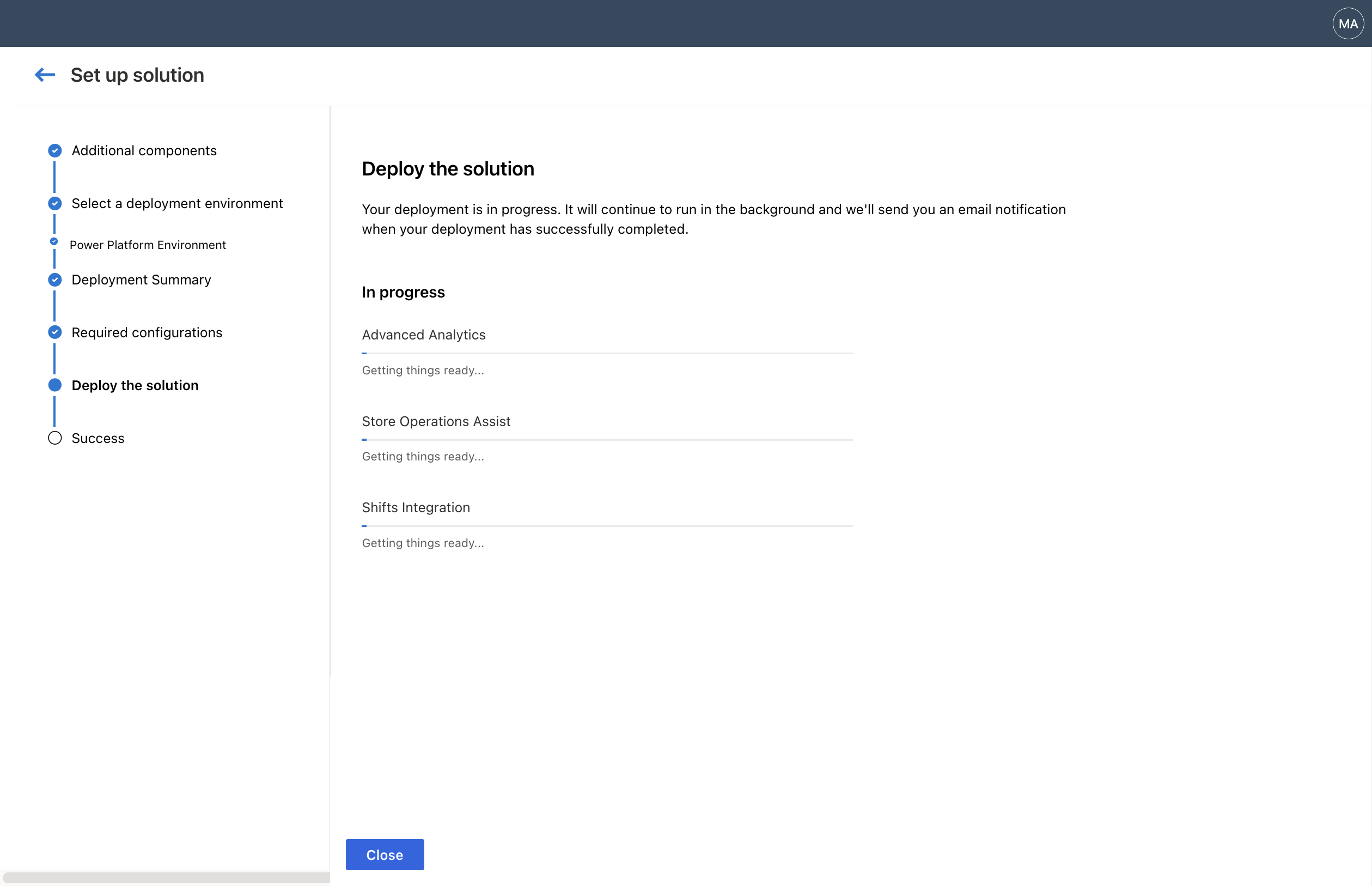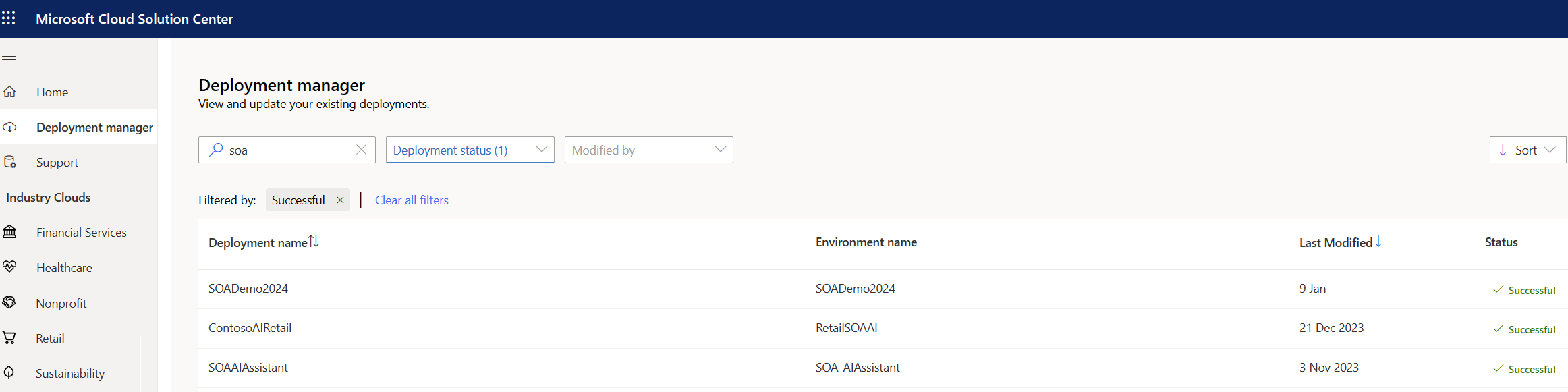Note
Access to this page requires authorization. You can try signing in or changing directories.
Access to this page requires authorization. You can try changing directories.
Microsoft Cloud Solution Center provides a central place to deploy and configure Microsoft industry cloud solutions. It gives customers and partners a unified view of industry cloud capabilities for a seamless provisioning experience across Microsoft 365, Microsoft Azure, Microsoft Dynamics 365, and Microsoft Power Platform.
Solution Center guides you through and simplifies the deployment process. It checks licensing requirements and dependencies to help make sure you have everything you need for your deployment.
This article gives you an overview of how to use Solution Center to deploy solutions.
Prerequisites
To deploy solutions using Solution Center:
You must have a Microsoft account.
You must be a Dynamics 365 administrator or Power Platform administrator.
You must have licenses for the solutions and apps you’re deploying. If your organization doesn't have the necessary licenses, you're notified during the deployment process.
Navigate Cloud Solution Center
To learn how to use Cloud Solution Center, follow these steps:
Sign in to Solution Center using your admin credentials.
In the left navigation pane, go to Industry Clouds, and then choose your industry area.
On the Solutions page, you see a list of solutions, depending on the industry area you choose.
Here's an example of the Microsoft Cloud for Retail page, showing the solutions of the offering.
You can search or filter for a specific capability or solution based on Business Needs, Availability, Requirements or Solution Type.
You notice three types of deployment options when selecting solutions.
For solutions that have the Try it now option, you're taken to a page to request access to the solution.
For solutions that have the Go to setup option, you're taken to a page to set up the solution or learn more about deploying. Depending on the solution, the page may be the Microsoft 365 admin center or a page where you can download and install the solution.
For solutions that have the Add option, Solution Center guides you through a step-by-step deployment process and the solution is deployed in the background. You receive an email to let you know when deployment is completed. You also see links on the Success page of Solution Center to launch your deployed solutions.
If you're missing one or more licenses, you see a message and the option to setup is greyed out.
Each solution card/tile has a Quick view option. Select this option to see a brief description of the solution, the prerequisite licenses required to deploy the solution, and links to learn more about the solution.
Note
The remainder of this article describes the steps to complete the deployment process for solutions that use the Add option.
Deploy solutions from Cloud Solution Center
Choose the solutions that you want to deploy. You can add one, several, or all solutions. Select Add. Then, in the lower-right corner of the page, select Deploy to deploy the solutions you added.
You see the Set up solution page. Depending on the solutions you’re deploying, you may see an Additional components page, where you can add components to extend the capabilities of the solution. Select Next.
Depending on the solutions you're deploying, you may also have to configure components needed for the deployment, such as a Microsoft Power Platform environment. Follow the steps on the screen to complete the setup requirements and select Next.
Important
Be sure to use a non-default Power Platform environment. Deploying in a default environment will result in reduced functionality and security. For more information about Power Platform environments and best practices, go to Environments overview and the Establishing an Environment Strategy for Microsoft Power Platform blog post. If you’re unable to create a new environment, you might have reached a storage limit. For more information about storage capacity, see What happens when my organization exceeds storage entitlements?.
Give your deployment a name to make it easy to find the name on the Deployment manager page of the Solution Center. Read the terms of service, and if you agree to it, select the check box. Select Next.
The Required configurations page lists the solution dependencies. The page tells you which dependent apps are already installed and configured and which ones you still need to set up.
- For each dependent app that you need to set up, select Install or Configure to view more information about how to set it up.
- After you complete setting up the dependent apps, return to this page in Solution Center, and then select Re-check dependencies to make sure you have everything you need.
- Depending on the solutions you're deploying, you can include other components such as sample content.
- When you're ready, select Deploy.
After you select Deploy, deployment starts and runs in the background. On the Deploy the solution page, you see a progress status indicating that components are being installed.
Depending on the solutions you're deploying, the process might take some time to complete. You receive an email to let you know when deployment is completed.
After the deployment is completed successfully, you'll see links on the Success page to launch your solutions. If extra steps are needed to configure your deployed solutions, you see them listed under Post-deployment configurations. Select the links to learn more.
View and launch your deployed solutions
The Deployment manager page in Solution Center lists all the solutions you deployed. From here, you can view, launch, and extend your deployed solutions.
Need help?
In the left navigation of Solution Center, select Support. From here, you can get self-help information for your issue or open a support request.
Next steps
For specific guidance on using Solution Center to deploy Microsoft Cloud solutions for your industry, see: