Note
Access to this page requires authorization. You can try signing in or changing directories.
Access to this page requires authorization. You can try changing directories.
When you import data into Microsoft Sustainability Manager, there are a few things to keep in mind to ensure you have a successful import. This article also contains a list of frequently asked questions (FAQs).
For a complete list of errors, causes, and resolutions, go to Resolve data import error messages.
Important considerations for importing data
If the import type or source file is updated while you edit the connection, you can remove previously imported data by turning on the Replace previously imported data option on the Schedule data import page. However, if the data import includes reference data, turning on this option also removes reference data that might be used for other data imports and result in failure of those imports.
You need the required access within your tenant to initiate data import within Sustainability Manager. For more information about user roles in Sustainability Manager, go to Set up user roles and access management.
To import data across the organization, you need the full access role for import that grants full organization-wide access to import-related entities.
To import data at a business unit level, you need the business unit level access role for import that grants the full business unit-wide access to import related entities.
Users with guest accounts can't import data and can only view the data within their tenant. The following screenshot shows a sample message you get if you don't have the right set of privileges.
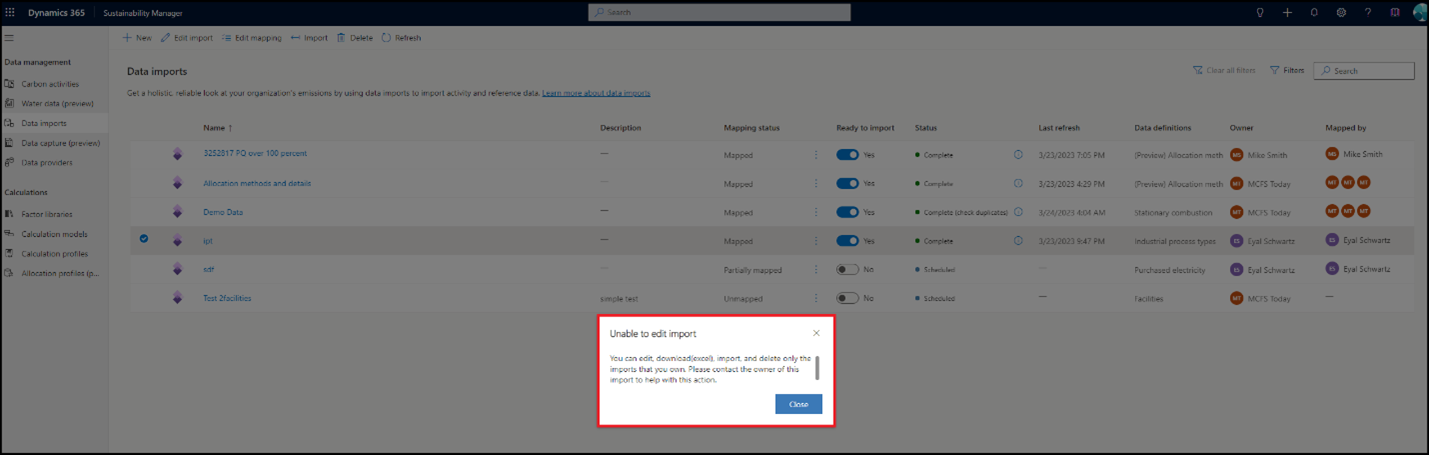
Custom factors and custom factor mappings must be in the system before importing new activity data if calculations are set to "run on new data." Suppose you import activity data along with emission factors and have calculation profiles set to run automatically after data ingestion. When the import job runs, the calculations are triggered upon completion of each connection refresh. Now, if the custom factor mappings are imported later and are unavailable during the calculations, an error occurs. Therefore, you should implement a strategy to import data using separate connections in the following order:
- All non-factor/factor mapping reference data
- Custom Factors
- Custom Factor mappings
- All activity data
This approach ensures that activity data ingestion triggers a calculation job with all custom factor data in the system, reducing the risk of failures.
Delete data from manually uploaded records
Follow these steps to update activity data records using a new or existing data import.
Select Data, and then select Carbon activities or Water data. Select the data type, and then select View. All the activity data records for the selected entity display.
Delete the data with one of these methods:
Delete 50 or other number of records at a time: Select the radio button on the top left to delete 50 records at a time. You can set this number up to 250 by updating the personalization settings under the Settings tab on the top right.
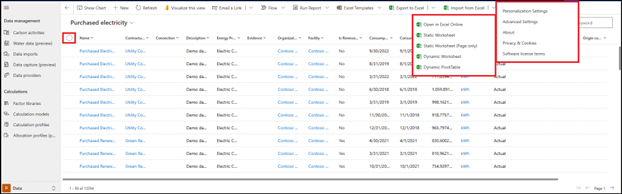
Dynamically remove any number of records: Select Export to Excel on the top menu.
Bulk delete: Select the Settings tab on top right, and then select Advanced Settings. A new page opens. Under Settings dropdown on the top left, select Data Management. Select Bulk Record Delete.
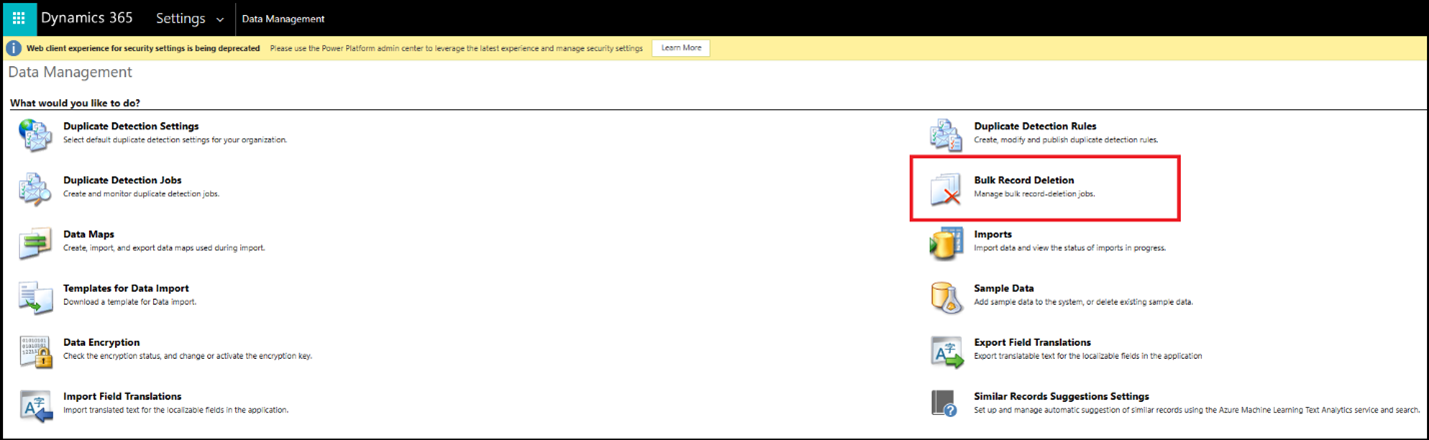
Bulk delete with other tools: Use non-Microsoft open-source tools, such as Bulk Data Updater or SQL 4 CDS.
Note
View data provides activity data records imported from all types of import methods in Sustainability Manager, including data imports. The following sections describe how to delete imported records.
Delete data imported from a new import
To delete existing data when creating a new activity data connection:
Follow the steps described earlier to create a new data import.
On the Schedule data import screen, toggle Replace previously imported data to On.
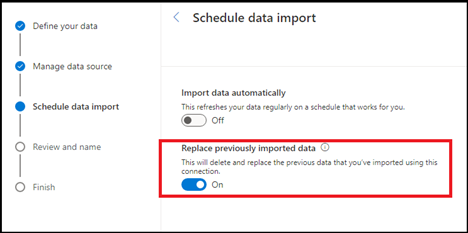
Select Next to complete the remaining steps of creating the import.
On the next import refresh, all previously imported data is deleted and all the available data from the connection source is imported again.
Note
The new import you created doesn't delete data that exists and was imported from other data connections. It only deletes data that was imported from this connection.
Delete data imported from an existing import
To delete data from an existing activity data import:
Follow the steps to edit a data import.
On the Schedule data import screen, toggle Replace previously imported data to On.
Select Next to complete the remaining steps of editing the import.
On the next import refresh, all previously imported data is deleted and all the available data from the connection source is imported again.
Important
After all existing data is deleted and new data is imported, you must run calculations again to ensure that emissions can be recalculated for the new carbon activity data.
Account and contact ingestion behavior
To ingest accounts, you need to include the following attributes/columns.
| Attribute/column | Logical name | Description |
|---|---|---|
| Account name | msdyn_sustainabilityaccountname | Required |
| Primary contact | PrimaryContactId | Required, refers to Sustainability contact name on Account |
Primary name (name) is automatically filled based on Account name (msdyn_sustainabilityaccountname).
To ingest contacts, you need to include the following attributes/columns.
| Attribute/column | Logical name | Description |
|---|---|---|
| Last name | lastname | Required |
| EMailAddress1 | Required |
Sustainability contact name (msdyn_sustainabilitycontactname) is automatically filled based on Email (EMailAddress1).
Keep these important considerations in mind:
When you link a contact to an account during ingestion, the Sustainability contact name must be filled out for the contact. This field on Contact automatically fills with Email.
Account ingestion, forms, and views primarily use Account name (msdyn_sustainabilityaccountname), which is only used in Sustainability Manager.
You can also ingest your contacts and accounts through the Power Query experience. If you decide to ingest them, you need to do it concurrently so that the contact and account are properly linked.
What is the recommended approach for importing data?
The recommended approach depends on multiple factors including data type, data source, and user knowledge and expertise. Therefore, Sustainability Manager provides different approaches to import data for the users. In addition to manual import options, the simplest way to import using our Templates experience, which is a basic file upload, and includes a dedicated Excel template for each data category. If you want the most flexibility and control over data transformations, plus the ability to import a wide range of data by setting up just one import, use the Power Query guided experience. If you want to bring data directly from external solutions, use the partner experience.
Note
Excel import doesn’t support the import of polymorphic lookups (for example, the lookup to a product or item on activity tables). To import this data, you can use a Power Query import.
What connectors are available for Power Query and partner solution imports?
Sustainability Manager includes more than 40 Power Query connectors that can be used to import activity data, reference data, and precalculated emissions. These connectors include connectors for different file types, databases, Microsoft Power Platform, Azure, online services, and other categories. In addition, Sustainability Manager includes the Emissions Impact Dashboard connector for Azure and a few data provider connectors in preview.
What other methods can I use to import data?
You can import data into Sustainability Manager in multiple ways. The method that you use depends on the specific use case. For detailed information about how to import individual records by using default forms and bulk uploads, see the earlier sections of this article.
Can I separate data import and mapping for an import?
Yes, the data import and mapping can be separated for an import within the new import experience. Users can complete the mapping right after the data import or chose to do later. However, data import doesn't begin until the mapping is complete for all the entities in the given import.
What user access do I need to import data?
The user needs the full access role for import that grants the full access to import related entities at the defined hierarchy at a business unit or organization unit. Users who don't have import access can only view the data and can't import or edit data or data imports within Sustainability Manager.
Are there any limitations on the volume of data I can import?
There are no limitations on the volume or number of records that can be imported through a single import activity.
Do I have to process my data before importing it?
All data that is imported into Sustainability Manager must be aligned with the Microsoft Cloud for Sustainability data model. The data must include all the entities and attributes that are required for the specific emission source. Using the Power Query guided experience within the new import flow, users can handle data transformations as part of the import process, reducing the need to preprocess the data before it can be used in Sustainability Manager. If data is available within a source, Power Query can be used to connect, transform, and import the data into Sustainability Manager.
Can I import data for multiple entities with a single import?
Yes. Sustainability Manager includes the capability to import data for multiple entities through a single import. You can import multiple emission sources across data categories, all within the same import using Excel templates or Power Query import. For example, you can import entities within carbon activities, water, and reference data in the same import.
Are there limitations on the number of data imports I can create simultaneously?
There are no limitations on the number of data imports that users can create simultaneously to import data. However, the new import experience bringing data for multiple entities through a single import reduces the number of data imports substantially.
Are there reference templates that I can use to process the data before it imports?
Yes. Sustainability Manager now provides multiple ways for users to access data templates for import. You can download and use each of these templates as needed.
The templates experience in Data imports has a dedicated template for each data category. Each specific data category spreadsheet (carbon, water, reference data, and emissions) includes a separate tab for each entity. Each one includes detailed guidance and examples for every data attribute.
Simplified templates are available within the Power Query experience under the Templates and tips tab in Data transformation tools. They include specific data category spreadsheets (carbon, water, reference data, and emissions). These spreadsheets have a separate tab for each entity without the guidance and examples available in the Excel templates experience.
Sustainability Manager also provides Excel templates for each emission category. You can download these templates and use them to package your data. Follow these steps to access them for the different data types.
Activity data: In the left navigation, select Data, and then select Activity data. Find the source, and select View. Select Excel templates in the top navigation, and then upload or download a template.
Reference data: In the left navigation pane, select Data, and then select Reference data. Find the source and select View. Select Excel templates in the top navigation, and then upload or download a template.
Emissions: Select Analytics, and then select All emissions data. Select Excel templates in the top menu, and then upload or download a template.
