Note
Access to this page requires authorization. You can try signing in or changing directories.
Access to this page requires authorization. You can try changing directories.
Overview
This document provides instructions for automating user management in LinkedIn Learning via SuccessFactors.
Prerequisites
To automate Org Sync with SuccessFactors, you need the following:
- SuccessFactors admin permissions
- Full LinkedIn Learning admin privileges
Generate SSH Key in SuccessFactors
In SuccessFactors, navigate to Security Center and complete the following steps:
- Choose Other Keys and then click Add.
- Give your new key a name and description.
- Under Category, choose Authentication Key (SSH).
- Click Generate and Save.
- Copy the public portion of the RSA-SSH formatted key. Do not include the comments (
--BEGIN SSH2 Public Key--). - Convert the public key to OpenSSH format (the key will need to start with
ssh-rsa).Note
The SSH key must not have any line breaks.
- Save the public SSH key for use in the next section.
Create SFTP Username in LinkedIn Learning
This step must be completed in LinkedIn Learning by a Full Admin. If you are not already in the admin interface, click on Go to Admin in the top navigation bar.
After you log in, if you are not already in the Admin screen, click Go to Admin, then select Me > Authenticate.
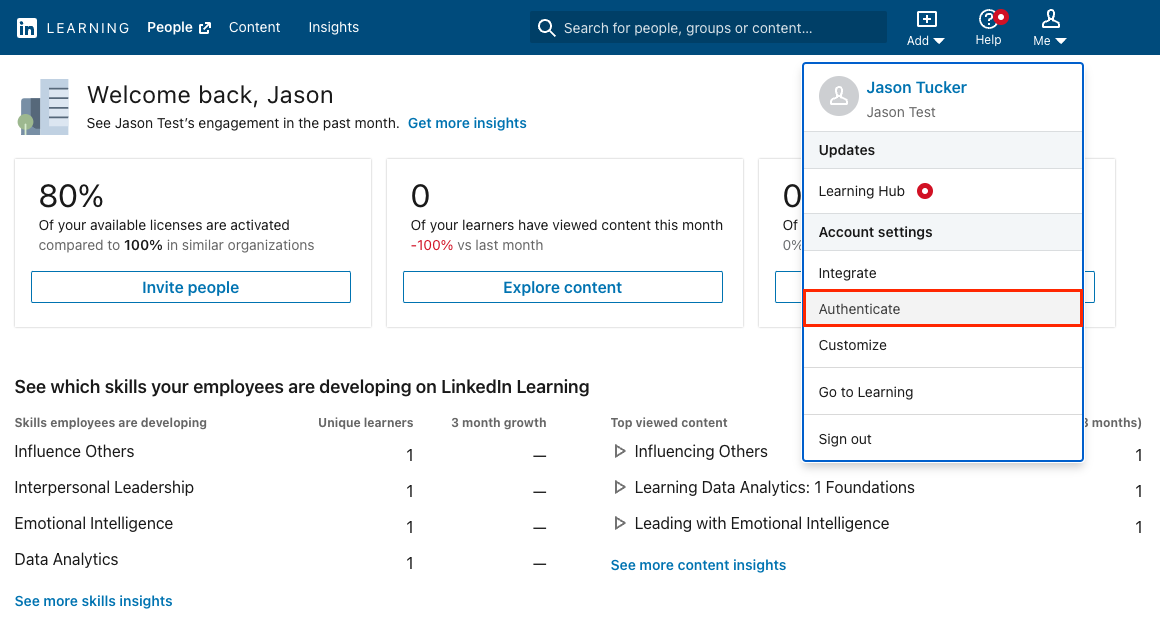
In the left-hand navigation menu, select Automate user management, then expand the Create SFTP Users panel.
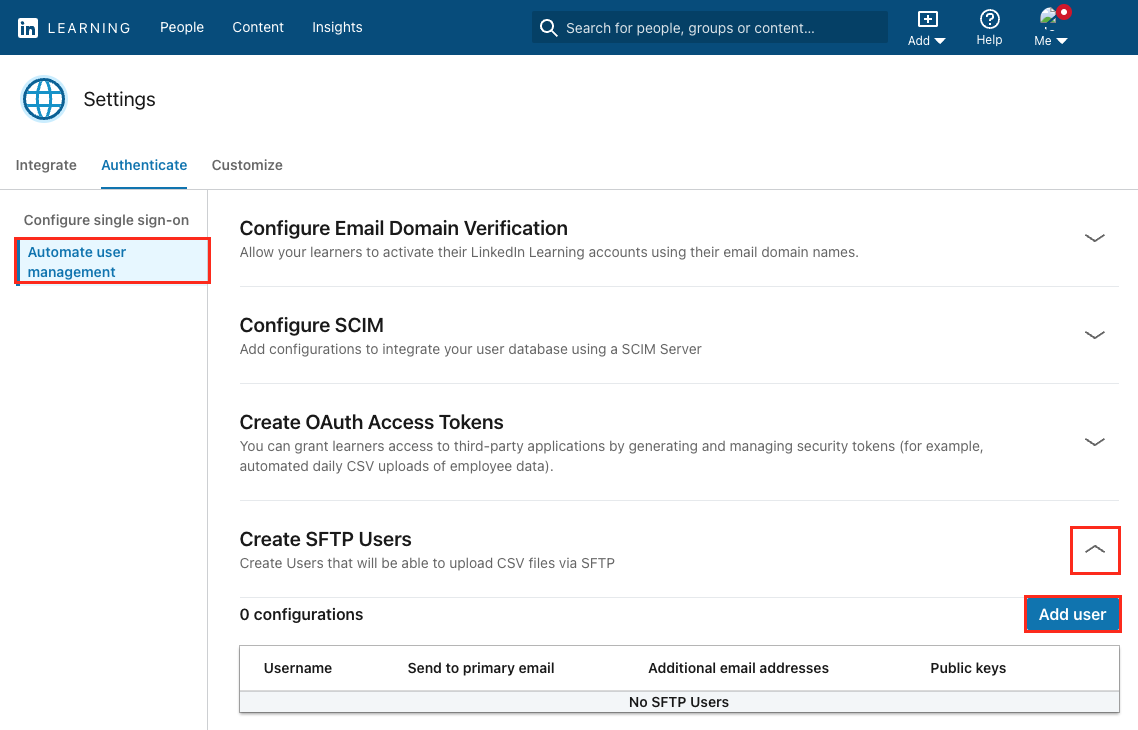
Click Add user.
Choose a username that will be unique to your organization and does not contain spaces or special characters (ex:
MyOrganization_sftp).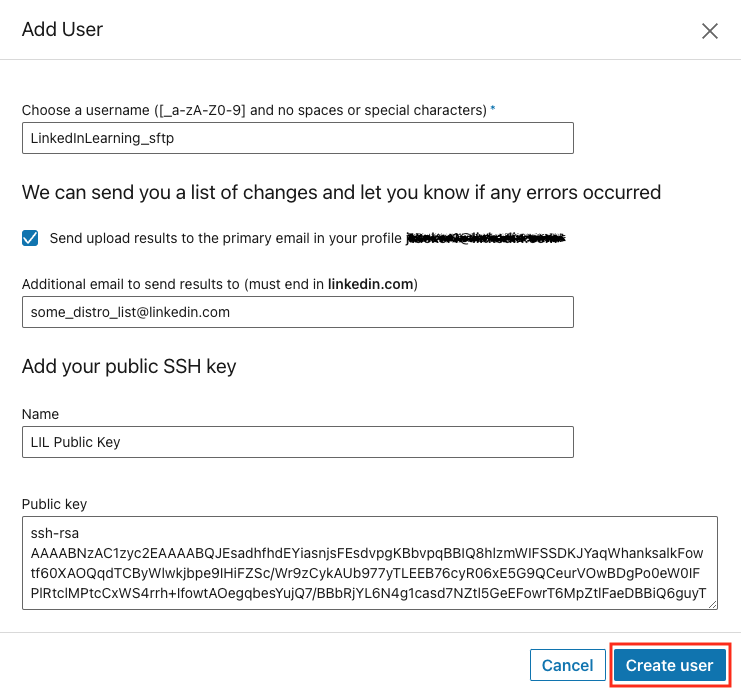
Check the box if you would like to have upload results emails sent to you.
If you would like the upload results emails sent to an additional email address, add that now. You may want to use an alias or distribution list here.
Give your SSH key a name.
Copy and paste your SSH key in the Public key box.
Note
The key must start with either
ssh-rsaorssh-dssand should not contain any line breaks.Click Create user.
The new SFTP user can now be used to upload CSV files via SFTP.
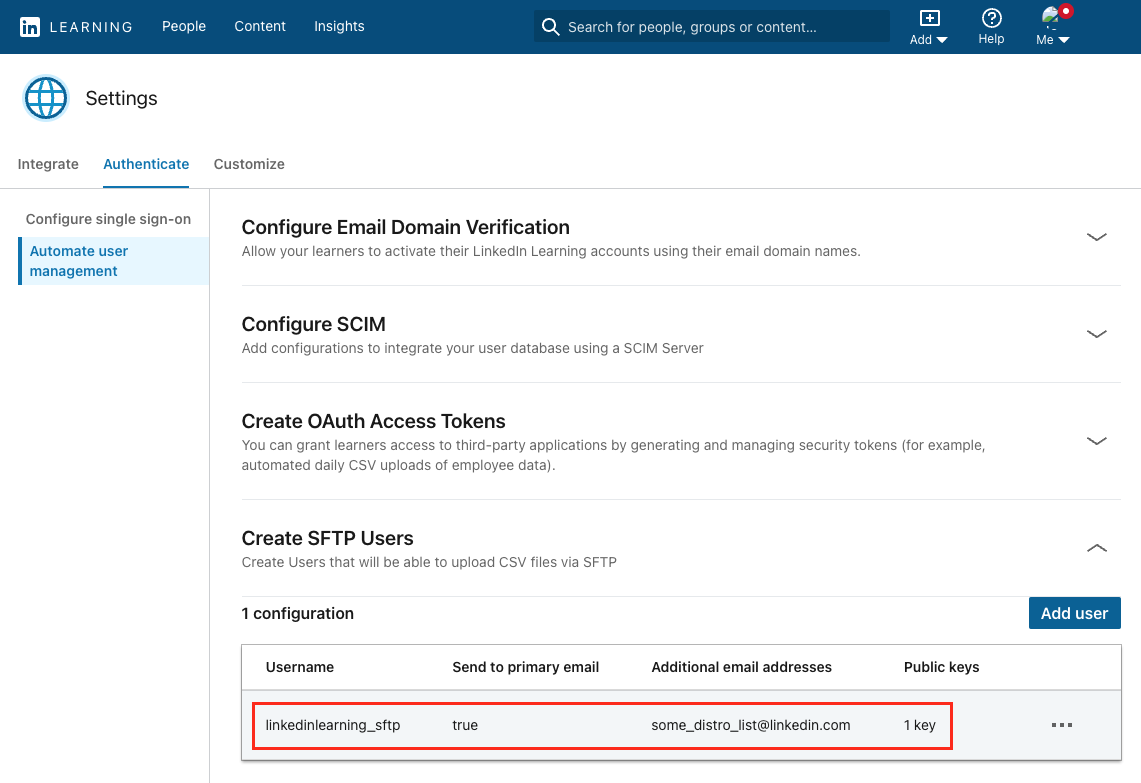
Create an Integration in SuccessFactors
You can download a CSV template from LinkedIn Learning or work with your LinkedIn Learning Customer Success Manager to create a template that best suits your needs. Detailed instructions for formatting your CSV file can be found here. At minimum, your file will need the column header, primary_email_address, and there can be no duplicate values in this column.
In SuccessFactors, navigate to Integration Center and create a new integration, “Scheduled Simple File Output Integration.”
Select an entity from the list that contains your users’ data.
Choose the fields you would like to include and then click Select.
Under Options, give your new integration a title and description. The output file type should be CSV with a simple header. Click Next.
Configure your fields to match the CSV template from LinkedIn Learning as guidance. When you are done configuring your fields, click Next.
Note
Column headers must match the format used in LinkedIn Learning; custom user attributes can also be used and should follow the format attribute_Your Attribute Label (ex: attribute_Business Unit).
Under Destination Settings, use the following values:
- SFTP Server Host Address:
sftp.linkedin.com - Port: 22
- Authentication Type: Certificate based Authentication
- Authentication Key: The SSH key you created above
- File Name Prefix: Give it a name you prefer.
- Date Suffix Format: Optional
- File Extension: CSV
- File Folder:
/
- SFTP Server Host Address:
Schedule the integration to run daily or however often you like. Click Next.
Click on Run Now to test the integration. If successful, click on Set Schedule to complete the integration.
Support
Use the following resources if you need assistance adding employee data to LinkedIn Learning.
Supporting Documentation
LinkedIn’s Privacy and Data Security Policy
https://www.linkedin.com/legal/privacy-policy
LinkedIn Security Contacts
If you have any security questions or you would like to report a security issue, write to us at security@linkedin.com.