Step 7: Post migration steps
This is Step 7 in a solution designed to complete a Cross-tenant OneDrive migration. To learn more, see Cross-tenant OneDrive migration overview.
- Step 1: Connect to the source and the target tenants
- Step 2: Establish trust between the source and the target tenant
- Step 3: Verify trust has been established
- Step 4: Pre-create users and groups
- Step 5: Prepare identity mapping
- Step 6: Start a Cross-tenant OneDrive migration
- Step 7: Post migration steps
Removing trust relationship
Important
Ensure you remove the Trust Relationship on both source and target tenants before your source tenant licenses expire. Once the licenses expire, the trust removal command will not work on source.
On the source tenant, run this command to remove the trust relationship between Source and Target tenant.
Remove-SPOCrossTenantRelationship -Scenario MnA -PartnerRole Target -PartnerCrossTenantHostUrl <TARGETCrossTenantHostUrl>On the target tenant, run this command to remove the trust relationship between the target and source tenant.
Remove-SPOCrossTenantRelationship -Scenario MnA -PartnerRole Target -PartnerCrossTenantHostUrl <TARGETCrossTenantHostUrl>
Parameter definitions
| Parameter | Definition |
|---|---|
| PartnerRole | Roles of the partner tenant you're establishing trust with. Use source if partner tenant is the source of the OneDrive migrations, and target if the partner tenant is the destination. |
| PartnerCrossTenantHostURL | The cross-tenant host URL of the partner tenant. The partner tenant can determine this for you by running: Get-SPOCrossTenantHostURL on each of the tenants. |
Removing redirect links post migration
After the migration from Source to Target is complete, a redirect link is placed on the source. If users attempt to log back into their Source account or site, the link automatically redirects them to their new Target site. Remove the redirect links on the source after your full migration has completed.
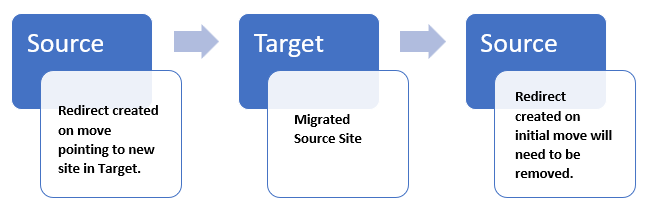
Occasionally, a user may need to be migrated back to the original source. Remove the redirect link on the Target if you migrate a user back to the source.
- To remove redirect links, use the Remove-SPOSite PowerShell command.
- To get a list of all redirect sites on a tenant, use the Get-Sposite -Template RedirectSite#0 command.
Keep track of any user or site you migrate back to the source from the target. After successfully migrating these users or sites back to the source, confirm that the user/sites are accessible. Then you can remove the redirect link from Target using the Remove-SPOSite command.
Important
Site URL’s must be unique. When migrating a user or site back to the source, the redirect site created on the initial move will use the original URL. This will result in a conflict and cause the migration to fail if not removed. redirect link still being present on the tenant you are attempting to migrate to.
Other post migration steps
Once the migration is complete, OneDrive users must sign in using their new identity and resync their files to their devices on the target tenant.
OneDrive for Business
With their new credentials, have users sign in to OneDrive using the Microsoft 365 app launcher or a web browser.
Permissions on OneDrive content
Users with permission to access OneDrive content will continue to be able to access it, provided they were included in the identity mapping file
OneDrive Sync Client
The user must sign in to the OneDrive Sync Client and their new OneDrive location using their new identity. Once you've completed that step, the files and folders will begin resyncing to the device.
Sharing Links
The existing shared links for the migrated files will automatically redirect to the new target location.
Feedback
Coming soon: Throughout 2024 we will be phasing out GitHub Issues as the feedback mechanism for content and replacing it with a new feedback system. For more information see: https://aka.ms/ContentUserFeedback.
Submit and view feedback for