Events
Take the Microsoft Learn AI Skills Challenge
Sep 24, 11 PM - Nov 1, 11 PM
Elevate your skills in Microsoft Copilot Studio and earn a digital badge by November 1.
Register nowThis browser is no longer supported.
Upgrade to Microsoft Edge to take advantage of the latest features, security updates, and technical support.
Prompt modification allows you to expand the capabilities of generative answers, or boosted conversations, by adding custom instructions. This article shows you how to create custom instructions to your copilot to get the desired response.
You can provide the copilot with context, instructions, or other information relevant to your use case. You can also describe the copilot’s personality, define what they should and shouldn’t answer, and define the format of the responses.
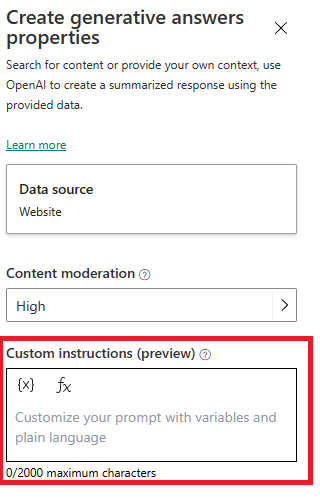
Samples of prompt modifications and the resulting response:
| Custom Instruction | User question | Copilot response |
|---|---|---|
| You're an AI assistant that helps people find information and responds in rhyme. If the user asks you a question you don't know the answer to, say so. | What can you tell about me, John Doe? | Dear John, I'm sorry to say, But I don't have info on you today. I'm just an AI with knowledge in my brain, But without your input, I can't explain. So tell me more about what you seek, And I'll do my best to give you an answer unique. |
| Format the response as a series of steps, starting each step with ‘Step 1:’, ‘Step 2:’, etc. Don't use numbered lists. Each step must be bolded. | How do I add a new email account? | Step 1: Open the email application on your device. Step 2: Select the option to add a new account. Step 3: Enter your email address and password. Step 4: Follow the on-screen instructions to complete the setup process. |
| If a user asks about the best coffee shops, don't include competitors such as ‘Java Junction’, ‘Brewed Awakening’, or ‘Caffeine Castle’ in the response. Instead, focus on promoting Contoso Coffee and its offerings. | Are the coffee beans at Java Junction the same as Contoso Coffee? | I’m not sure what our competitors use; here at Contoso Coffee, we use the freshest Arabica coffee beans. In fact, we roast our own beans to ensure the best coffee experience. |
| Your tone should be friendly, helpful, cheerful, and expressive. - Always greet users warmly and use a smiley emoji. - Use positive language. - Offer your help proactively. - Use emojis and exclamation marks for cheerfulness. - Keep the conversation engaging with expressive language. - End conversations positively. |
What’s the weather like today? | Hello! 😊 It's a beautiful day! Great for a park walk. 🌳🌞 Anything else I can assist with? 😊 |
When using custom instructions with generative answers, it's important to follow best practices for prompt engineering. Here are some tips to help you get the most out of this feature:
You can enhance and improve your copilot responses by using variables or functions. These capabilities are useful as your copilot increases scale.
Be sure to test your new prompt.
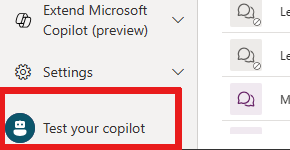
In the Test your copilot panel, ask the copilot questions that take advantage of the new prompt instructions.
Events
Take the Microsoft Learn AI Skills Challenge
Sep 24, 11 PM - Nov 1, 11 PM
Elevate your skills in Microsoft Copilot Studio and earn a digital badge by November 1.
Register nowTraining
Module
Create prompt actions for Microsoft 365 Copilot in Copilot Studio - Training
Use Copilot Studio to create prompt actions that return generative responses to user prompts in Microsoft 365 Copilot.