Note
Access to this page requires authorization. You can try signing in or changing directories.
Access to this page requires authorization. You can try changing directories.
In the Shortcuts page of Settings, you can view the defined shortcuts for Microsoft Edge DevTools, define your own shortcut for a specific action, or use a preset to match the default shortcuts from Microsoft Visual Studio Code.
For the default keyboard shortcuts, see Keyboard shortcuts.
Match keyboard shortcuts from Visual Studio Code
To match the keyboard shortcuts in Microsoft Edge DevTools to their equivalent actions in Visual Studio Code:
To open DevTools, right-click the webpage, and then select Inspect. Or, press Ctrl+Shift+I (Windows, Linux) or Command+Option+I (macOS). DevTools opens.
In DevTools, in the Activity Bar, click the Customize and control DevTools (
 ) button, and then click the Settings (
) button, and then click the Settings ( ) button. Or, press F1.
) button. Or, press F1.In the Settings panel, select the Shortcuts page.
In the upper right, in the Match shortcuts from preset dropdown list, select Visual Studio Code instead of DevTools (Default):
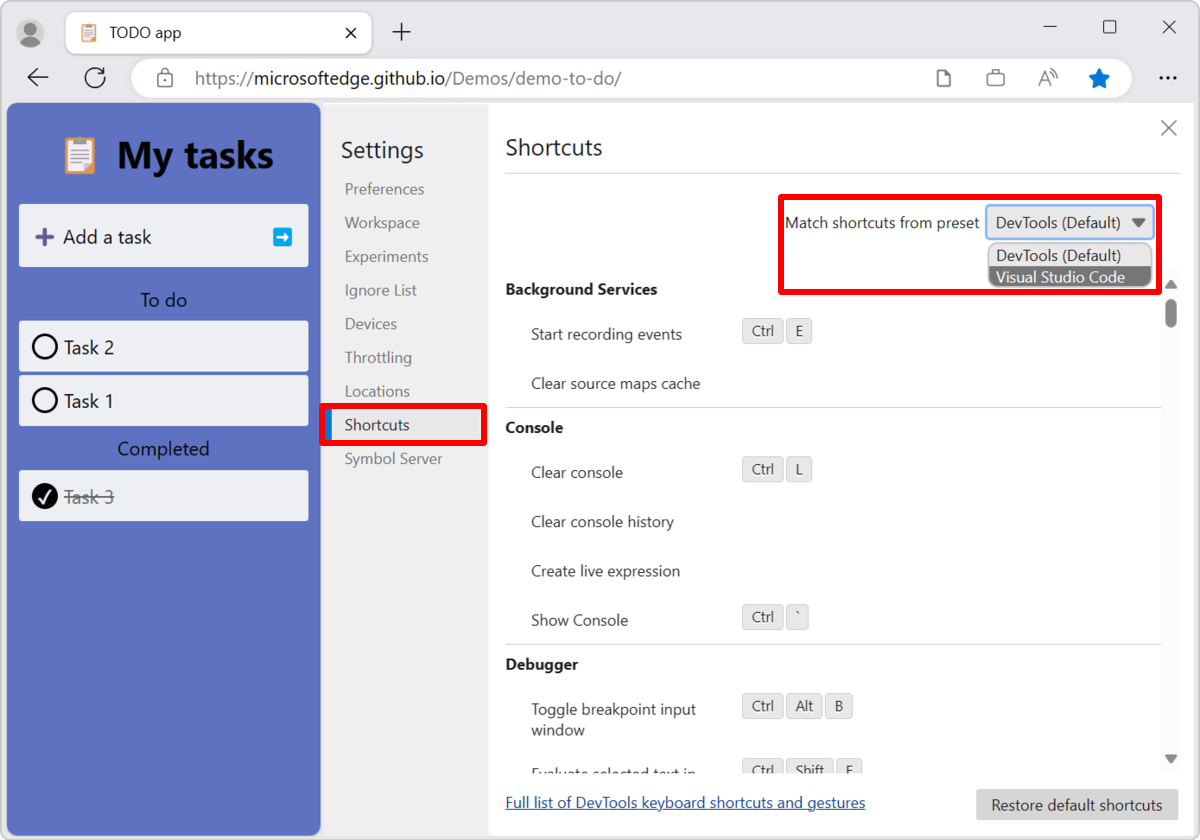
For example, to pause or continue running a script in Visual Studio Code, you press F5. But with the DevTools (Default) preset, to pause or continue running a script, you press F8. When you change the preset to Visual Studio Code, you now also press F5 in DevTools, just like in Visual Studio Code.
See also:
Edit the keyboard shortcut for a DevTools action
To open DevTools, right-click the webpage, and then select Inspect. Or, press Ctrl+Shift+I (Windows, Linux) or Command+Option+I (macOS). DevTools opens.
In DevTools, in the Activity Bar, click the Customize and control DevTools (
 ) button, and then click the Settings (
) button, and then click the Settings ( ) button. Or, press F1.
) button. Or, press F1.In the Settings panel, select the Shortcuts page.
Select the action you want to customize. For example, in the Debugger section, click anywhere in the Pause script execution row. The row becomes highlighted.
Click the Edit shortcut (
 ) icon:
) icon: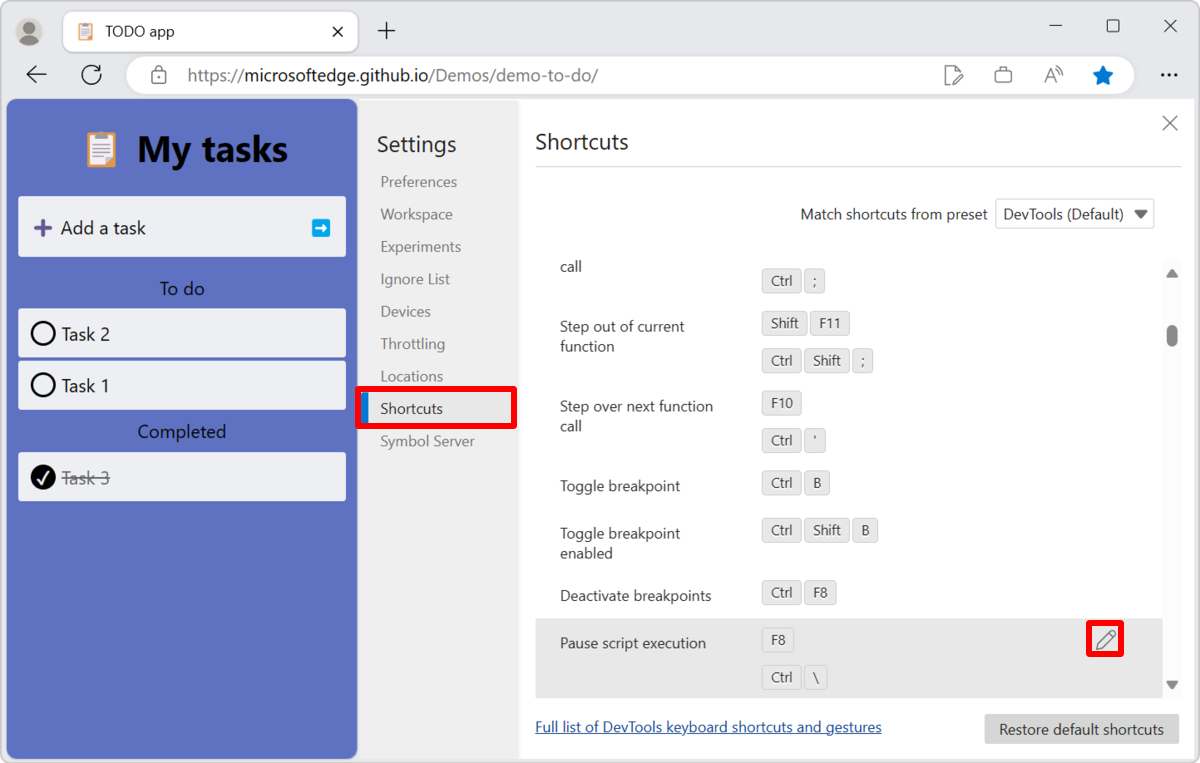
To bind the shortcut keys to the action, make sure the text box next to the action has focus, and then use the keyboard to press the shortcut key combination.
To bind more than one shortcut combination to an action, click the Add a shortcut link, make sure the text box next to the action has focus, and then use the keyboard to press the additional shortcut key combination:
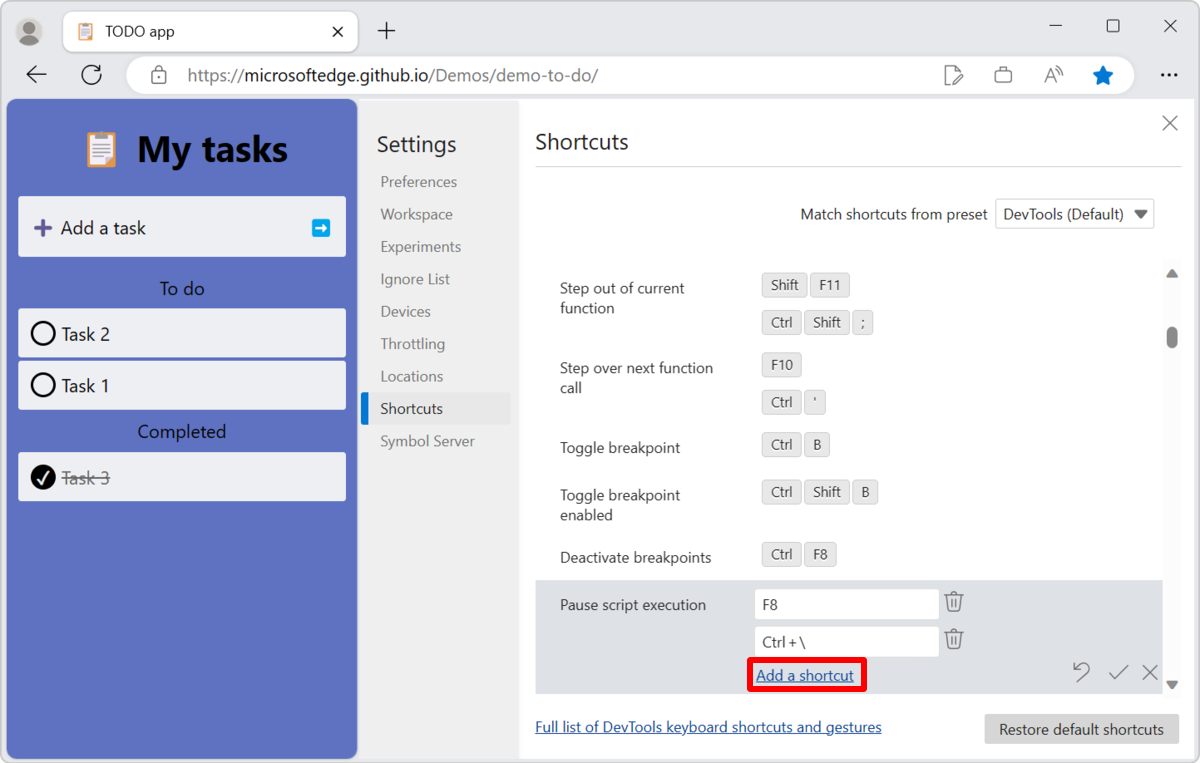
Click the Confirm changes (
 ) button:
) button: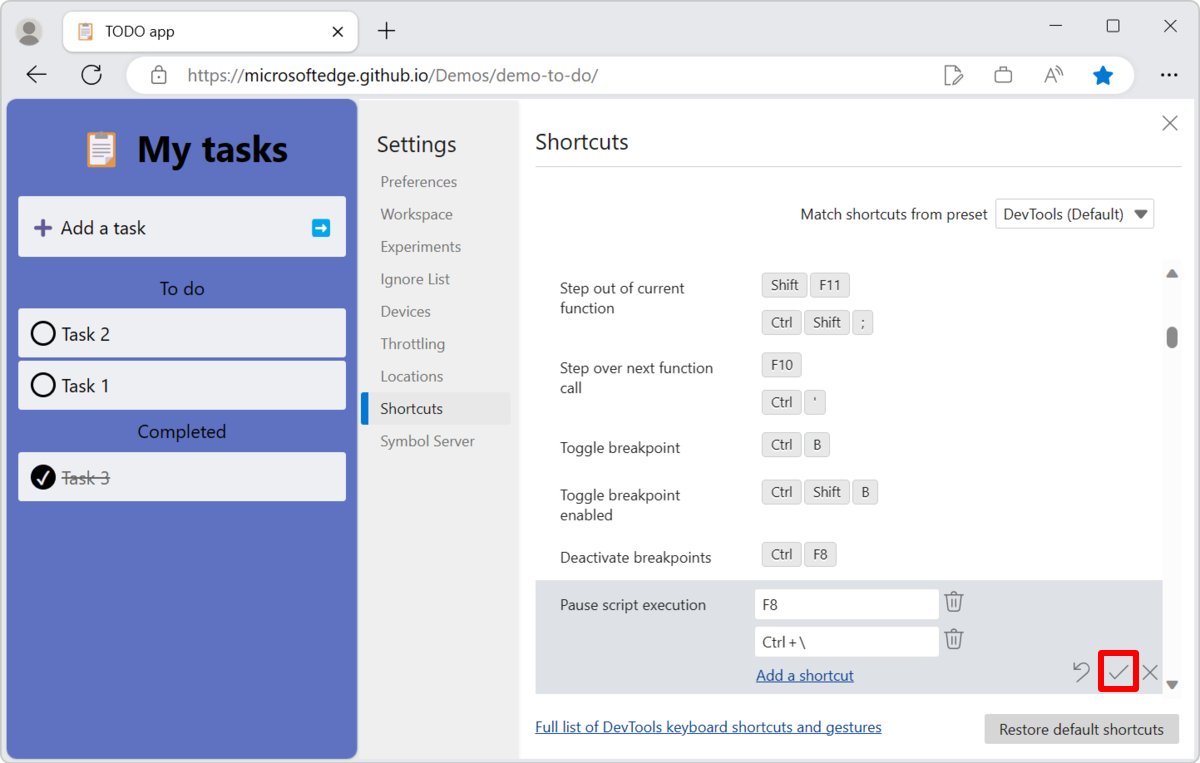
Icons and buttons
| Tooltip and button icon | Description |
|---|---|
| Edit shortcut ( |
Modifies an existing shortcut. |
| Remove shortcut ( |
Removes a keyboard shortcut for an action while you are editing the keyboard shortcuts for an action. |
| The Add a shortcut link | Adds an additional keyboard shortcut for an action while you are editing the keyboard shortcuts for an action. |
| Reset shortcuts for action ( |
This icon displayed next to a checkbox indicates that you have customized the keyboard shortcut. |
| Confirm changes ( |
Saves a modified or added keyboard shortcut while you are editing the keyboard shortcuts for an action. |
| Discard changes ( |
Discards your changes while you are editing the keyboard shortcuts for an action. |
| The Restore default shortcuts button | Resets all shortcuts. |
Assign a shortcut key combination that's already in use
If a keyboard shortcut is currently assigned to one action, it can't be assigned to another action.
To assign a shortcut key combination that's already in use:
Try to assign the shortcut key combination to the new action. An error message says which action the shortcut is already assigned to.
Click the row for the action that already has the keyboard shortcut assigned to it.
Delete its keyboard shortcut.
Click the row for the action that you want to assign the shortcut key combination to.
Add that keyboard shortcut to the new action, as described above.