Note
Access to this page requires authorization. You can try signing in or changing directories.
Access to this page requires authorization. You can try changing directories.
Upload your app to Teams
You can upload your Microsoft Teams app to Teams without having to publish to your organization or the Microsoft Teams Store in the following scenarios:
- You want to test and debug an app locally or on your testing cloud environment.
- You built an app for yourself to automate a workflow.
- You built an app for a small set of users, such as, your work group.
Important
- Custom app upload is supported only in Government Community Cloud (GCC) and isn't supported in GCC High, Department of Defense (DoD), and Teams operated by 21Vianet.
- App installation is supported only on Teams desktop client.
Prerequisites
- Ensure to create your app package and validate it for errors.
- Enable custom app uploading in Teams.
- Ensure that your app is running and accessible using HTTPs.
Upload your app
You can upload your custom app to a team, chat, meeting, or for personal use depending on how you configured your app's scope.
Log in to the Teams client with your Microsoft 365 development account.
Select Apps > Manage your apps and Upload an app.
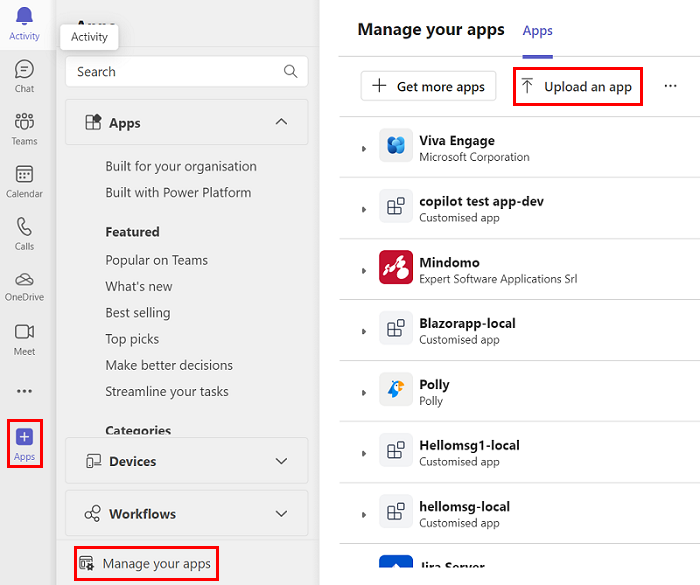
Select Upload a custom app.
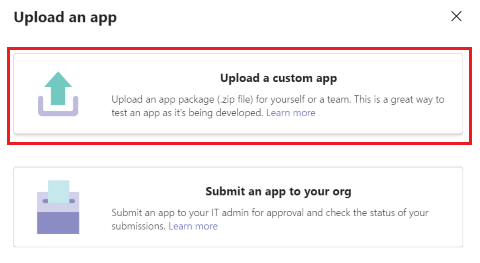
Select your app package .zip file.
Add your app to Teams as per your requirement:
Select Add to install your personal app to Teams.
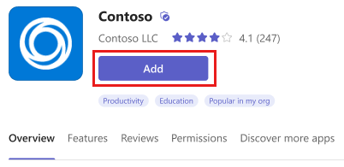
Select Open to open the app in personal scope.
Alternatively, you can either search and select the required scope or select a channel or chat from the list, and move through the dialog to select Go.

You can test your Teams app after integrating with Teams. To test your Teams app, you need to create at least one workspace in your environment. You can use Microsoft 365 Agents Toolkit (previously known as Teams Toolkit) for testing your Teams app:
Locally hosted in Teams: Agents Toolkit locally hosts your Teams app by uploading it into Teams for testing in local environment.
Cloud-hosted in Teams: For testing your Teams app remotely, you need to Cloud-host it using provisioning and deploying on Microsoft Entra ID. It involves uploading your solution to the Microsoft Entra ID and then upload into Teams.
Note
For production-scale debugging and testing, we recommend that you follow your own company guidelines to ensure you are able to support testing, staging, and deployment through your own processes.
Locally hosted environment
Teams is a cloud-based product that requires all services it accesses, to be available publicly using HTTPS endpoints. Local hosting is about custom app uploading into Teams for testing in local environment.
Cloud-hosted environment
To host your development and production code and their HTTPS endpoints, you need to remotely test your Teams app using provisioning and deploying on Microsoft Entra ID. You need to ensure that all domains are accessible from your Teams app listed in the validDomains object in the manifest.json file.
Note
To ensure a secure environment, be explicit about the exact domain and subdomains you reference and those domains must be in your control. For example, *.azurewebsites.net is not recommended, however contoso.azurewebsites.net is recommended.
See also
Platform Docs