Note
Access to this page requires authorization. You can try signing in or changing directories.
Access to this page requires authorization. You can try changing directories.
Represents a shape in the form of a table in a Project report.
Remarks
Note
Macro recording for the ReportTable object is not implemented. That is, when you record a macro in Project and manually add a report table or edit table elements, the steps for adding and manipulating the report table are not recorded.
The ReportTable object is a kind of Shape object; it is not related to the Table object. Project has limited VBA support for report tables; to specify the table fields, you manually use the Field List task pane (see Figure 1). To show or hide the Field List task pane, choose the Table Data command in the DESIGN tab under TABLE TOOLS on the ribbon. To specify the table layout or design properties, you can use the DESIGN tab and the LAYOUT tab on the ribbon.
You can update the data query associated with a report table, by using the UpdateTableData method. To get the text in a table cell, use the GetCellText method.
To programmatically create a ReportTable, use the Shapes.AddTable method. To return a ReportTable object, use Shapes(Index).Table, where Index is the name or the index number of a shape.
Example
The TestReportTable macro creates a report named Table Tests, and then creates a ReportTable object.
Sub TestReportTable()
Dim theReport As Report
Dim theShape As Shape
Dim theReportTable As ReportTable
Dim reportName As String
Dim tableName As String
Dim rows As Integer, columns As Integer, left As Integer, _
top As Integer, width As Integer, height As Integer
rows = 3
columns = 4
left = 20
top = 20
width = 200
height = 100
reportName = "Table Tests"
tableName = "Basic Project Data Table"
Set theReport = ActiveProject.Reports.Add(reportName)
' Project ignores the NumRows and NumColumns parameters when creating a ReportTable.
Set theShape = theReport.Shapes.AddTable( _
rows, columns, left, top, width, height)
theShape.Name = tableName
Set theReportTable = theShape.Table
With theReportTable
Debug.Print "Rows: " & .RowsCount
Debug.Print "Columns: " & .ColumnsCount
Debug.Print "Table contents:" & vbCrLf & .GetCellText(1, 1)
End With
End Sub
In Figure 1, the top ReportTable object in the Table Tests report is created by the TestReportTable macro. When you first create the table, it has one row and one column; the NumRows and NumColumns parameters of the AddTable method have no effect. The number of rows and columns in the table is updated when you manually add fields to the table from the Field List task pane, or when you use the UpdateTableData method. You can filter the fields to limit the number of rows. The TestReportTable macro writes the following in the Immediate window of the VBE:
Rows: 1
Columns: 1
Table contents:
Use the Table Data taskpane to build a table
The bottom ReportTable object in Figure 1 is the default report table that Project creates when you choose Table on the DESIGN tab under REPORT TOOLS. It shows the project name, start date, finish date, and percent complete of the project summary task (task ID = 0).
Figure 1. The ReportTable object requires manual editing to add fields and change formatting
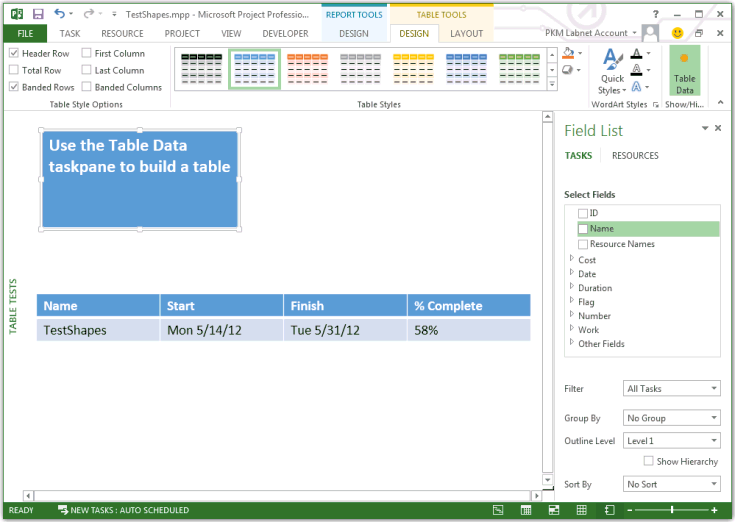 To delete a ReportTable object, use the Shape.Delete method, as in the following macro:
To delete a ReportTable object, use the Shape.Delete method, as in the following macro:
Sub DeleteTheReportTable()
Dim theReport As Report
Dim theShape As Shape
Dim reportName As String
Dim tableName As String
reportName = "Table Tests"
tableName = "Basic Project Data Table"
Set theReport = ActiveProject.Reports(reportName)
Set theShape = theReport.Shapes(tableName)
theShape.Delete
End Sub
To delete the entire report, change to another view, as in the following macro:
Sub DeleteTheReport()
Dim i As Integer
Dim reportName As String
reportName = "Table Tests"
' To delete the active report, change to another view.
ViewApplyEx Name:="&Gantt Chart"
ActiveProject.Reports(reportName).Delete
End Sub
Methods
| Name |
|---|
| GetCellText |
| UpdateTableData |
Properties
| Name |
|---|
| ColumnsCount |
| RowsCount |
See also
Support and feedback
Have questions or feedback about Office VBA or this documentation? Please see Office VBA support and feedback for guidance about the ways you can receive support and provide feedback.