Events
Take the Microsoft Learn AI Skills Challenge
Sep 24, 11 PM - Nov 1, 11 PM
Elevate your skills in Microsoft Fabric and earn a digital badge by November 1.
Register nowThis browser is no longer supported.
Upgrade to Microsoft Edge to take advantage of the latest features, security updates, and technical support.
In Power Apps, show the full name, the email address, and the picture that's associated with the user who's signed in to a canvas app. You can use this information, for example, to automatically fill in a form.
For example, you can use this feature to:
Basically, you can use this anywhere users would benefit from a form or labels that are populated automatically
On the Insert tab, click or tap Media, and then click or tap Image.
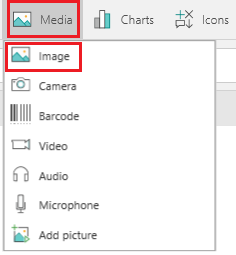
Set the Image property to this formula:
User().Image

On the Insert tab, click or tap Text, and then click or tap Label:
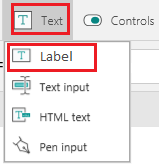
Set the Text property to this formula:
User().FullName

When you do this, the label is automatically populated with your full name. Move the label so it's below the image control, similar to the following:
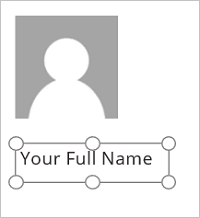
Add another label, and set its Text property to this formula:
User().Email

When you do this, the label is automatically populated with your email address. Move the label so it's below the first label, similar to the following:
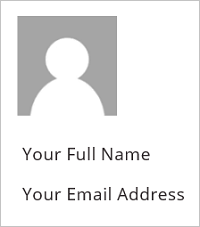
Events
Take the Microsoft Learn AI Skills Challenge
Sep 24, 11 PM - Nov 1, 11 PM
Elevate your skills in Microsoft Fabric and earn a digital badge by November 1.
Register nowTraining
Module
How to build the User Interface in a canvas app in Power Apps - Training
In this module, learners will learn how to build UI for their app including theming, icons, images, personalization, form factors, and controls.
Certification
Microsoft Certified: Power Platform Developer Associate - Certifications
Demonstrate how to simplify, automate, and transform business tasks and processes using Microsoft Power Platform Developer.