Note
Access to this page requires authorization. You can try signing in or changing directories.
Access to this page requires authorization. You can try changing directories.
Along with the columns, displayed in a view, the filter criteria applied to a view is a critical part of the value provided by the view. It is possible to add or edit filter criteria and change the sort order for the columns included in a view. If a sort order is not set for a view, by default the view is sorted by the primary column in the view in ascending order (A to Z).
Edit the filter criteria of a view
Sign in to Power Apps.
Expand Data, select Tables, select the table you want, and then select the Views area.
Note
Customizations to a table should take place within a solution. To update a table within a solution open your solution from the Solutions area, select the table, and then select the Views area.
Select a column, and from the column menu, select Filter by.
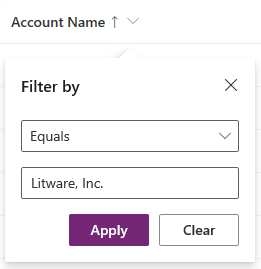
Select the conditional operator.
Type or select the comparison value for the condition.
Select Apply.
The filter expressions for a view are shown in the View properties panel.
To edit a filter expression, select the filter select expression from the View properties panel.
To remove a filter expression, select the X button.
Work with the filter expression builder
The expression builder in the view designer can be used to add, edit filters, or remove for any columns of the table in the current view or any columns in a related table.
Edit or remove a filter condition with the expression builder
Select a view to open it. The view properties panel lists existing filters.
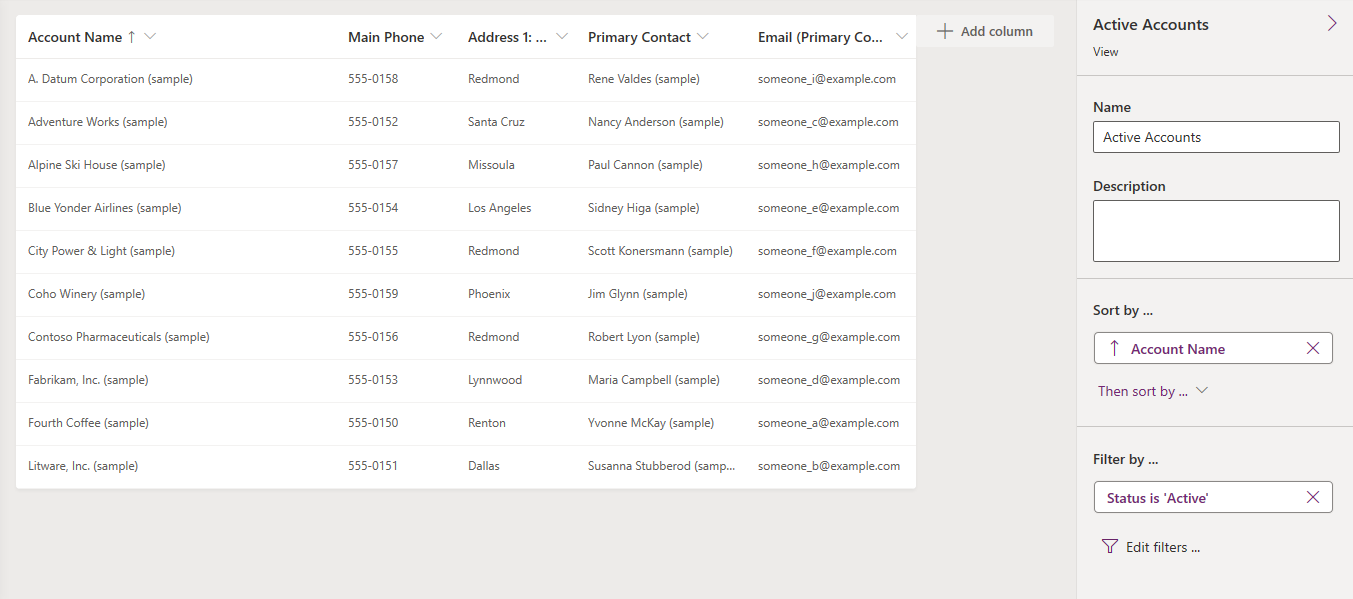
On the view properties panel, select a filter condition.
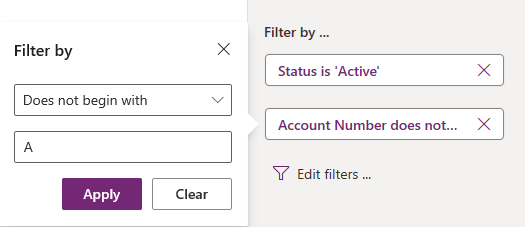
Select the conditional operator.
Type or select the comparison value for the condition.
Select Apply.
To remove a condition, select Close. The condition is removed without confirmation.
Work with multiple filter conditions
In the expression builder, select Add > Add row.
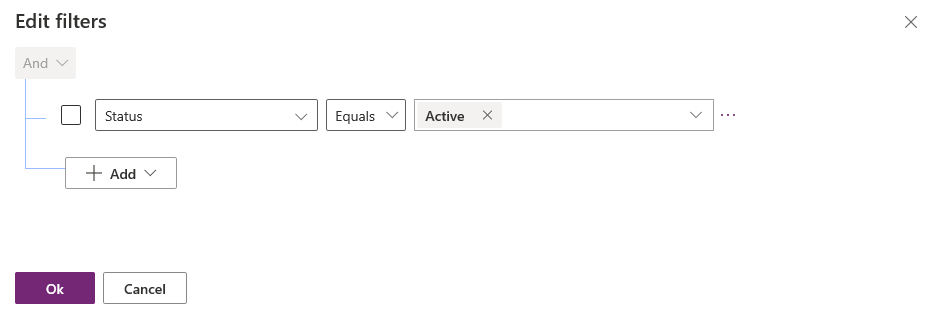
Select a column for the condition.
Select a conditional operator.
Select a comparison value.
Some filter conditions don't require a comparison value for the condition. For example, the operator Contains data doesn't require a comparison value. With other filter conditions, a comparison value must be chosen from an option set. For example, the Status column has an option set that contains the values Active and Inactive.
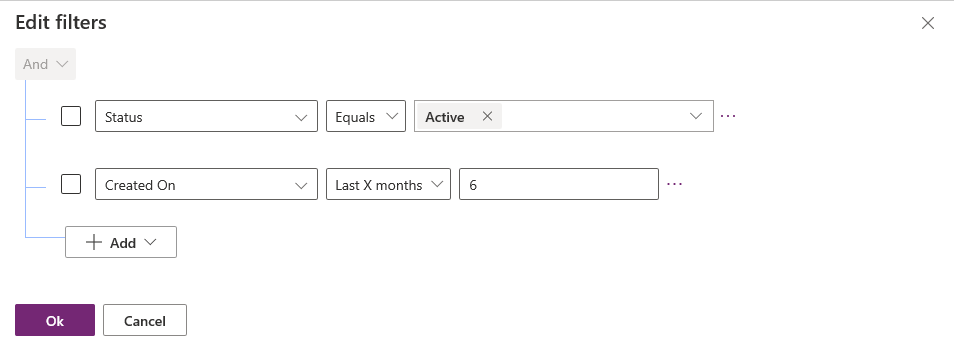
Select OK.
Add a group condition to a filter
In the expression builder, select Add > Add group.
Select the relational operator Or for the group. And is the default relational operator.
Specify the first clause of the grouped condition. Select the column, conditional operator, and comparison value.
Select Add > Add group.
Specify the second clause of the grouped condition.
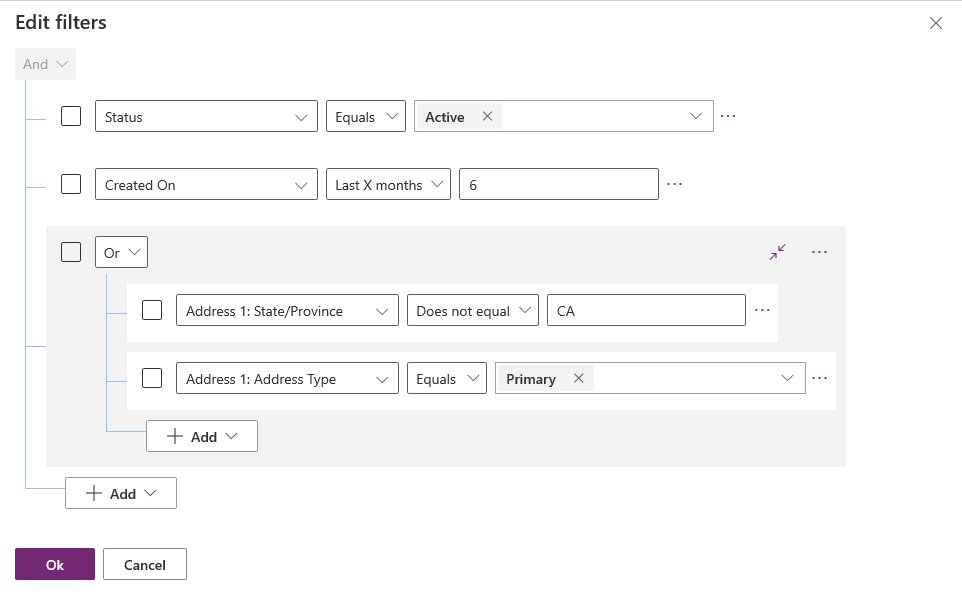
You can select Collapse to display the group as a conditional expression.
Add a related table to a condition
In the expression builder, select Add > Add related table.
Select a column from the current table that is related to another table. The table related to the column is shown in parenthesis. You can select columns that have a many-to-one, one-to-many, or many-to-many relationship with the related table.
Select a column of the related table for the condition.
Select a conditional operator.
Select or enter a comparison value.
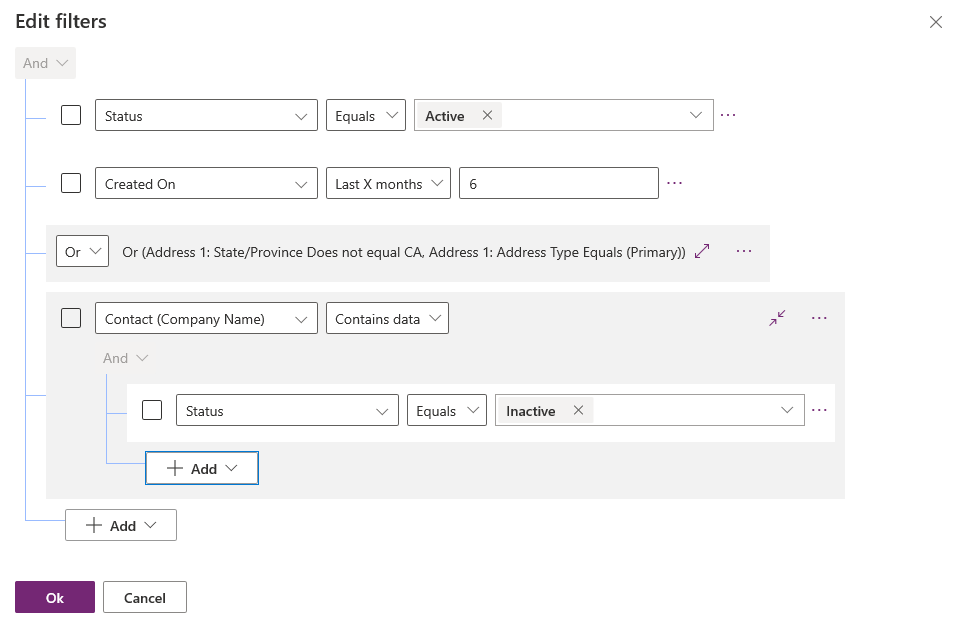
Group conditions of a filter
In the expression builder, select the check box for the conditions where grouping is needed.
Select More commands (...) for one of the conditions, and then select Make group.
To ungroup a group, select More commands (...) for the group, and then select Ungroup
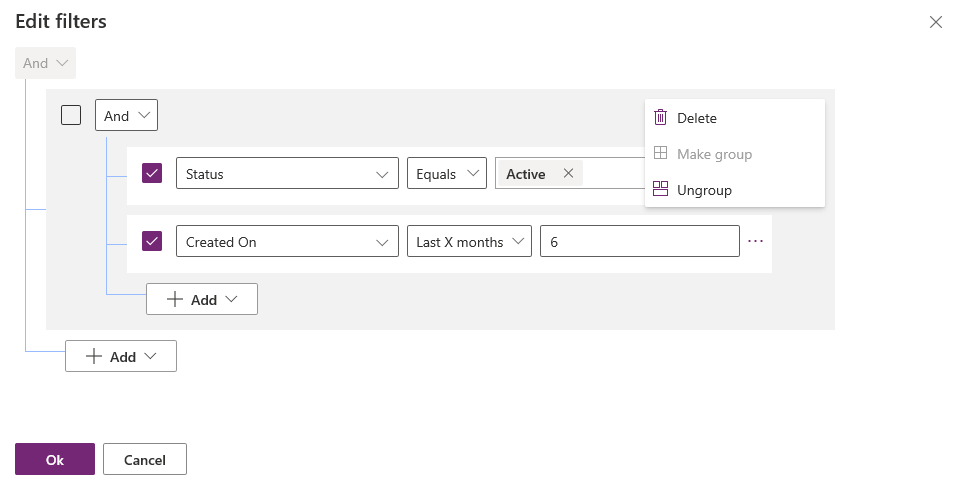
Use solution explorer to edit filter criteria
Change the filter criteria for a view.
To create or edit a view in the view designer, in the Common Tasks pane, select Edit Filter Criteria.
The dialog shows a user interface similar to Advanced Find. Use AND and OR clauses to specify and group criteria by selecting the filter clause and then select Group AND or Group OR.
Select OK to save and the filter criteria.
For more information about constructing filter clauses, see Create, edit, or save an Advanced Find search.