Note
Access to this page requires authorization. You can try signing in or changing directories.
Access to this page requires authorization. You can try changing directories.
The calendar view displays scheduled activities and their associated details. You can view, create, and delete your activities in a day, week, or month view. For the new calendar view to be visible, the Calendar control must be added to a table view by a system customizer or a system administrator. For more information, see Add the calendar control to tables. The Calendar control can be added to any table.
By default, rows are displayed in a read-only grid.

When the Calendar control is added to a table, the default view is changed to the calendar view. Rows associated with the table are displayed in an interactive calendar.
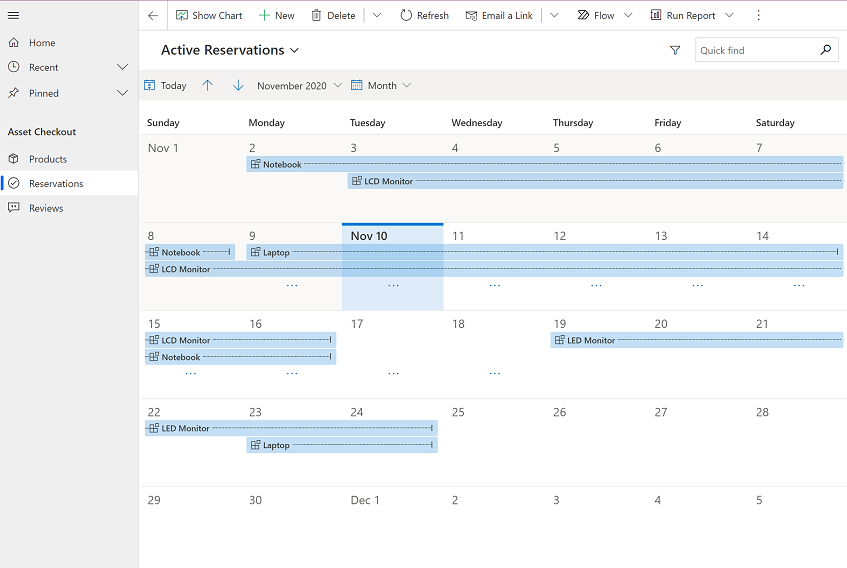
Note
The Calendar control is not supported in mobile offline. For more information about mobile offline, see Work offline on your mobile device.
Switch between calendar view and grid view
When the calendar view is turned on, it's the default view for the table. However, you can still switch between the grid view or the calendar view.
To switch between views, on the left navigation pane, select the table that has the calendar view turned on.
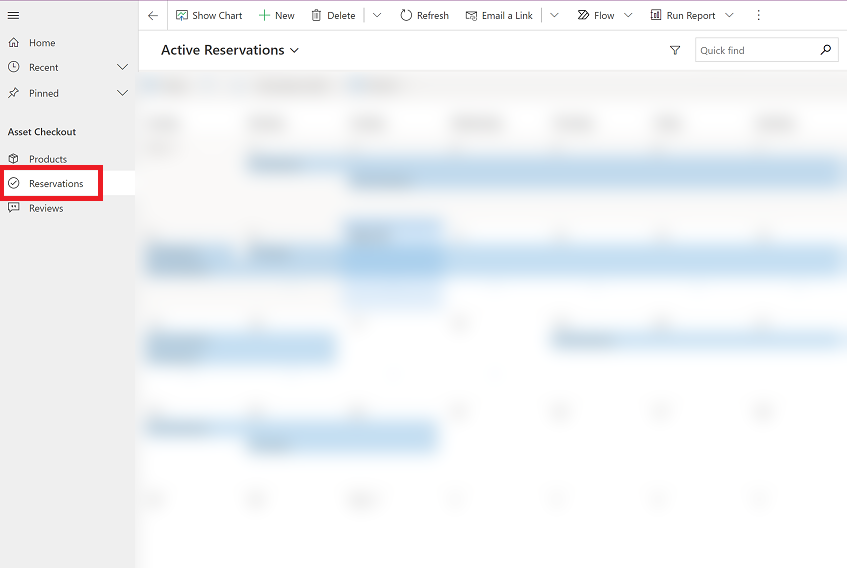
On the command bar, select the More commands icon, and then select Show As and choose either Calendar or Read Only Grid.
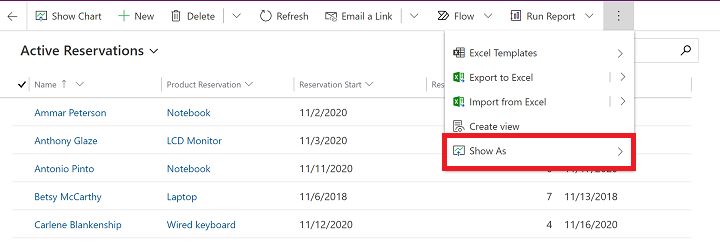
When you select the Calendar view, activities are displayed in a calendar view.
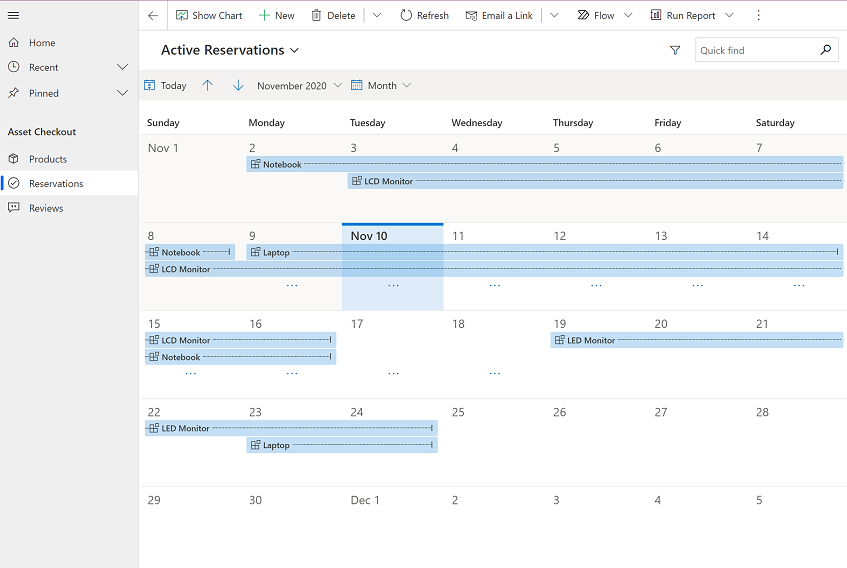
View the calendar by Day, Week, or Month
You can choose from these calendar views:
- Day: View the current day.
- Week: View the week from Sunday through Saturday, by default. You can change the first day of the week in system settings.
To view the week numbers, ask your admin to enable displaying the week numbers in the calendar view for your environment. Follow the steps in Customize regional options and select Show week numbers on Calendar views. - Month: View the entire month.
To change the calendar format, on the calendar select the drop-down menu and then select Day, Week, or Month.
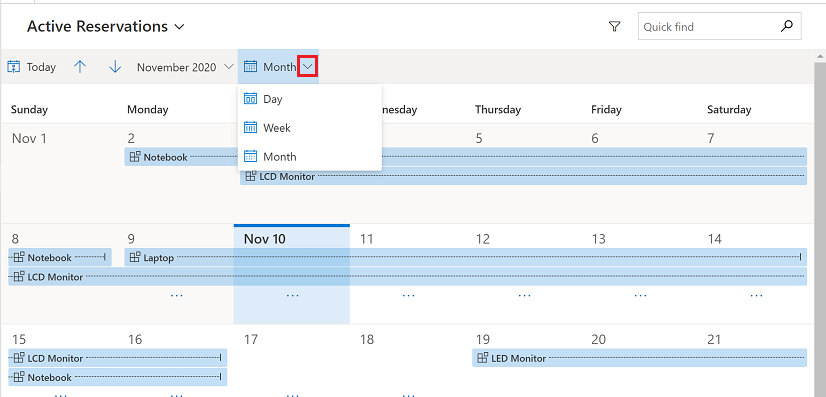
If you want to set a calendar view as the default view, use personalization settings. For more information, see Set personal options.
View details of a calendar item and take action
You can view a summary of a row by selecting it in the calendar. A pop-up window opens and displays the summary information.
To view complete details about the row, select More Details in the pop-up window.
To delete the row, select Delete in the pop-up window.
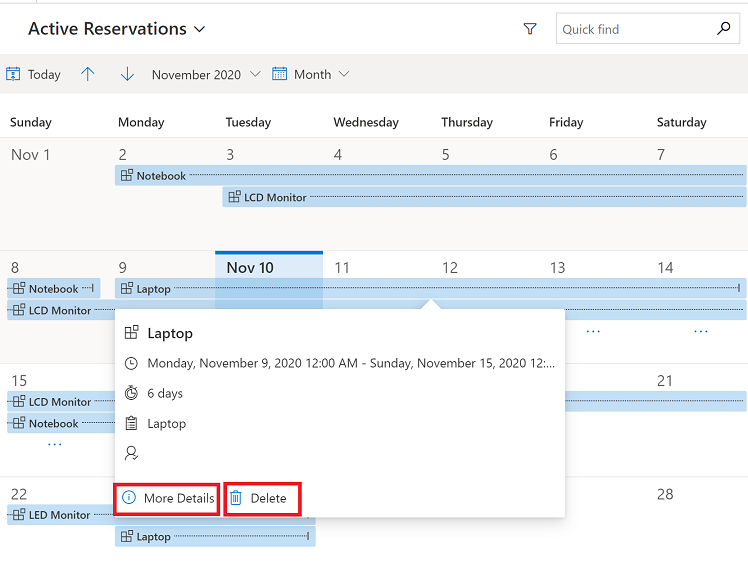
Note
This view is not customizable. If you would like to customize this view, add your suggestion here.
Create a new row from the calendar
The calendar view allows you to easily create a new row.
Depending on your calendar view, create a new row:
- On the Month view, double-click a date tile, in which you want to create a new row.
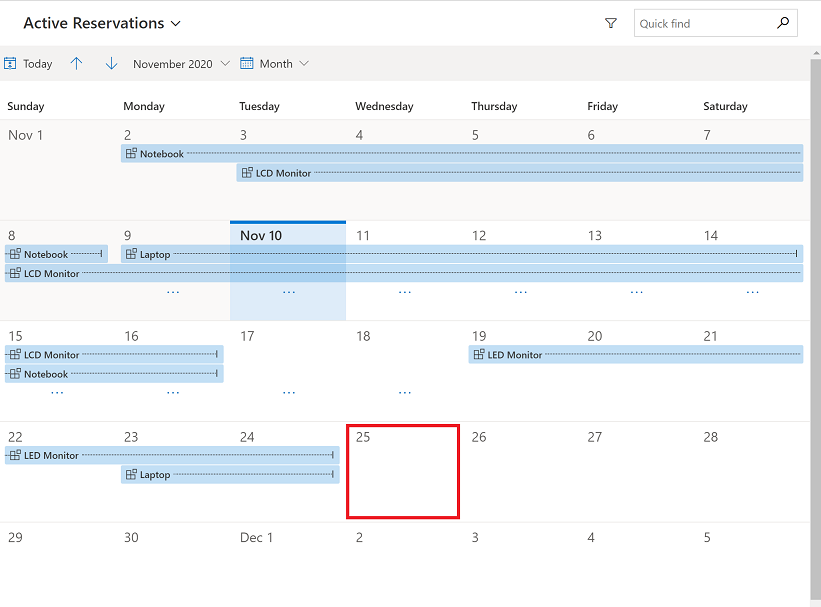
- On the Day or Week view, select a date and time in which you want to create a row.
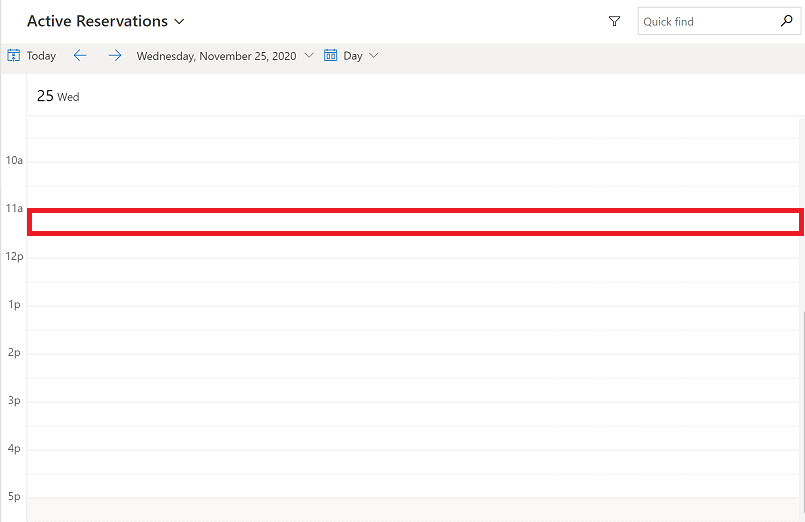
- You can also create a new row by selecting and dragging across time slots in Day or Week view.
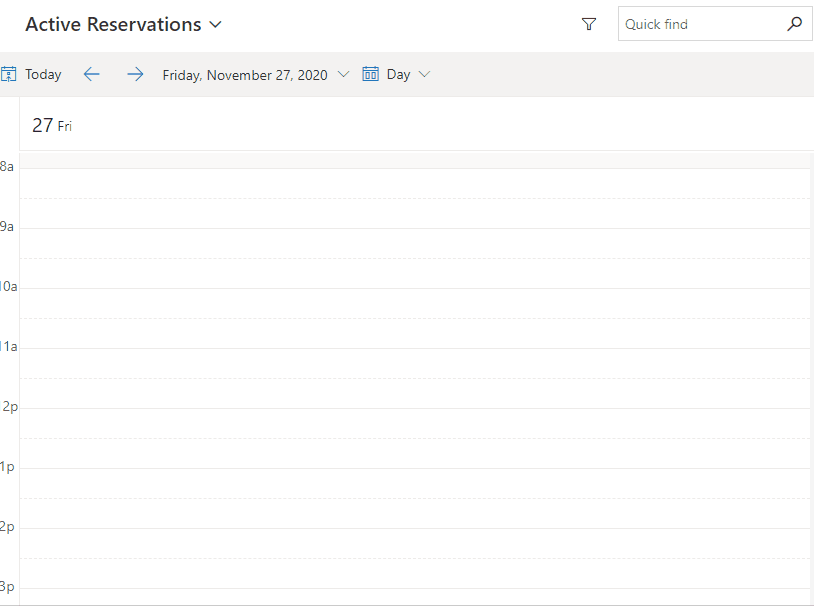
A new form opens. In this example, a New Reservation form is opened. Enter the details, and then select Save or Save & Close.
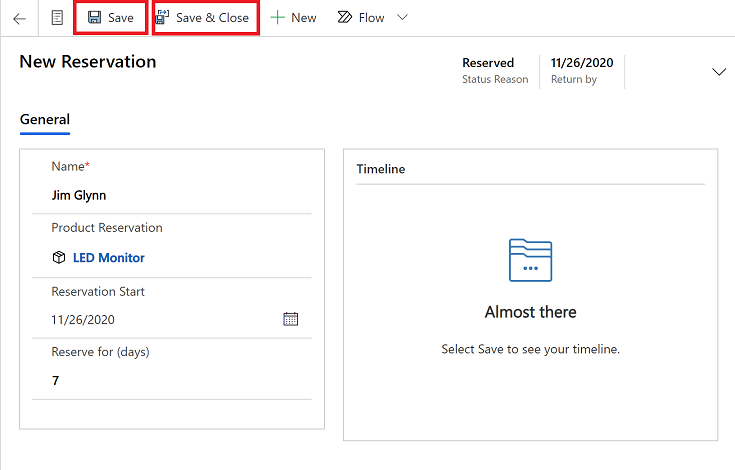
Note
- If your form has start and end times columns, they are filled-in automatically as per the selected date tile or time slots. By default, the duration is set to 30 minutes.
- When you add the new calendar control on a table other than Activity, the corresponding table row is created when you create a row from the calendar.
Search through rows
You can use the search box to search for data in the view you're in. For example, when you enter the keyword laptop, it refreshes the calendar view to show only the rows where the title begins with laptop. For more information, see Explore data in a view on a grid page.
